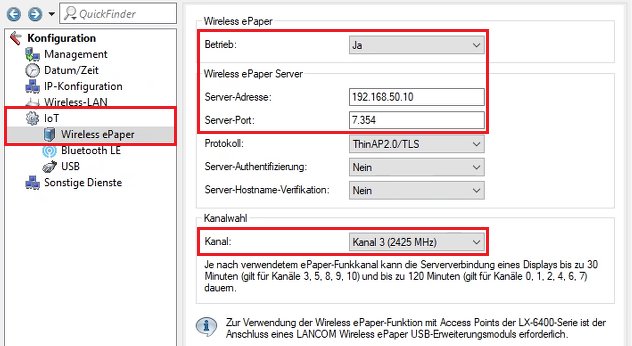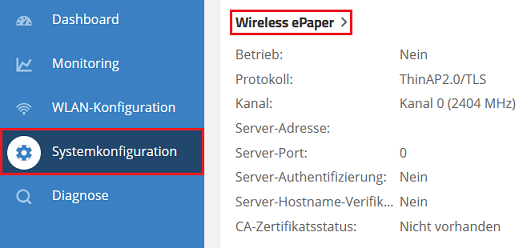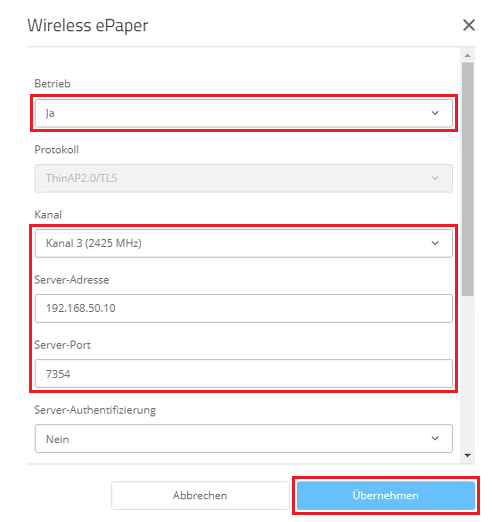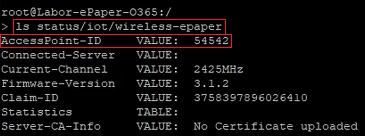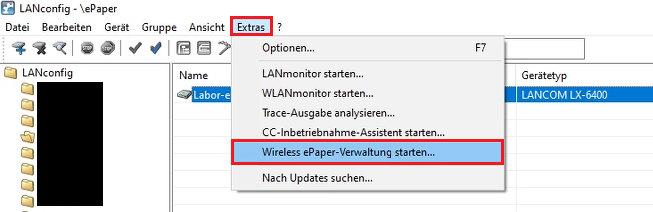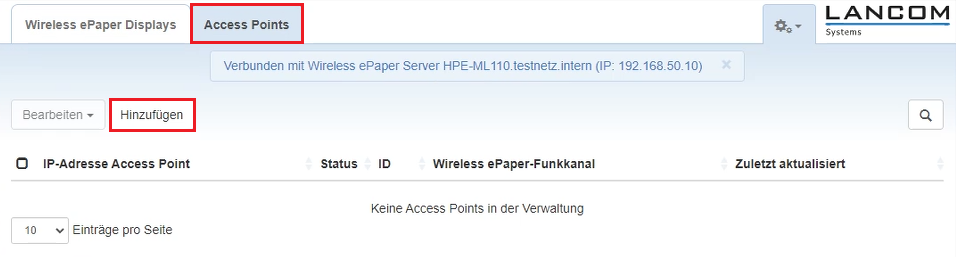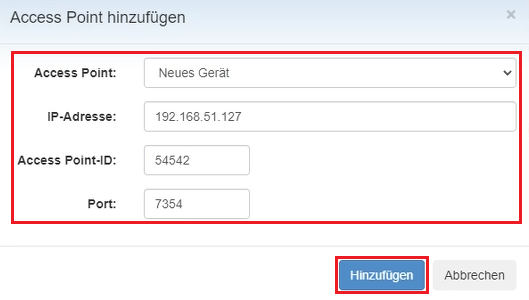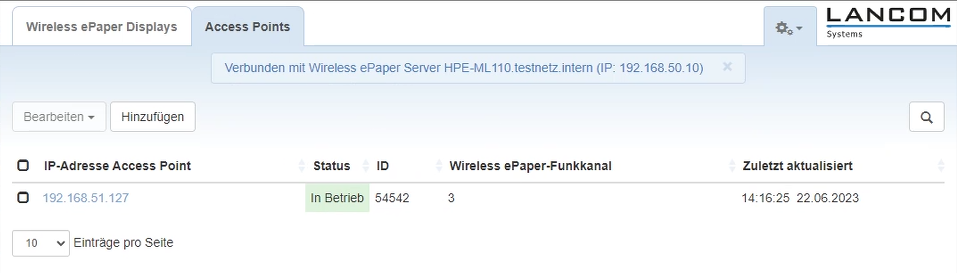Beschreibung:
In diesem Artikel wird beschrieben, wie ein Access Point mit ePaper-Funkmodul (entweder mit integriertem ePaper-Funkmodul oder mit dem Wireless ePaper USB) mit einem ePaper-Server verbunden werden kann.
Der ePaper-Server wurde im Januar 2024 abgekündigt (End of Sale). LANCOM Systems wird daher für Neuinstallationen des ePaper-Servers keinen Support mehr leisten. Für Bestandsinstallationen des ePaper-Servers wird LANCOM Systems noch bis einschließlich Januar 2026 Support leisten.
Voraussetzungen:
- Access Point mit LCOS LX und einem integrierten ePaper-Funkmodul oder dem Wireless ePaper USB
- LCOS LX ab Version 6.10 (download aktuelle Version)
- LANtools ab Version 10.72 (download aktuelle Version)
- Beliebiger Web-Browser für den Zugriff auf den Access Point per WEBconfig
- SSH-Client für den Zugriff auf den Access Point per Konsole (z.B. PuTTY)
Vorgehensweise:
1. Aktivieren von TCP für die ePaper-Kommunikation:
Aktivieren Sie auf dem ePaper-Server TCP für die ePaper-Kommunikation. Dies ist erforderlich, da Access Points mit LCOS LX ausschließlich die Kommunikation per TCP unterstützen.
Die Vorgehensweise ist in dem folgenden Knowledge Base Artikel beschrieben:
2. Konfigurations-Schritte auf dem Access Point:
Die ePaper-Funkmodule von Access Points mit LCOS LX (entweder mit integriertem ePaper-Funkmodul oder mit dem ePaper USB) können nicht von einem WLAN-Controller verwaltet werden, sodass die ePaper-Konfiguration auf jedem Access Point manuell vorgenommen werden muss.
2.1 Konfiguration per LANconfig:
2.1.1 Öffnen Sie die Konfiguration des Access Points in LANconfig und wechseln in das Menü IoT → Wireless ePaper.
Passen Sie anschließend die folgenden Parameter an:
- Betrieb: Wählen Sie im Dropdown-Menü die Option Ja aus.
- Server-Adresse: Tragen Sie die IP-Adresse des ePaper-Servers ein (in diesem Beispiel 192.168.50.10).
- Server-Port: Stellen Sie sicher, dass der Port 7354 hinterlegt ist.
- Kanal: Wählen Sie im Dropdown-Menü einen Kanal für das ePaper-Funkmodul aus.
Bei der Kanalauswahl sollten die Kanäle 3, 5, 8, 9 und 10 bevorzugt verwendet werden, da mit diesen eine schnellere Verbindung mit den Displays aufgebaut werden kann (siehe Beschreibung unter Kanalwahl). Werden mehrere ePaper Access Points verwendet, ist zu beachten, dass bei benachbarten Access Points unterschiedliche Kanäle verwendet werden, damit diese sich nicht gegenseitig stören.
2.1.2 Die Konfiguration der ePaper-Parameter auf dem Access Point ist damit abgeschlossen. Schreiben Sie die Konfiguration in das Gerät zurück.
2.2 Konfiguration per WEBconfig:
2.2.1 Verbinden Sie sich per WEBconfig mit dem Access Point und wechseln in das Menü Systemkonfiguration → Wireless ePaper.
2.2.2 Passen Sie die folgenden Parameter an und klicken auf Übernehmen:
- Betrieb: Wählen Sie im Dropdown-Menü die Option Ja aus.
- Kanal: Wählen Sie im Dropdown-Menü einen Kanal für das ePaper-Funkmodul aus.
- Server-Adresse: Tragen Sie die IP-Adresse des ePaper-Servers ein (in diesem Beispiel 192.168.50.10).
- Server-Port: Stellen Sie sicher, dass der Port 7354 hinterlegt ist.
Bei der Kanalauswahl sollten die Kanäle 3, 5, 8, 9 und 10 bevorzugt verwendet werden, da mit diesen eine schnellere Verbindung mit den Displays aufgebaut werden kann. Werden mehrere ePaper Access Points verwendet, ist zu beachten, dass bei benachbarten Access Points unterschiedliche Kanäle verwendet werden, damit diese sich nicht gegenseitig stören.
2.2.3 Die Konfiguration der ePaper-Parameter auf dem Access Point ist damit abgeschlossen.
3. Verbinden des ePaper Access Points mit dem ePaper-Server:
3.1 Verbinden Sie sich per Konsole mit dem ePaper Access Point und geben den Befehl ls Status/IoT/Wireless-ePaper ein. Kopieren Sie die AccessPoint-ID und speichern diese in einer Textdatei ab.
Bei dem Wireless ePaper USB ist die AccessPoint-ID auch auf dem Stick selber vermerkt.
Bei Access Points mit LCOS LX mit integriertem ePaper-Funkmodul ist die AccessPoint-ID (AP-ID) auf einem separaten Aufkleber auf der Unterseite des Gerätes vermerkt.
3.2 Klicken Sie in LANconfig auf Extras → Wireless ePaper-Verwaltung starten.
Alternativ können Sie den ePaper-Server auch direkt im Web-Browser aufrufen.
3.3 Wechseln Sie im ePaper-Server in den Reiter Access Points und klicken auf Hinzufügen.
3.4 Passen Sie die folgenden Parameter an und klicken auf Hinzufügen:
- Access Point: Wählen Sie im Dropdownmenü die Option Neues Gerät aus.
- IP-Adresse: Tragen Sie die IP-Adresse des ePaper Access Points ein.
- Access Point-ID: Tragen Sie die in Schritt 3.1 ausgelesene AccessPoint-ID des ePaper Access Points ein.
- Port: Tragen Sie den Port 7354 ein.
3.5 Nach etwa ein bis maximal zwei Minuten taucht der Access Point in der Verwaltung auf und kann anschließend verwendet werden.