Description:
This document describes the configuration steps required to use the Seamless Roaming function in the LANCOM Advanced VPN Client.
Seamless Roaming automatically switches the VPN tunnel to another Internet transmission medium when required. If, for example, a notebook using a wireless LAN or UMTS/3G connection is inserted into a docking station, the connection automatically switches to LAN. The IP address is retained so that an application communicating over the VPN tunnel can remain operational without interruption.
If the Internet connection is briefly interrupted, for example because of poor reception, then the VPN tunnel is logically put "on hold". In this case, too, an application working over a VPN tunnel can thus survive a brief interruption without losing its session.
Requirements:
- LCOS as of version 8.60 or later (download latest version)
- LANCOM Advanced VPN Client software version 2.3 or later (download latest version)
- LANCOM Advanced VPN Client license version 2.3
Scenario:
In this example configuration the LANCOM Advanced VPN Client is installed on a notebook. A profile for the VPN connection via the LAN is already set up.
If the notebook is disconnected from the LAN (for example by removing it from the docking station) then an existing VPN connection is to be switched to an existing WLAN or UMTS/3G connection by means of Seamless Roaming.
Procedure:
1) In the Advanced VPN Client, set up the connection to the WLAN (if not done already). Just click on Configuration in the menu bar and select the menu item Wi-Fi.
2) Place a check mark next to Enable Wi-Fi configuration and select the WLAN you wish to connect to by right-clicking with the mouse on the entry in the list and select the option Create a profile.
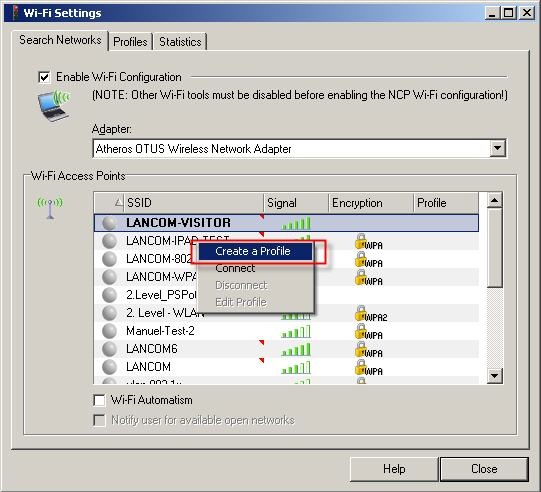
3) Once you are connected to the WLAN, a green dot appears next to the list entry. Finish the configuration of the wireless connection with the Close button.
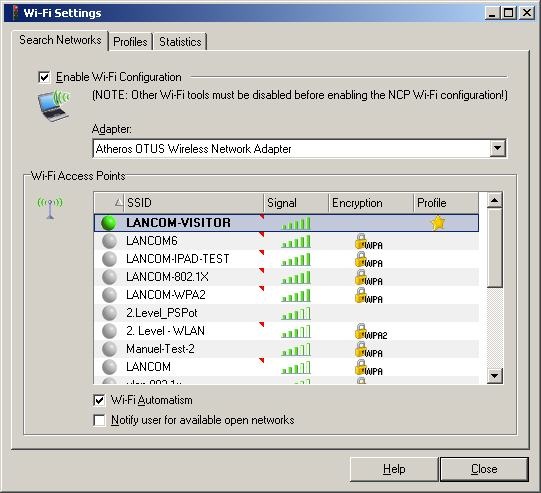
4) In the next step you can configure a connection profile for a UMTS/3G connection (if not already available) in the LANCOM Advanced VPN Client. To do this, open the Profile dialog with Configuration → Profiles and click on the button Add/import.
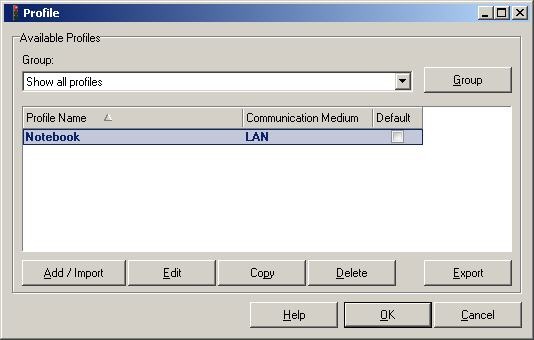
5) Select the option Link to the Internet.
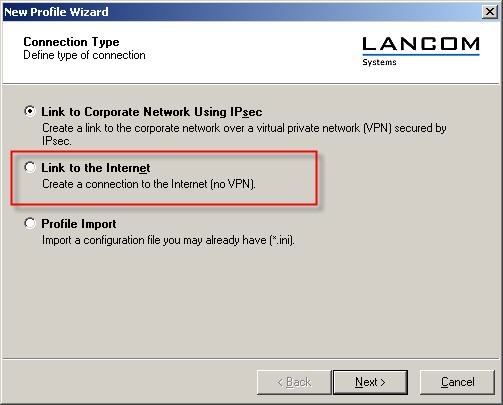
6) In the field Profile name, type in a name for the UMTS/3G connection.
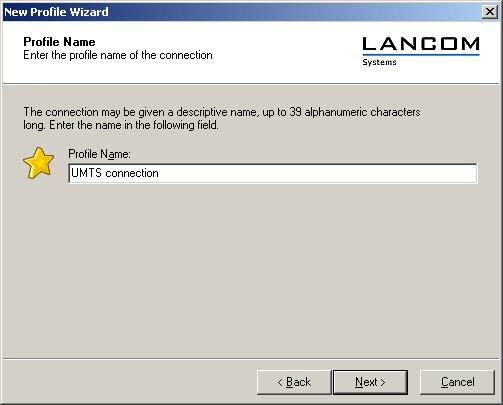
7) Select the communication medium GPRS/3G.
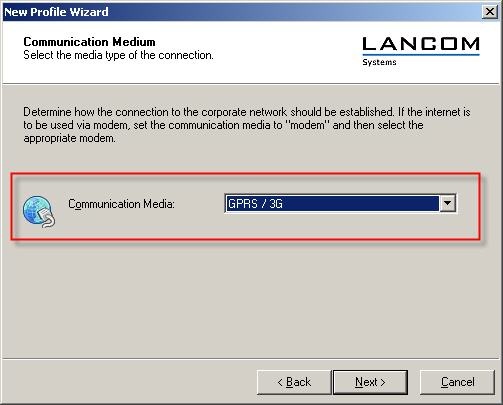
8) In the next dialog box, enter the dial-up and access parameters for your GPRS/UMTS/3G service provider. Then click on Next to complete the configuration of the UMTS/3G connection.
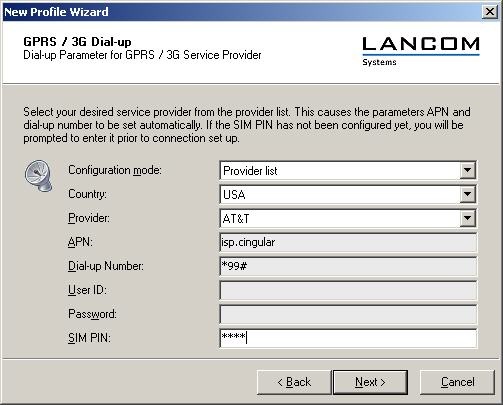
9) Now open the profile for the UMTS/3G connection.
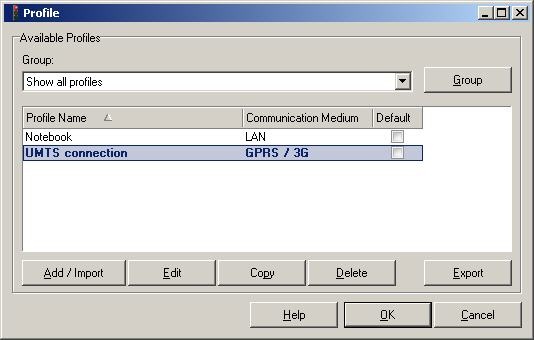
10) In the Basic settings area, you must enable the option Profile for automatic media detection. Now close the profile dialog window with the OK button.
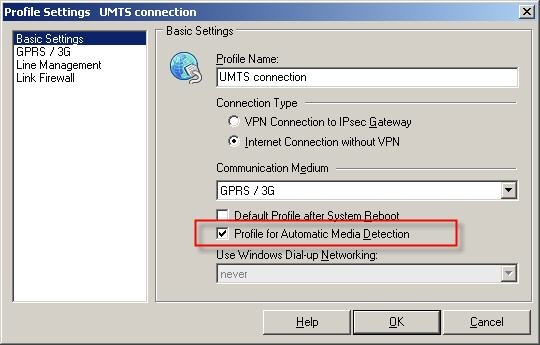
11) Now that a WLAN and a UMTS/3G connection have been configured, you can start configuring the Seamless Roaming feature. In the list of profiles, open the VPN connection profile that you use to establish the VPN connection.
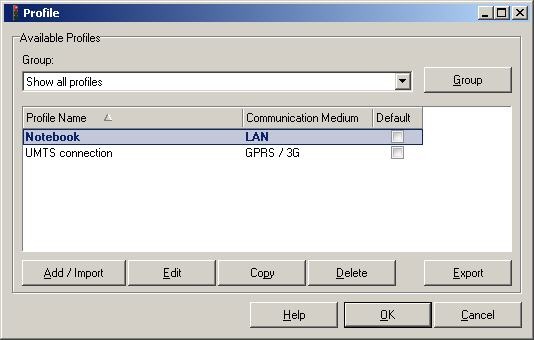
12) In the Basic settings area, you must set the communication medium for the LAN (over IP) to Automatic media detection and enable the option Seamless Roaming. Now close the profile dialog window with the OK button.
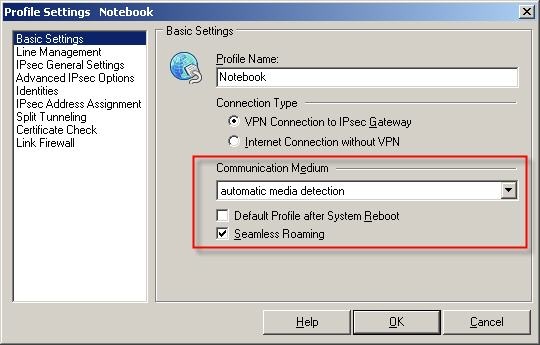
13) The configuration steps for using the Seamless Roaming function are now complete.