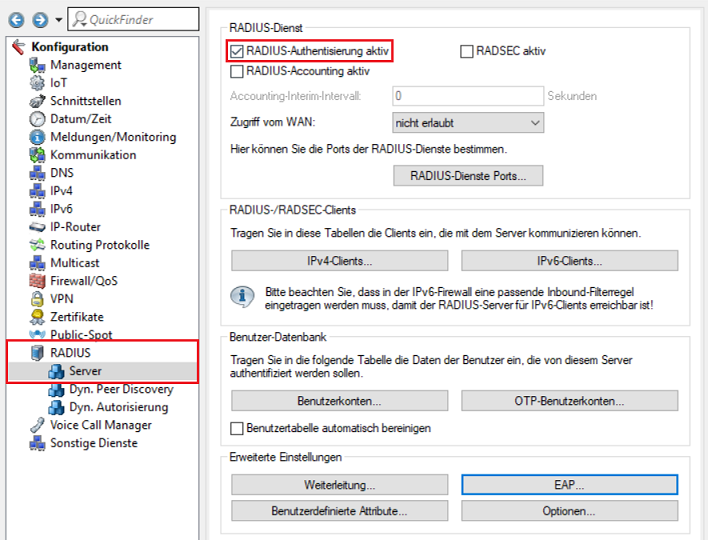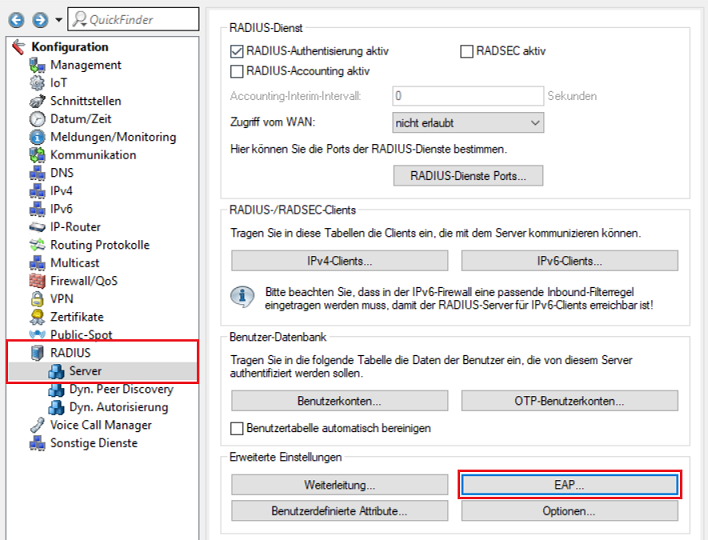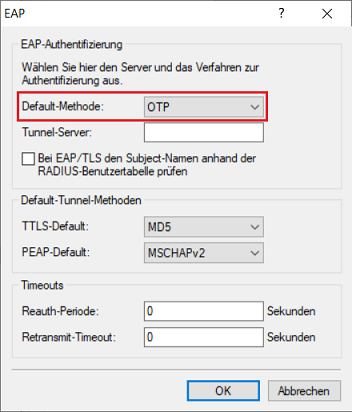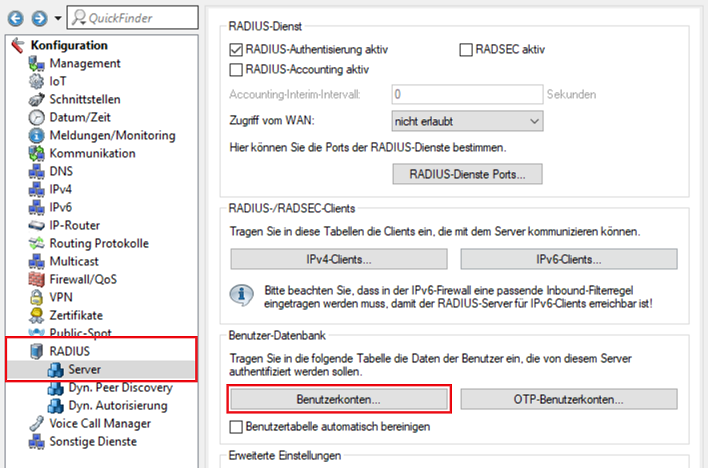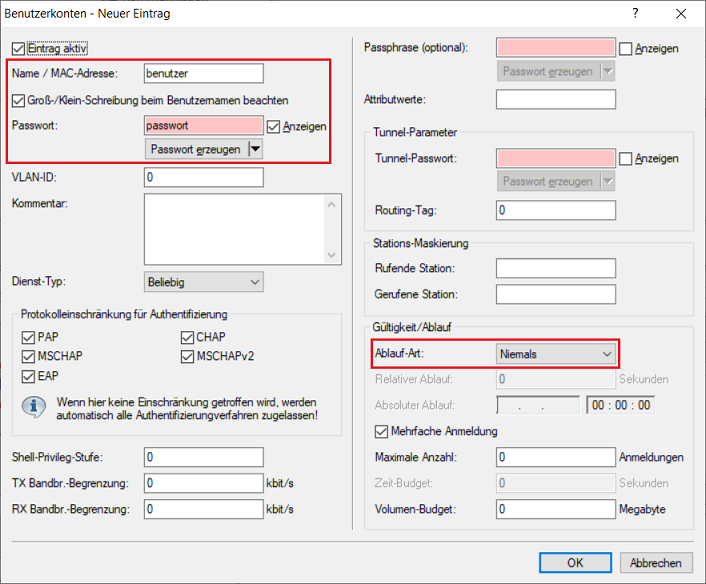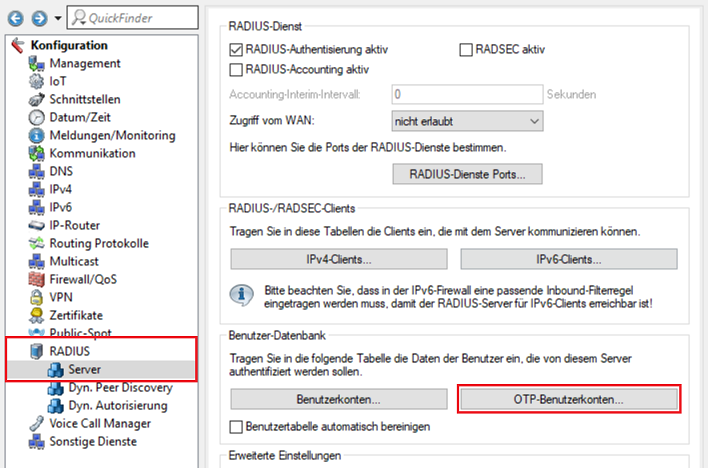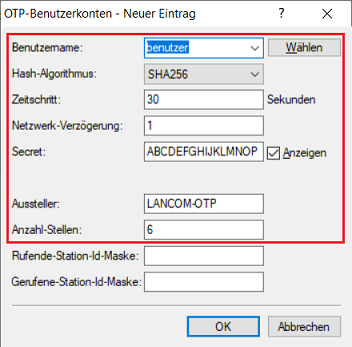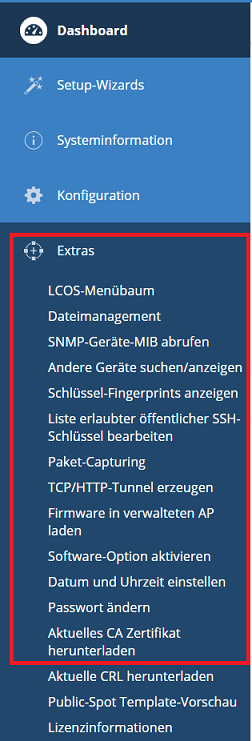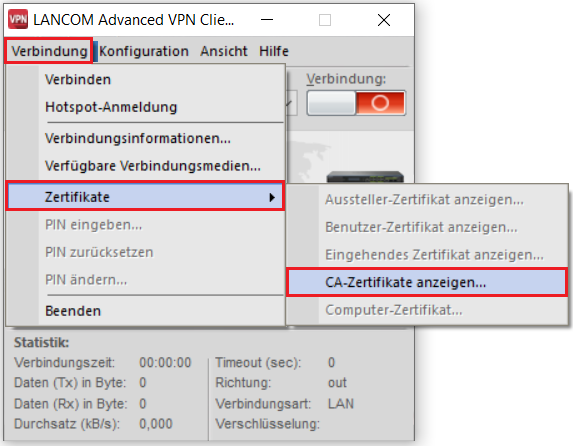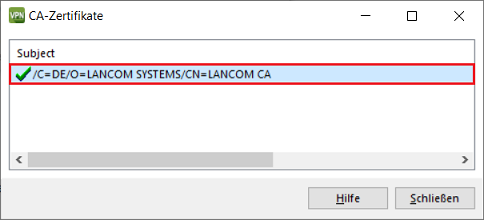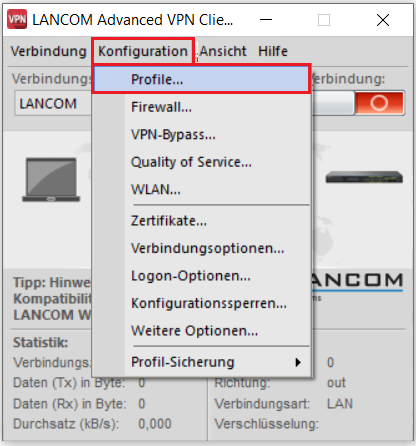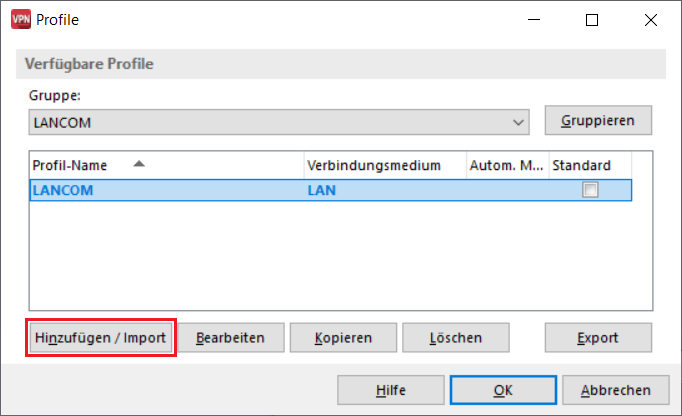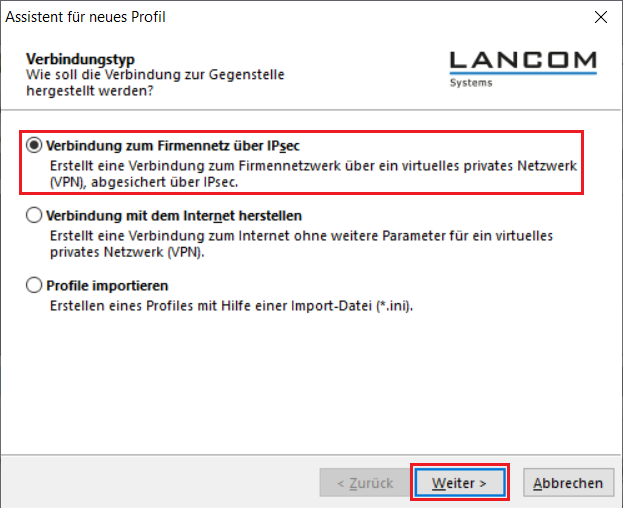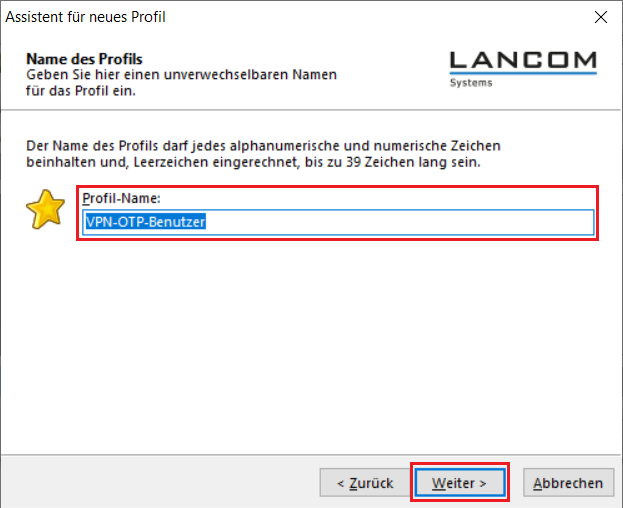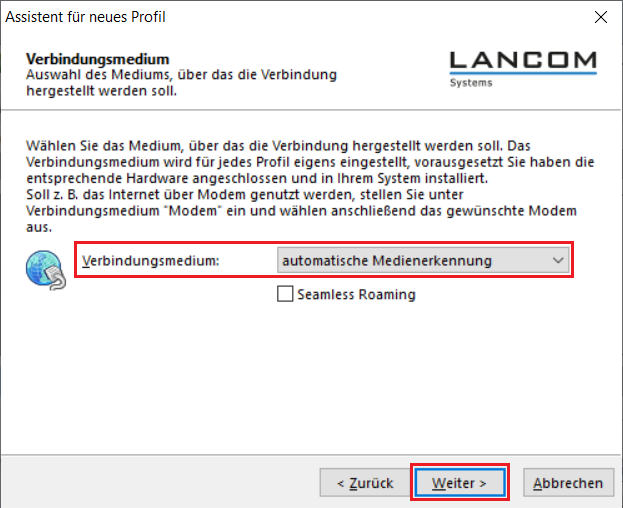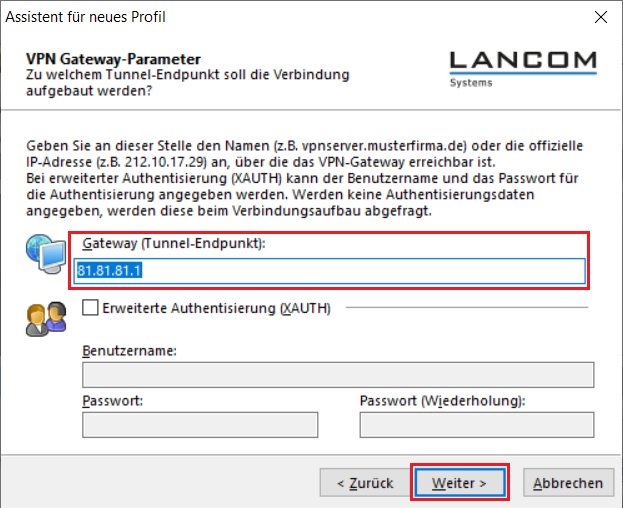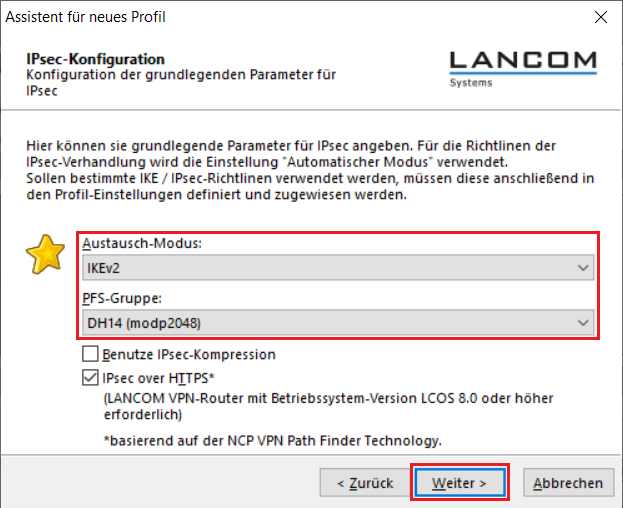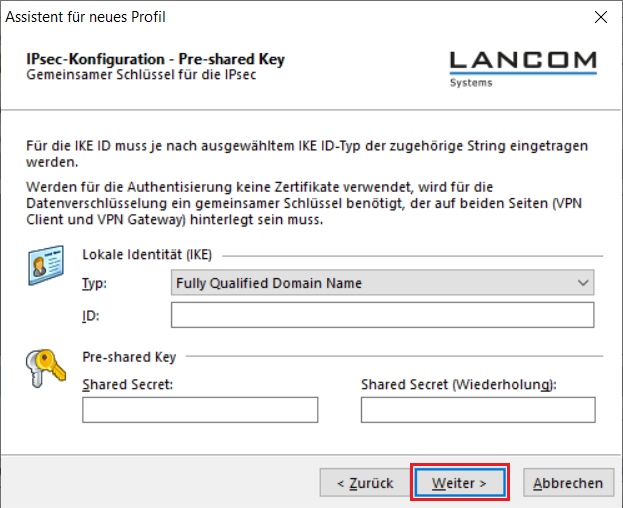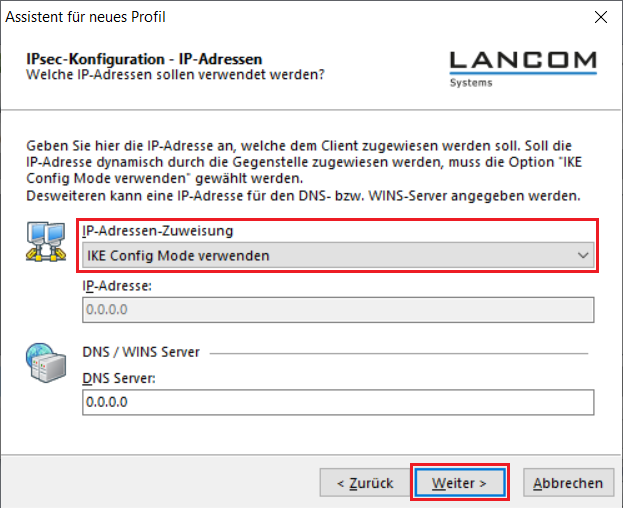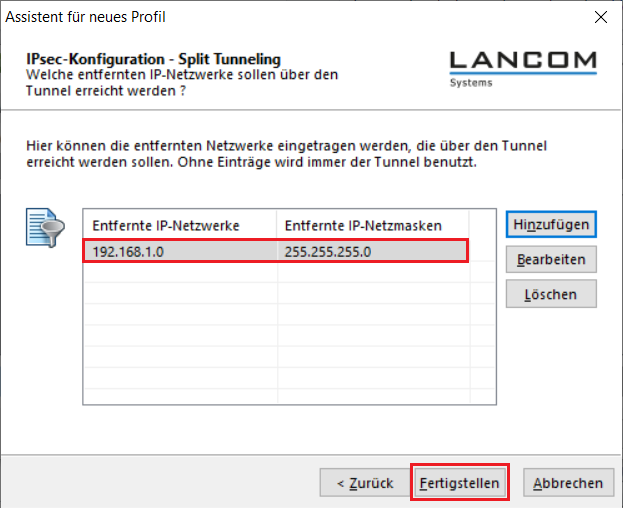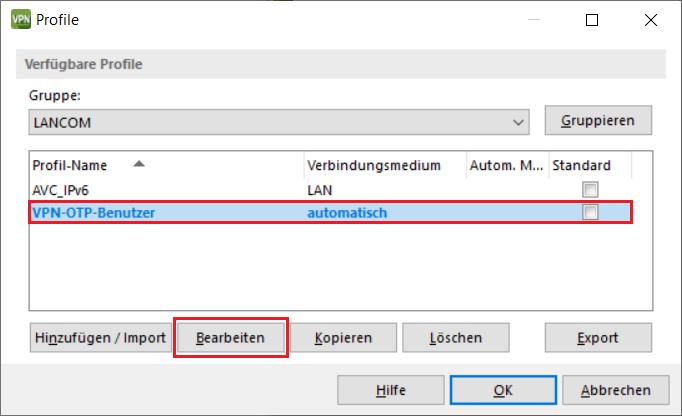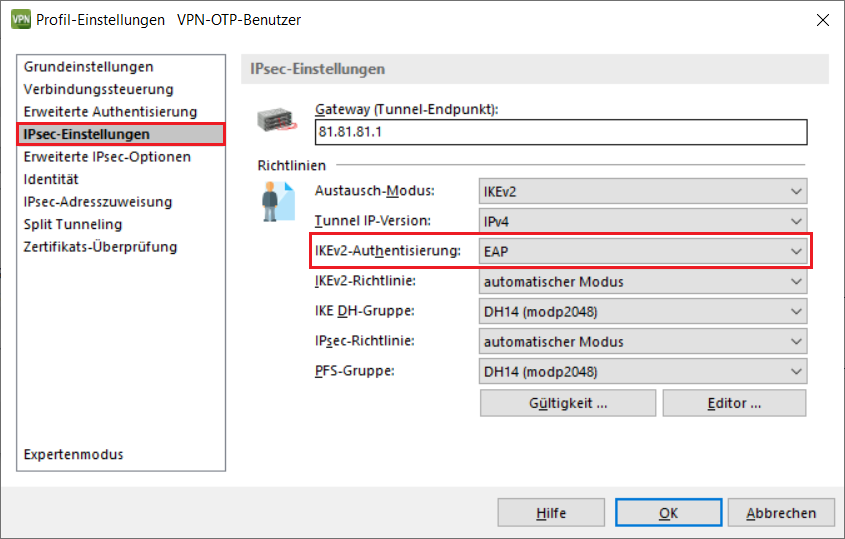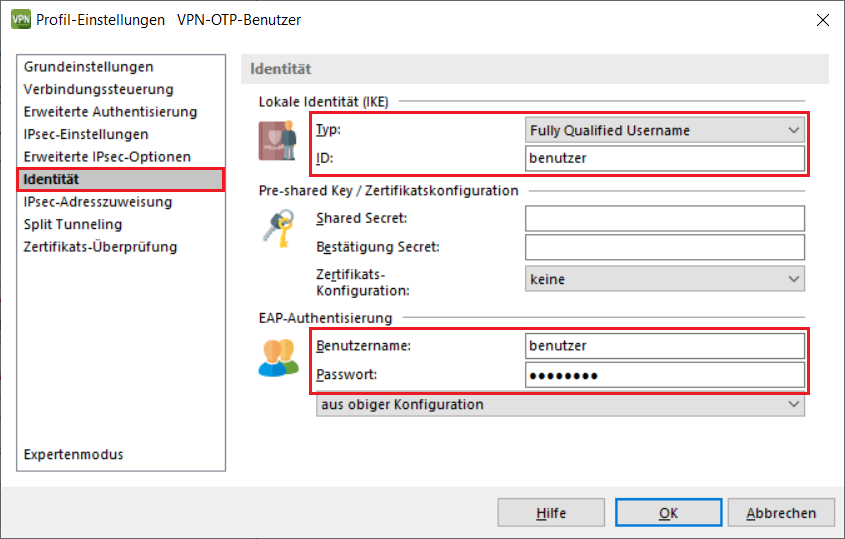...
3. Konfiguration der RADIUS- und OTP-Einstellungen auf dem Router:
3.1
3.2
3.3
3.4
3.5
3.6
3.7
4. Export des CA-Zertifikats vom LANCOM Router und Import im Advanced VPN Client:
4.1 Verbinden Sie sich mit dem Webinterface des LANCOM Routers, wechseln in das Menü Extras → Aktuelles CA Zertifikat herunterladen und speichern das Zertifikat ab.
4.2 Kopieren Sie das Zertifikat auf dem Computer, der die VPN-Verbindung aufbauen soll, in den Ordner C:\ProgramData\LANCOM\Advanced VPN Client\cacerts.
4.3 Starten Sie den Advanced VPN Client und wechseln in das Menü Verbindung → Zertifikate → CA-Zertifikate anzeigen.
4.4 Prüfen Sie, ob das Zertifikat vom Advanced VPN Client erkannt wird.
5. Einrichtung einer IKEv2-EAP Verbindung mit dem Advanced VPN Client:
5.1 Wechseln Sie im Advanced VPN Client in das Menü Konfiguration → Profile.
5.2 Klicken Sie auf Hinzufügen/Import, um eine neue VPN-Verbindung zu erstellen.
5.3 Wählen Sie Verbindung zum Firmennetz über IPSec aus und klicken auf Weiter.
5.4 Vergeben Sie einen aussagekräftigen Profil-Namen.
5.5 Wählen Sie im Dropdownmenü das verwendete Verbindungsmedium aus, mit dem die VPN-Verbindung aufgebaut werden soll.
| Info |
|---|
Soll die VPN-Verbindung mit unterschiedlichen Verbindungsmedien aufgebaut werden können (etwa LAN und WLAN), wählen Sie automatische Medienerkennung aus. |
5.6 Tragen Sie bei Gateway (Tunnel-Endpunkt) die öffentliche IP-Adresse oder den DNS-Namen des Routers ein.
5.7 Passen sie folgende Parameter an:
- Austausch-Modus: Wählen Sie im Dropdownmenü IKEv2 aus.
- PFS-Gruppe: Wählen Sie im Dropdownmenü DH14 (modp2048) aus.
5.8 Da die Authentifizierung per EAP nicht im Assistenten konfiguriert werden kann, muss dies im Nachgang manuell vorgenommen werden (siehe Schritte 5.12 - 5.13). Klicken Sie daher auf Weiter ohne Änderungen vorzunehmen.
5.9 Wählen Sie bei IP-Adressen-Zuweisung im Dropdownmenü IKE Config Mode verwenden aus, damit der Advanced VPN Client bei der VPN-Einwahl eine IP-Adresse vom Router bezieht.
5.10 Tragen Sie das Zielnetzwerk ein, zu dem die VPN-Verbindung aufgebaut werden soll. Dadurch wird nur der für das Zielnetzwerk bestimmte Datenverkehr über den VPN-Tunnel geroutet.
Klicken Sie anschließend auf Fertigstellen.
| Info |
|---|
Weitere Informationen zum Split Tunneling finden Sie in diesem Knowledge Base Artikel. |
5.11 Markieren Sie das in Schritt 5.1 - 5.10 erstellte VPN-Profil und klicken auf Bearbeiten.
5.12 Wechseln Sie in den Reiter IPSec-Einstellungen und setzen die IKEv2-Authentisierung auf EAP.
5.13 Wechseln Sie in den Reiter Identität und tragen die Lokale Identität sowie die Zugangsdaten für den Benutzer ein.
| Info |
|---|
Der Benutzername muss vollständig mit Angabe der Domäne angegeben werden. |
5.14 Die Einrichtung der VPN-Verbindung im Advanced VPN Client ist damit abgeschlossen. Bestätigen Sie die manuell vorgenommenen Änderungen mit einem Klick auf OK.