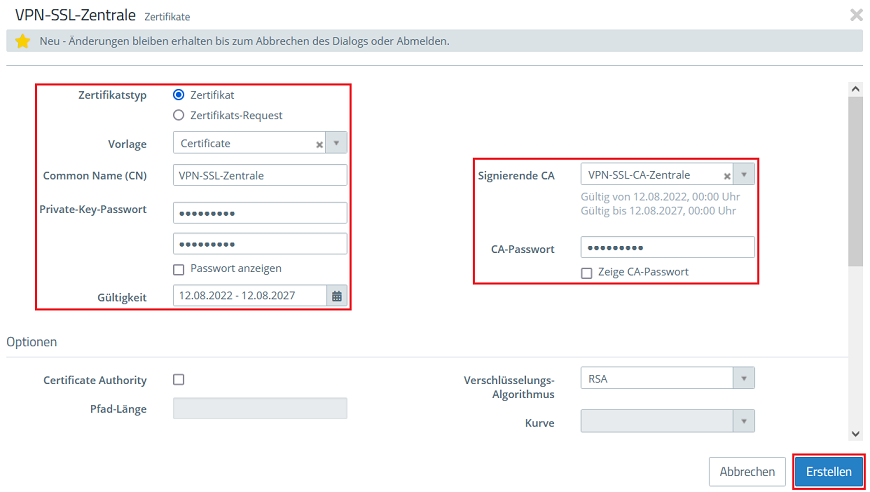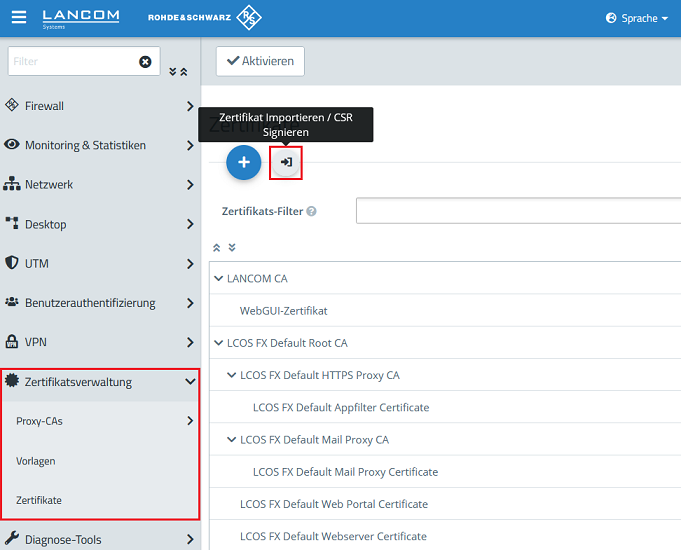...
- Zertifikatstyp: Wählen Sie Zertifikat aus.
- Vorlage: Wählen Sie die Vorlage Certificate aus.
- Common Name (CN): Vergeben Sie einen aussagekräftigen Common Name (in diesem Beispiel VPN-SSL-Zentrale).
- Private-Key-Passwort: Hinterlegen Sie ein Passwort. Dieses dient dazu, den Private Key zu verschlüsseln.
- Gültigkeit: Setzen Sie die Gültigkeit auf mindestens 5 Jahre. Dies ist sinnvoll, da dieses Zertifikat für alle SSL-VPN-Verbindungen verwendet wird.
- Signierende CA: Wählen Sie im Dropdownmenü die in Schritt 1.1.2 erstellte CA aus.
- CA-Passwort: Hinterlegen Sie das in Schritt 1.1.2 vergebene Private-Key-Passwort.
...
1.1.7 Aktivieren Sie den VPN-SSL-Dienst über den Schieberegler, passen die folgenden Parameter an und klicken auf Speichern:
...
- Zertifikatstyp: Wählen Sie Zertifikat aus.
- Vorlage: Wählen Sie die Vorlage Certificate aus.
- Common-Name (CN): Vergeben Sie einen aussagekräftigen Common Name (in diesem Beispiel VPN-SSL-Filiale).
- Private-Key-Passwort: Hinterlegen Sie ein Passwort. Dieses dient dazu, den Private Key zu verschlüsseln.
- Gültigkeit: Setzen Sie die Gültigkeit auf mindestens 5 Jahre. Dies ist sinnvoll, da dieses Zertifikat für alle SSL-VPN-Verbindungen verwendet wird.
- Signierende CA: Wählen Sie im Dropdownmenü die in Schritt 1.2.2 erstellte CA aus.
- CA-Passwort: Hinterlegen Sie das in Schritt 1.2.2 vergebene Private-Key-Passwort.
...
1.2.4 Klicken Sie bei dem in Schritt 1.12.3 erstellten Zertifikat auf die Schaltfläche für den Zertifikat-Export.
...
1.2.7 Aktivieren Sie den VPN-SSL-Dienst über den Schieberegler, passen die folgenden Parameter an und klicken auf Speichern:
...
2.1.1 Wechseln Sie auf der Unified Firewall in der Zentrale in das Menü Zertifikatsverwaltung → Zertifikate und klicken auf die Schaltfläche für den ZertfikatZertifikat-Import.
2.1.2 Belassen Sie die Auswahl auf Zertifikat importieren, wählen die in Schritt 1.2.5 exportierte Zertifikatsdatei der Filiale aus und klicken auf Importieren.
...
2.2.1 Wechseln Sie auf der Unified Firewall in der Filiale in das Menü Zertifikatsverwaltung → Zertifikate und klicken auf die Schaltfläche für den ZertfikatZertifikat-Import.
2.2.2 Belassen Sie die Auswahl auf Zertifikat importieren, wählen die in Schritt 1.1.5 exportierte Zertifikatsdatei der Zentrale aus und klicken auf Importieren.
...
- Name: Vergeben Sie einen aussagekräftigen Namen (in diesem Beispiel VPN_SSL_Filiale). Beachten Sie dabei, dass der Name nur Buchstaben, Zahlen und Unterstriche enthalten darf.
- Zertifikat: Wählen Sie im Dropdownmenü das in Schritt 2.1.2 importierte VPN-Zertifikat aus.
- Verbindungstyp: Wählen Sie die Option Site-To-Site (Server) aus.
- Remote-Netzwerke: Fügen Sie das lokale Netzwerk der Filiale hinzu (in diesem Beispiel 192.168.2024.0/24).
| Info |
|---|
| Sollen von der Filiale weitere Netzwerke angesprochen werden können, welche über die Zentrale erreichbar sind (etwa über eine weitere VPN-Verbindung), so müssen diese Netzwerke unter Zusätzliche lokale Netzwerke hinterlegt werden. Die Konfiguration wird von der Zentrale (Server) an die Filiale (Client) ausgerollt, welche Routing-Einträge für die übermittelten Netzwerke erstellt. |
...