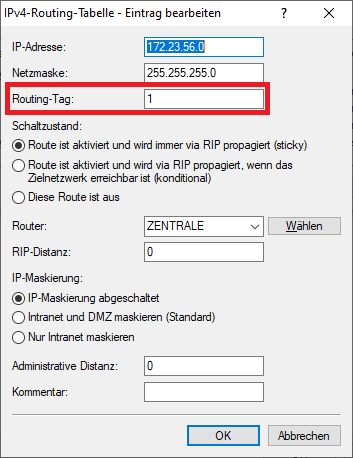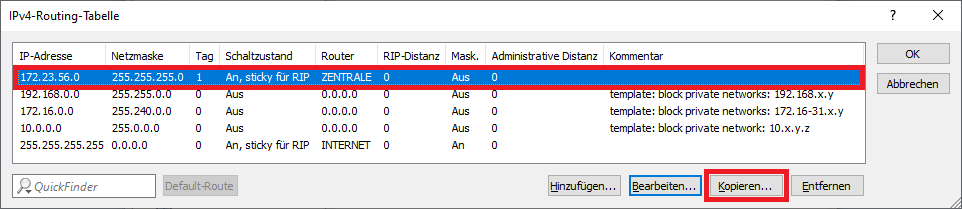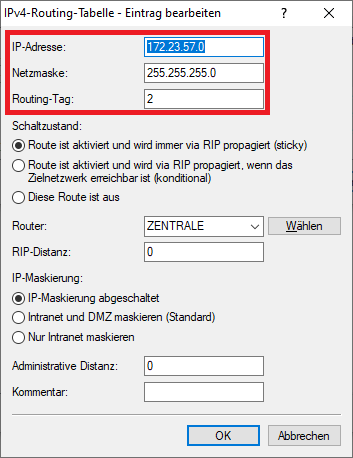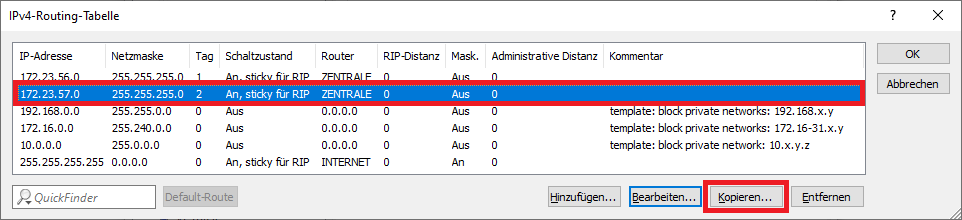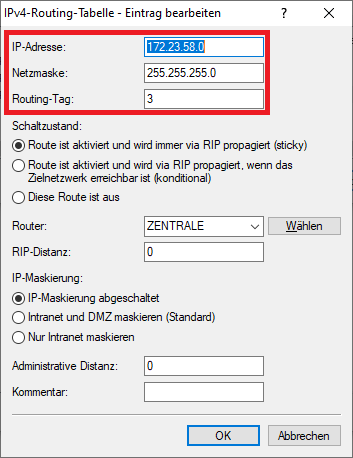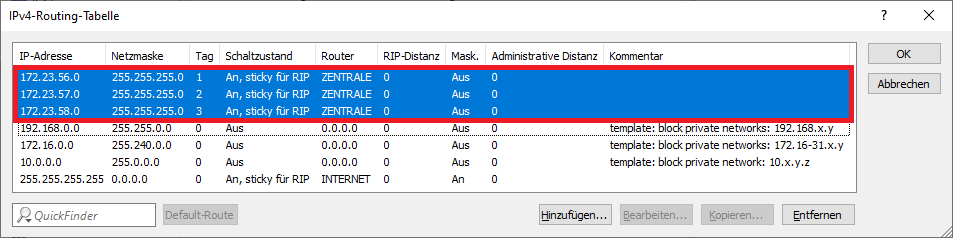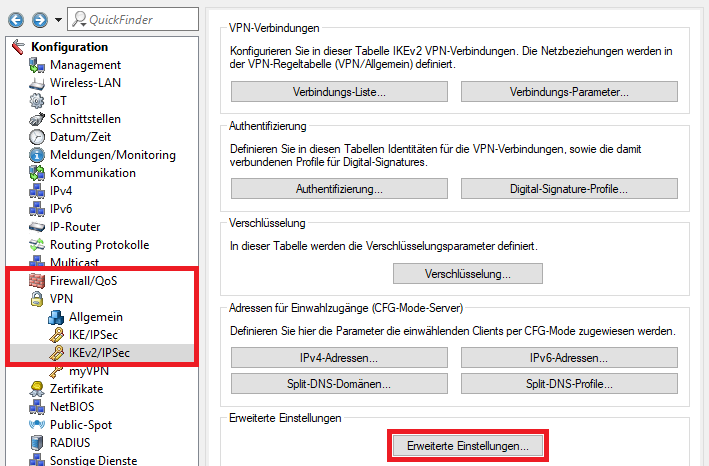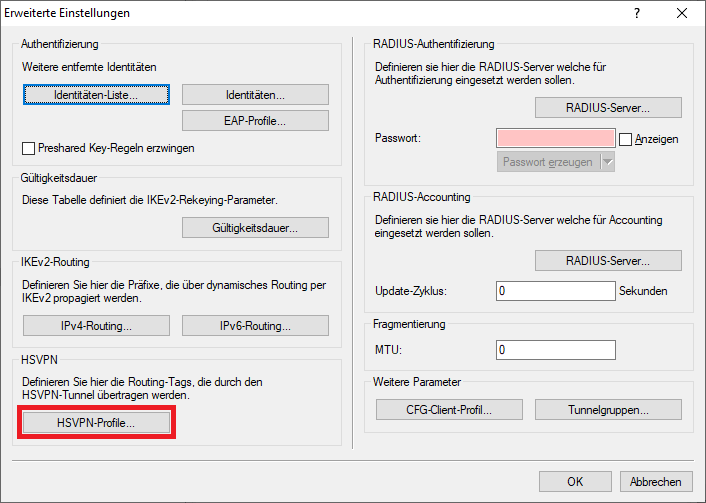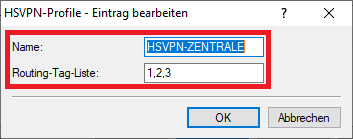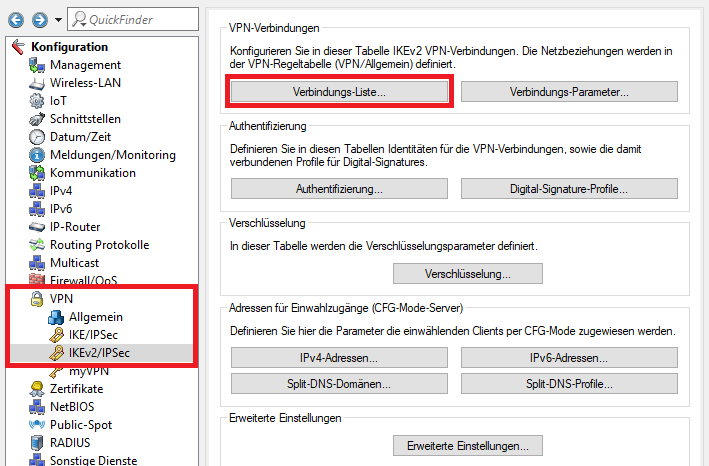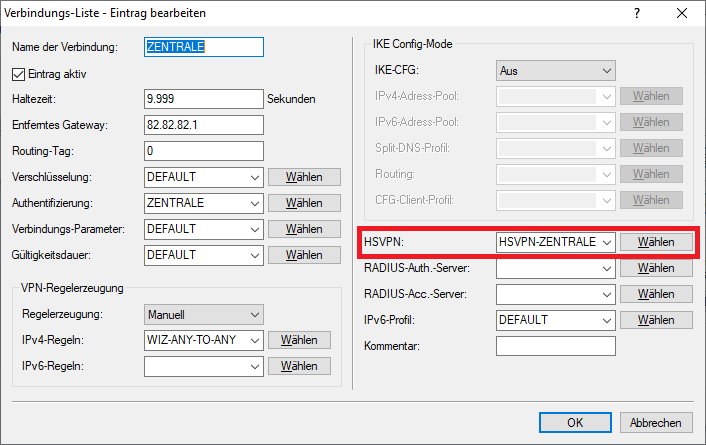...
5.3 Hinterlegen Sie das zu diesem Netzwerk auf der Gegenseite zugehörige ARF-Tag (hier die 1).
5.4 Markieren Sie den in Schritt 5.3 angepassten Routing-Eintrag und klicken auf Kopieren.
5.5 Passen Sie folgende Parameter an:
- IP-Adresse: Hinterlegen Sie das zweite Netzwerk, welches sich in der Zentrale befindet.
- Netzmaske: Passen Sie gegebenenfalls die Netzmaske an.
- Routing-Tag: Hinterlegen Sie das ARF-Tag, welches zu dem Netzwerk gehört (hier die 2).
5.6 Markieren Sie den in Schritt 2.5 angepassten Routing-Eintrag und klicken auf Kopieren.
5.7 Passen Sie folgende Parameter an:
- IP-Adresse: Hinterlegen Sie das dritte Netzwerk, welches sich der Zentrale befindet.
- Netzmaske: Passen Sie gegebenenfalls die Netzmaske an.
- Routing-Tag: Hinterlegen Sie das ARF-Tag, welches zu dem Netzwerk gehört (hier die 3).
5.8 Wiederholen Sie die Schritte 5.2 - 5.7 für die VPN-Verbindung ZENTRALE.5.9 Die IPv4-Routing-Tabelle muss anschließend wie folgt aussehenDie IPv4-Routing-Tabelle muss anschließend wie folgt aussehen.
6. Einrichten und Zuweisen des HSVPN-Profils:
6.1 Wechseln Sie in das Menü VPN → IKEv2/IPSec → Erweiterte Einstellungen.
6.2 Wechseln Sie in das Menü HSVPN-Profile.
6.3 Erstellen Sie ein neues Profil und hinterlegen folgende Parameter:
- Name: Vergeben Sie einen aussagekräftigen Namen.
- Routing-Tag-Liste: Hinterlegen Sie die ARF-Tags, die in der Filiale1 verwendet werden. Mehrere ARF-Tags können durch ein Komma getrennt werden.
Wichtig:
Es können nur Netzwerke kommunizieren, sofern diesen das gleiche ARF-Tag zugewiesen wurde.
6.4 Wechseln Sie in das Menü VPN → IKEv2/IPSec → Verbindungs-Liste.
6.5 Markieren Sie die VPN-Verbindung FILIALE1 und klicken auf Bearbeiten.
6.6 Wählen Sie im Dropdownmenü bei HSVPN das in Schritt 6.3 erstellte HSVPN-Profil aus.
6.7 Die Konfiguration der Filiale1 ist damit abgeschlossen. Schreiben Sie die Konfiguration in den Router zurück.