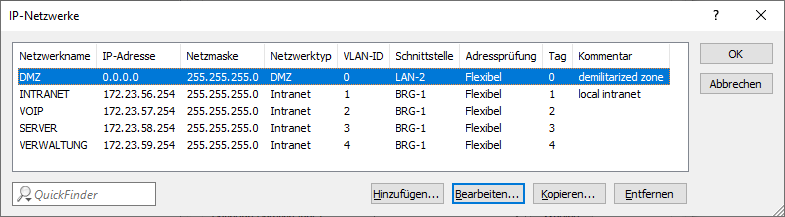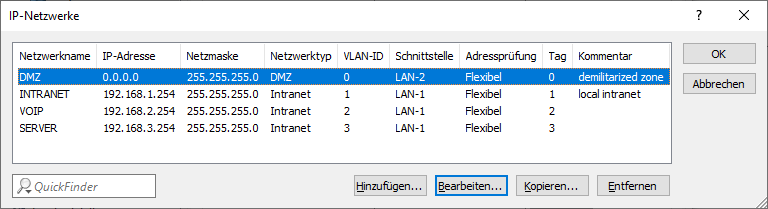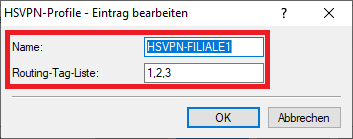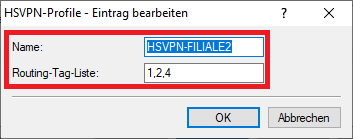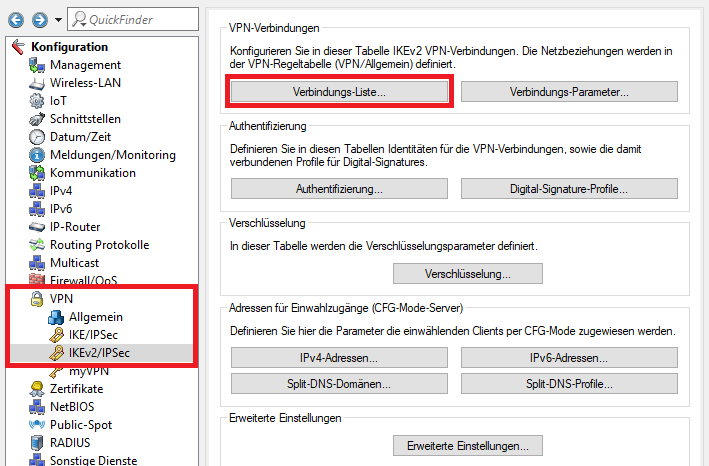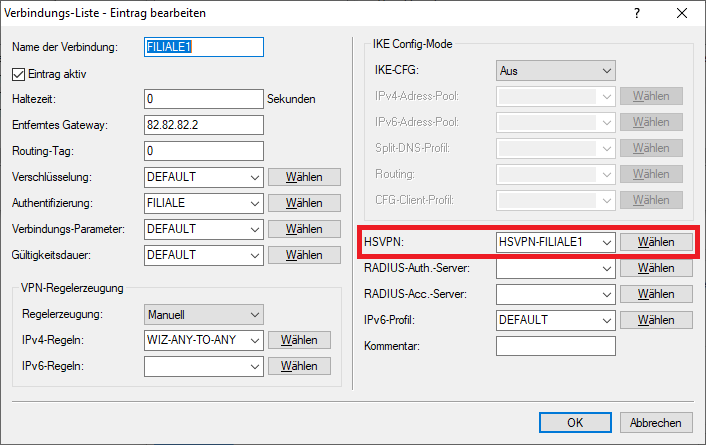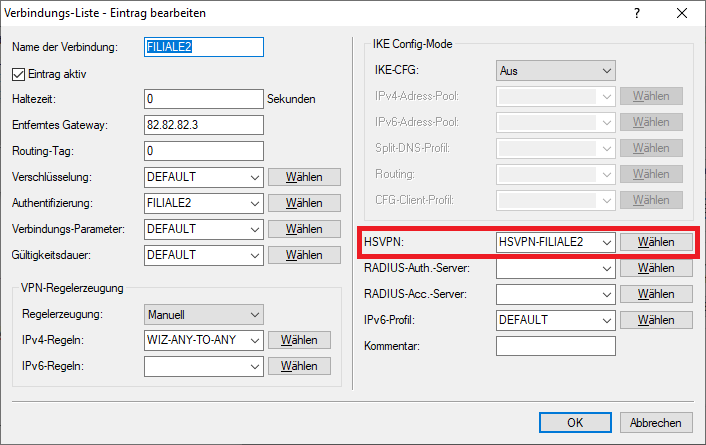...
- Zentrale:
- INTRANET: 172.23.56.0/24, ARF-Tag 1
- VOIP: 172.23.57.0/24, ARF-Tag 2
- SERVER: 172.23.58.0/24, ARF-Tag 3
- VERWALTUNG: 172.23.59.0/24, ARF-Tag 4
- Filiale1Filiale 1:
- INTRANET: 192.168.1.0/24, ARF-Tag 1
- VOIP: 192.168.2.0/24, ARF-Tag 2
- SERVER: 192.168.3.0/24, ARF-Tag 3
- Filiale2Filiale 2:
- INTRANET: 192.168.4.0/24, ARF-Tag 1
- VOIP: 192.168.5.0/24, ARF-Tag 2
- VERWALTUNG: 192.168.6.0/24, ARF-Tag 4
...
1.1.1 Richten Sie die IKEv2 VPN-Verbindung Verbindungen für die Filiale 1 und Filiale 2 über den Setup-Assistenten ein.
...
- IP-Adresse: Hinterlegen Sie das zweite Netzwerk, welches sich in Filiale1 befindet die Netzadresse des zweiten Netzwerks in der Filiale 1, zu dem die Kommunikation über die VPN-Verbindung erfolgen soll (in diesem Beispiel das Netzwerk VOIP).
- Netzmaske: Passen Sie gegebenenfalls die Netzmaske an.
- Routing-Tag: Hinterlegen Sie das ARF-Tag, welches zu dem Netzwerk gehört (in diesem Beispiel das Tag 2).
...
- IP-Adresse: Hinterlegen Sie das dritte Netzwerk, welches sich in Filiale1 befindet die Netzadresse des dritten Netzwerks in der Filiale 1, zu dem die Kommunikation über die VPN-Verbindung erfolgen soll (in diesem Beispiel das Netzwerk SERVER).
- Netzmaske: Passen Sie gegebenenfalls die Netzmaske an.
- Routing-Tag: Hinterlegen Sie das ARF-Tag, welches zu dem Netzwerk gehört (in diesem Beispiel das Tag 3).
...
1.3.3 Erstellen Sie ein neues Profil für die VPN-Verbindung FILIALE1 und hinterlegen folgende Parameter:
- Name: Vergeben Sie einen aussagekräftigen Namen.
- Routing-Tag-Liste: Hinterlegen Sie die ARF-Tags, die in der Filiale1 verwendet werdenderen Netzwerke über die VPN-Verbindung FILIALE1 übertragen werden sollen. Mehrere ARF-Tags können durch ein Komma getrennt werden.
1.3.4 Erstellen Sie ein neues Profil für die VPN-Verbindung FILIALE2 und hinterlegen folgende Parameter:
- Name: Vergeben Sie einen aussagekräftigen Namen.
- Routing-Tag-Liste: Hinterlegen Sie die ARF-Tags, deren Netzwerke über die VPN-Verbindung FILIALE2 übertragen werden sollen. Mehrere ARF-Tags können durch ein Komma getrennt werden.
1.3.4 5 Wechseln Sie in das Menü VPN → IKEv2/IPSec → Verbindungs-Liste.
1.3.5 6 Markieren Sie die VPN-Verbindung FILIALE1 und klicken auf Bearbeiten.
1.3.6 7 Wählen Sie im Dropdownmenü bei HSVPN das in Schritt 1.3.3 erstellte HSVPN-Profil für die FILIALE1 aus.
1.3.7 Wiederholen 8 Markieren Sie die VPN-Verbindung FILIALE2 und klicken auf Bearbeiten.
Schritte 1.3.1 - 9 Wählen Sie im Dropdownmenü bei HSVPN das in Schritt 1.3.6 für die VPN-Verbindung FILIALE2.4 erstellte HSVPN-Profil für die FILIALE2 aus.
1.3.8 10 Die Konfiguration der Zentrale ist damit abgeschlossen. Schreiben Sie die Konfiguration in den Router zurück.
...
2.1.1 Richten Sie die IKEv2 VPN-Verbindung zur Zentrale über den Setup-Assistenten ein.
...
2.2.5 Passen Sie folgende Parameter an:
- IP-Adresse: Hinterlegen Sie das zweite Netzwerk, welches sich in der Zentrale befindet Hinterlegen Sie die Netzadresse des zweiten Netzwerks in der ZENTRALE, zu dem die Kommunikation über die VPN-Verbindung erfolgen soll (in diesem Beispiel das Netzwerk VOIP).
- Netzmaske: Passen Sie gegebenenfalls die Netzmaske an.
- Routing-Tag: Hinterlegen Sie das ARF-Tag, welches zu dem Netzwerk gehört (in diesem Beispiel das Tag 2).
...
2.2.7 Passen Sie folgende Parameter an:
- IP-Adresse: Hinterlegen Sie das dritte Netzwerk, welches sich der Zentrale befindet Hinterlegen Sie die Netzadresse des dritten Netzwerks in der ZENTRALE, zu dem die Kommunikation über die VPN-Verbindung erfolgen soll (in diesem Beispiel das Netzwerk SERVER).
- Netzmaske: Passen Sie gegebenenfalls die Netzmaske an.
- Routing-Tag: Hinterlegen Sie das ARF-Tag, welches zu dem Netzwerk gehört (in diesem Beispiel das Tag 3).
...
- Name: Vergeben Sie einen aussagekräftigen Namen.
- Routing-Tag-Liste: Hinterlegen Hinterlegen Sie die ARF-Tags, die in der Filiale 1 verwendet werden. Mehrere deren Netzwerke über die VPN-Verbindung ZENTRALE übertragen werden sollen. Mehrere ARF-Tags können durch ein Komma getrennt werden.
...
3.1.1 Richten Sie die IKEv2 VPN-Verbindung zur Zentrale über den Setup-Assistenten ein.
...
3.2.5 Passen Sie folgende Parameter an:
- IP-Adresse: Hinterlegen Sie das zweite Netzwerk, welches sich in der Zentrale befindet Hinterlegen Sie die Netzadresse des zweiten Netzwerks in der ZENTRALE, zu dem die Kommunikation über die VPN-Verbindung erfolgen soll (in diesem Beispiel das Netzwerk VOIP).
- Netzmaske: Passen Sie gegebenenfalls die Netzmaske an.
- Routing-Tag: Hinterlegen Sie das ARF-Tag, welches zu dem Netzwerk gehört (in diesem Beispiel das Tag 2).
...
3.2.7 Passen Sie folgende Parameter an:
- IP-Adresse: Hinterlegen Sie das vierte Netzwerk, welches sich der Zentrale befindet Hinterlegen Sie die Netzadresse des vierten Netzwerks in der ZENTRALE, zu dem die Kommunikation über die VPN-Verbindung erfolgen soll (in diesem Beispiel das Netzwerk VERWALTUNG).
- Netzmaske: Passen Sie gegebenenfalls die Netzmaske an.
- Routing-Tag: Hinterlegen Sie das ARF-Tag, welches zu dem Netzwerk gehört (in diesem Beispiel das Tag 4).
...
- Name: Vergeben Sie einen aussagekräftigen Namen.
- Routing-Tag-Liste: Hinterlegen Hinterlegen Sie die ARF-Tags, die in der Filiale 2 verwendet werden. Mehrere deren Netzwerke über die VPN-Verbindung ZENTRALE übertragen werden sollen. Mehrere ARF-Tags können durch ein Komma getrennt werden.
...