Beschreibung:
Dieses Dokument beschreibt, wie Sie die den Mail-Proxy in einer LANCOM R&S®Unified Firewall einrichten. Voraussetzungen:- Bereits eingerichtete und funktionsfähige Internet-Verbindung auf der Unified Firewall
- Beliebiger Browser für den Zugriff auf das Webinterface der Unified Firewall
Vorgehensweise:1. Mail-Proxy aktivieren: 1.1. Aktivieren Sie den Mail-Proxy im Menü UTM -> Proxy -> Mail-Proxy-Einstellungen. 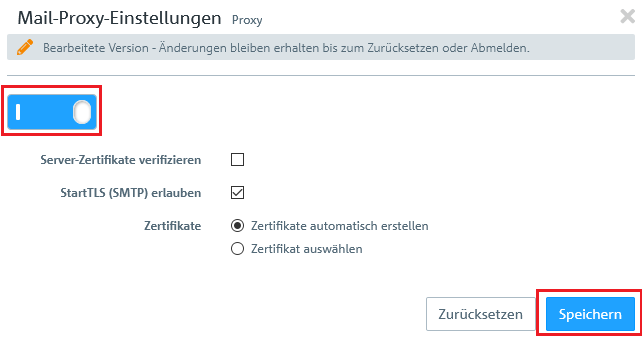 Image Added Image Added1.2.1. 6. Klicken Sie auf Speichern, um die Einstellungen zu übernehmen.
2. Nutzung des Mail-Proxy konfigurieren: In diesem Beispiel sind im LAN Windows-PC vorhanden, welche auf das Internet jeweils auf ein eigenes E-Mail-Postfach zugreifen können. Im gesamten LAN soll der Zugriff auf Webseiten E-Mails zwingend über den HTTP(S)Mail-Proxy der Unified Firewall erfolgen. 2.1. Klicken Sie im Host-/Netzwerkgruppen Desktop-Objekt für das LAN auf das Verbindungswerkzeug und klicken anschließend auf das WAN Netzwerk-Objekt. 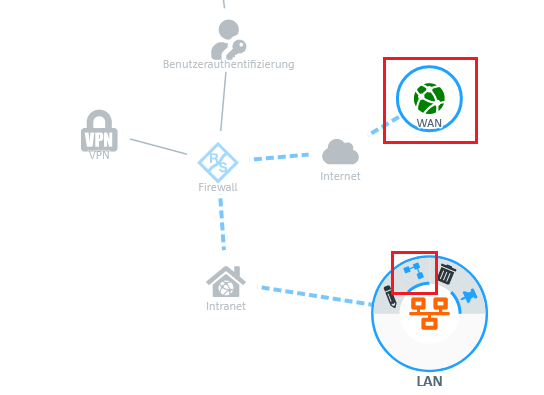 Image Added Image Added2.2. Der Dialog mit den Einstellungen dieser Verbindung wird geöffnet. Hier müssen Sie nun jeweils beim Dienst HTTP POP3 und/oder HTTPSPOP3s auf die Option NAT klicken. Alternativ können Sie auf den Stift in der Spalte "Ändern" klicken und dann die Registerkarte Erweitert öffnen.  Image Added Image Added2.3. Aktivieren Sie jeweils die Option Proxy für diesen Dienst aktivieren und klicken Sie auf Speichern. 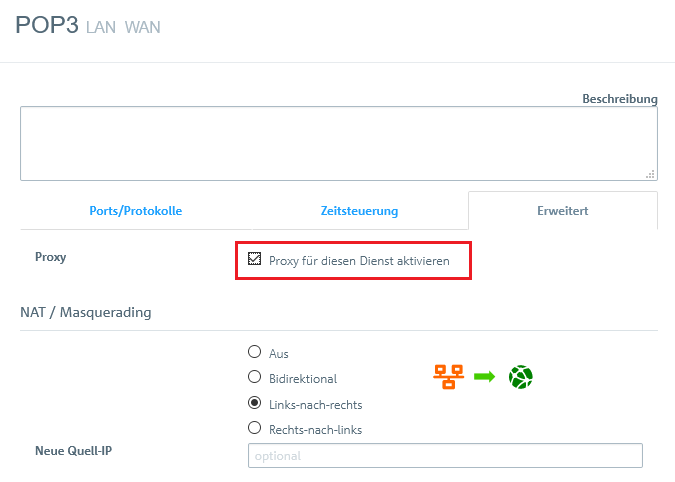 Image Added Image Added2.4. Die Dienste-Liste muss dann für die Dienste HTTP POP3 und /oder HTTPS POP3s folgendermaßen aussehen. Klicken Sie erneut auf Speichern.  Image Added Image Added2.5. Klicken Sie abschließend in der Firewall auf Aktivieren, damit die Konfigurations-Änderungen umgesetzt werden.
3. Zertifikat exportieren und auf einem Windows-PC importieren: In diesem Beispiel sind im LAN mehrere Windows-PC vorhanden, welche welche auf das Internet jeweils auf ein eigenes E-Mail-Postfach zugreifen können. Der Zugriff soll über den HTTP(S)Mail-Proxy der Unified Firewall erfolgen. 3.1. Wechseln Sie in dasMenü Zertifikatsverwaltung -> Zertifikate. 3.2. Expandieren Sie das Zertifikate-Menü und klicken Sie beim Zertifikat für die standardmäßig vorhandene HTTPS Mail Proxy CA auf die Exportieren-Schaltfläche. 3.3. Das Zertifikat muss im PEM-Format exportiert werden. Klicken Sie auf Exportieren um den Vorgang zu starten.  Image Removed Image Removed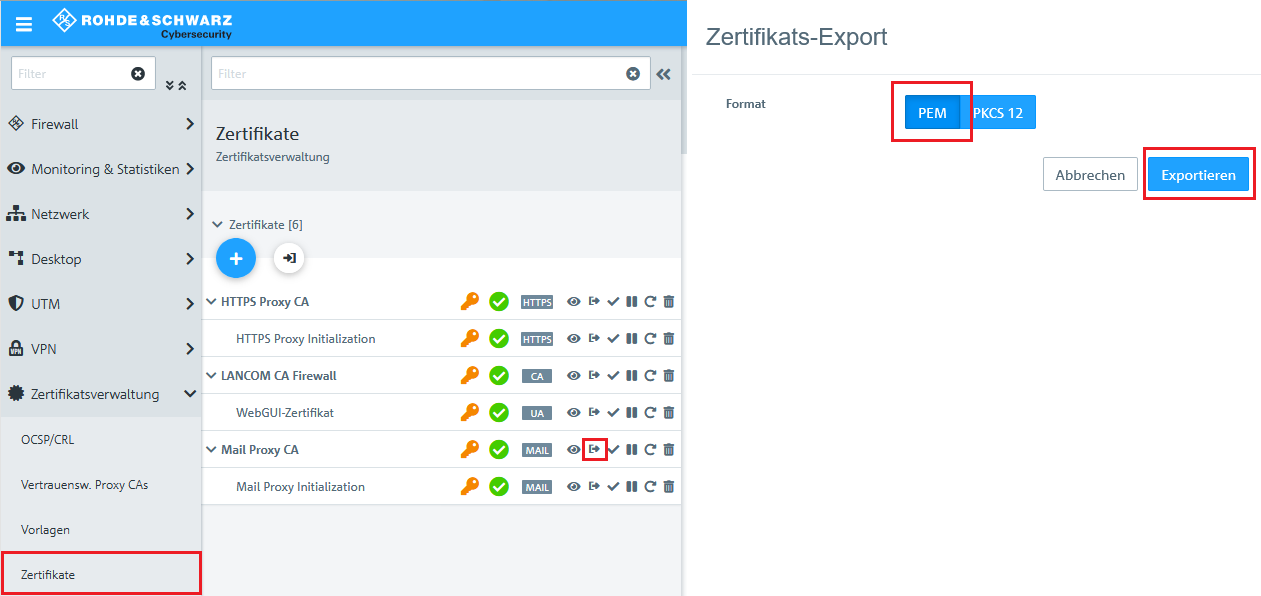 Image Added Image Added3.4. Wechseln Sie auf Ihrem Computer in den Ordner, in welchen Sie das Zertifikat exportiert haben. 3.5. Damit sich das Zertifikat unter Windows installieren lässt, müssen Sie es von der Dateiendung *.pem in die Dateiendung *.crt umbenennen. Beachten Sie, dass Sie zur Installation des Zertifikats administrative Rechte auf dem Windows-System besitzen müssen!  Image Removed Image Removed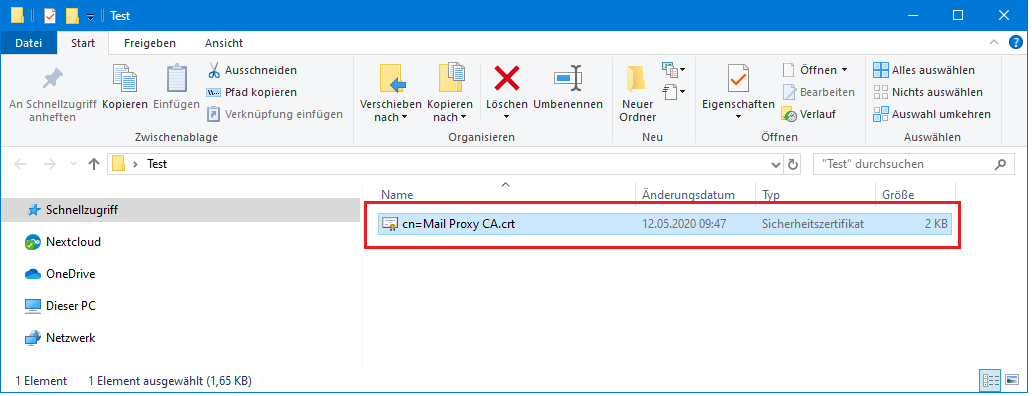 Image Added Image Added3.6. Klicken Sie auf die Zertifikatsdatei und bestätigen Sie die folgende Sicherheitswarnung mit OK. 3.7. Wählen Sie im Zertifikat-Dialog die Option Zertifikat installieren.  Image Removed Image Removed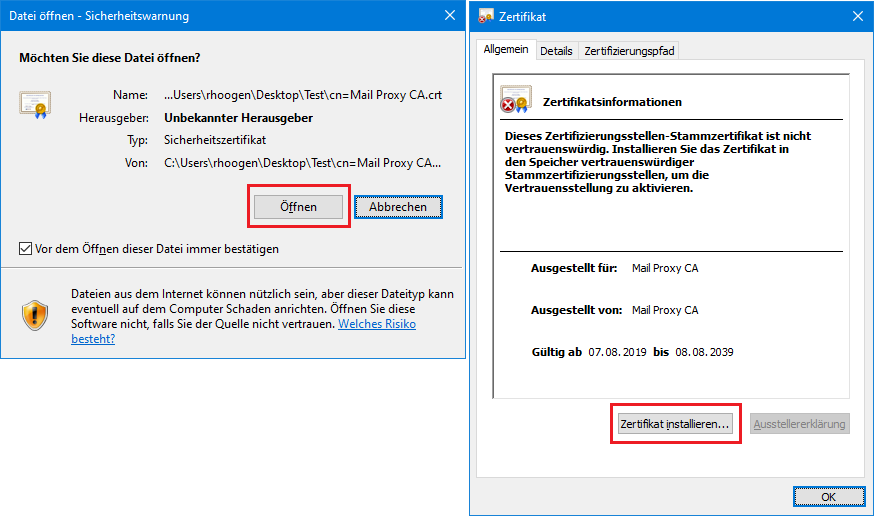 Image Added Image Added3.8. In diesem Beispiel soll das Zertifikat auf dem lokalen Computer installiert werden, sodass es von allen Benutzer dieses Computers verwendet werden kann. 3.9. Wählen Sie die Option Alle Zertifikate in folgendem Speicher installieren und stellen Sie über die Durchsuchen-Schaltfläche den Speicher Vertrauenswürdige Stammzertifizierungsstellen aus. 3.10. Klicken Sie auf Weiter und folgen Sie dem Zertifikatsimport-Assistent bis zum Ende. 3.11. Der Zertifikatimport ist damit abgeschlossen. Alle gängigen Browser können das Zertifikat nach einem Neustart des Computers verwenden. Wiederholen Sie den Zertifikatimport (Schritte 3.7. bis 3.11) auf allen weiteren Computern im LAN. Hinweis zur Nutzung des Zertifikats im Mozilla Firefox Um das Zertifikat auch im Mozilla Firefox nutzen zu können, müssen Sie folgendes tun: Geben Sie in der Adresszeile des Browsers about:config ein.Suchen Sie nach dem Wert security.enterprise_roots.enabled.Setzen Sie den Wert von false auf true.Starten Sie den Browser einmal neu. |