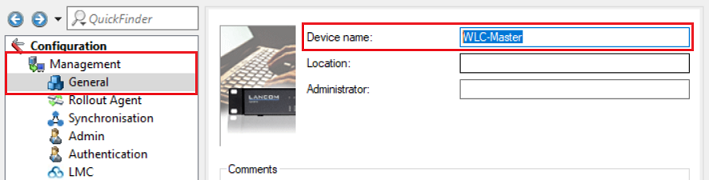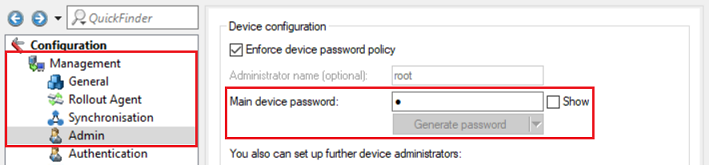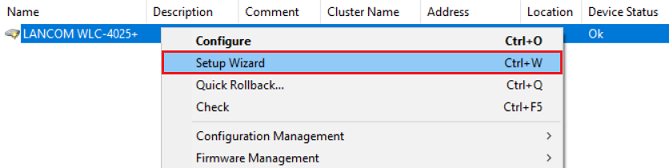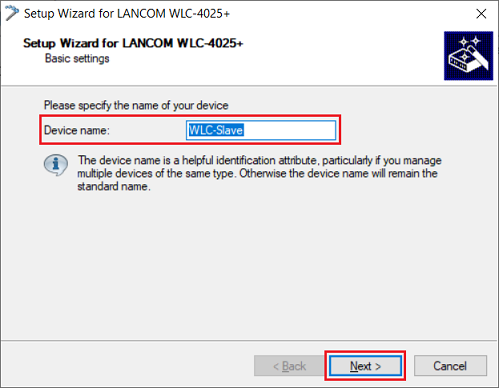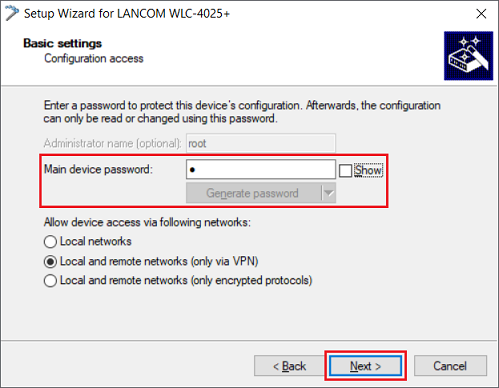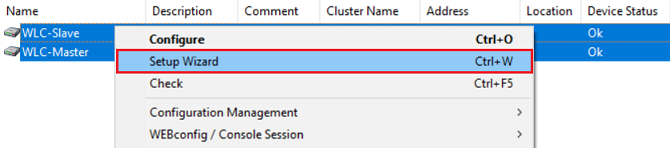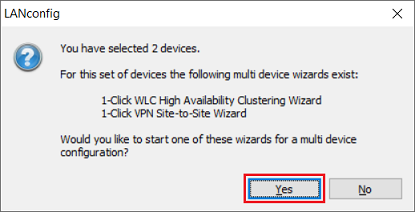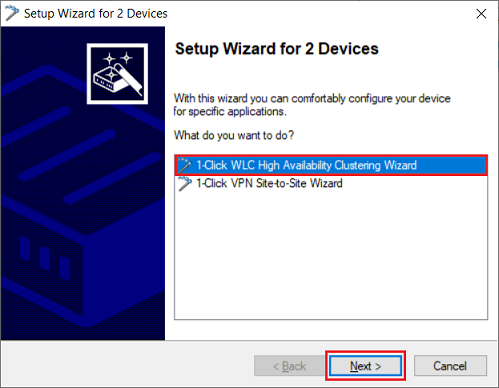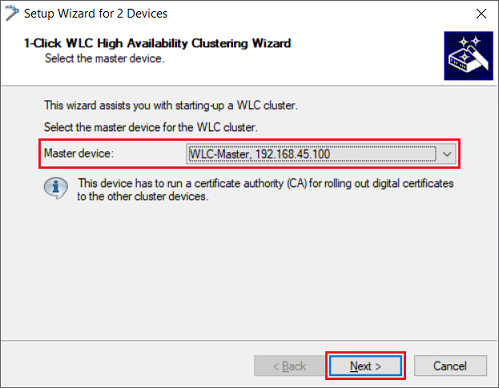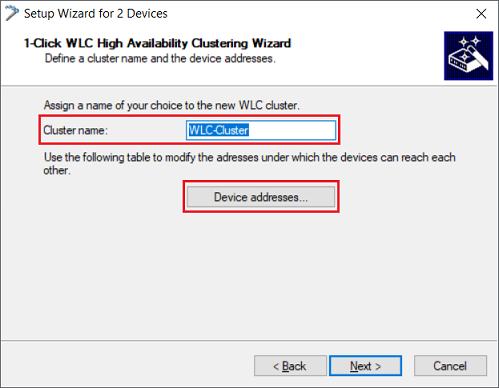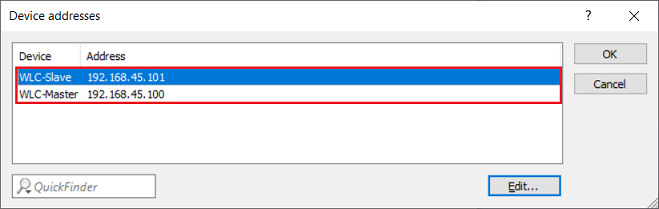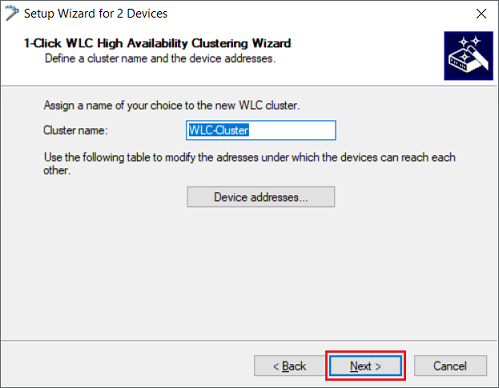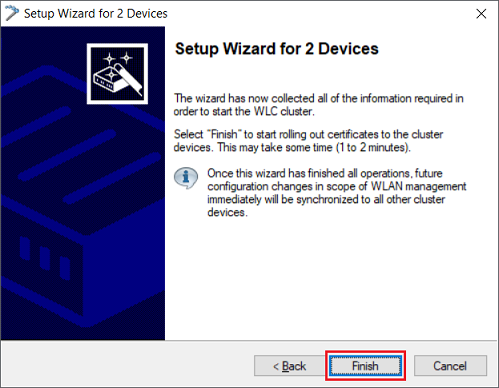...
Es ist daher in einem solchen Szenario sinnvoll mindestens einen weiteren WLAN-Controller zwecks Bildung einer Redundanz einzubinden. Damit Änderungen bei Anpassungen nicht händisch auf allen Cluster-Geräten vorgenommen werden müssen, wird eine Konfigurations-Synchronisierung bei Vorhandensein der LANCOM High Availability Clustering Option eingerichtet (HA-Cluster).
...
- LCOS ab Version 9.10 (download aktuelle Version)
- LANtools ab Version 9.10 (download aktuelle Version)
- Mindestens zwei LANCOM WLAN-Controller
- LANCOM High Availability Clustering Option (für die Konfigurations-Synchronisierung)
- Der zweite WLAN-Controller (Slave) darf initial nicht konfiguriert sein und muss sich im Werkszustand befinden!
- Die Option Certificate authority (CA) active in dem Menü Certificates → Cert. authority (CA) auf dem zweiten WLAN-Controller (Slave) darf auf keinen Fall aktiv sein!
...
1.1 Grundeinrichtung des ersten WLAN-Controllers (Master):
1.1.1 Führen Sie auf dem ersten WLAN-Controller (Master) die Grundeinrichtung durch.
1.1.2 Vergeben Sie auf dem ersten WLAN-Controller (Master) in dem Menü Management → Admin einen aussagekräftigen GerätenamenDevice name (in diesem Beispiel WLC-Master).
1.1.3 Wechseln Sie in das Menü Management → Admin und vergeben ein möglichst sicheres Hauptgerätepasswort Main device password.
1.1.4 Die Grundeinrichtung des ersten WLAN-Controllers (Master) ist damit abgeschlossen.
...
1.2.1 Markieren Sie den zweiten WLAN-Controller (Slave) im unkonfigurierten Zustand, führen einen Rechtsklick durch und wählen im Kontextmenü die Option Setup -AssistentWizard aus.
1.2.2 Vergeben Sie einen aussagekräftigen GerätenamenDevice name und klicken auf Weiter Next.
1.2.3 Vergeben Sie ein möglichst sicheres Hauptgerätepasswortmain device password und klicken auf Next.
1.2.4 Der integrierte DHCP-Server wird in diesem Szenario nicht benötigt. Belassen Sie die Einstellung daher auf Off und klicken auf Next.
...
2.1 Markieren Sie beide WLAN-Controller (Master und Slave) in LANconfig, führen einen Rechtsklick aus und wählen im Kontextmenü die Option Setup -AssistentWizard aus.
| Info |
|---|
Alternativ können Sie auch einen WLAN-Controller per Drag & Drop auf den anderen ziehen. In diesem Fall wird die Quelle als Slave verwendet (siehe Schritt 1.2) und das Ziel als Master (siehe Schritt 1.1). Schritt 2.4 wird in diesem Fall übersprungen. |
2.2 Bestätigen Sie den Dialog mit Ja Yes.
2.3 Die Option 1-Click WLC High Availability Clustering -AssistentWizard ist bereits vorausgewählt. Klicken Sie auf Weiter Next.
2.4 Wählen Sie den ersten WLAN-Controller (Master) als Master -Gerätdevice aus (siehe Schritt 1.1).
2.5 Passen Sie bei Bedarf den Cluster -Namenname an und wechseln in das Menü Geräte-Adressen Device addresses.
2.6 Kontrollieren Sie, ob den beiden WLAN-Controllern die korrekten IP-Adressen zugewiesen sind und passen diese bei Bedarf an.
2.7 Klicken Sie auf Weiter Next.
2.8 Klicken Sie auf Fertig stellen Finish, um den Assistenten abzuschließen.
2.9 Die Einrichtung des WLC-Cluster ist damit abgeschlossen.
...
Funktioniert die Konfigurations-Synchronisierung (Config-Sync) zwischen den Cluster-Teilnehmern nicht, können Sie die Schritte in dem Troubleshooting -Guide: Konfigurations-Synchronisierung funktioniert nicht mehr (Config-guide: Configuration synchronization doesn't work anymore (Config Sync) durchführen.