...
height | 150 | 1) Manually create a backup file from the Unified Firewall: 1.1) In the menu Firewall -> Backup, select the option Export. 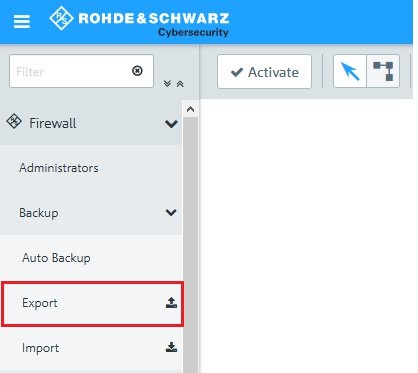 1.2) In the following dialog, set a password for the backup file and click Export. 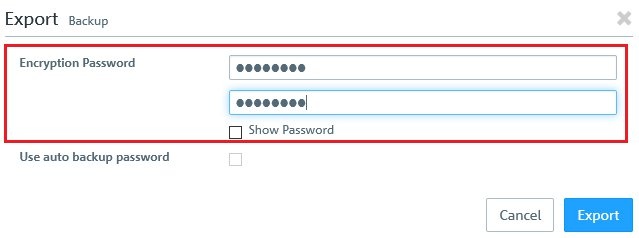 1.3) Save the backup file on your local computer. 1.4) Change the file extension of the backup file from *.bak to *.gp (e.g. firewall_2019-08-29_09-36.gp) Note:

2) Creating a bootable USB stick: 2.1) Download the file of the USB installer. The software does not have to be installed. 2.2) Download the ISO image file of the firewall operating system. 2.3) Insert a USB stick into your PC. 2.4) Start the USB installer software (rsuf_stick_10_2.exe) with administrator rights. 2.5) Select the desired language. 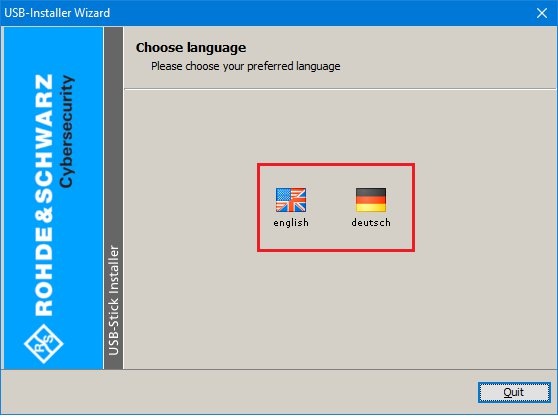 2.6) Click Next to start the wizard. 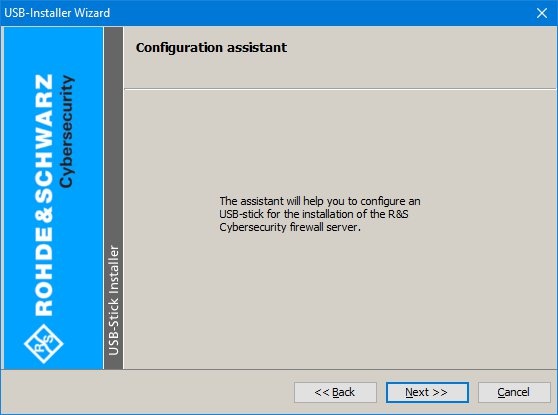 2.7) Accept the license agreement and click Next. 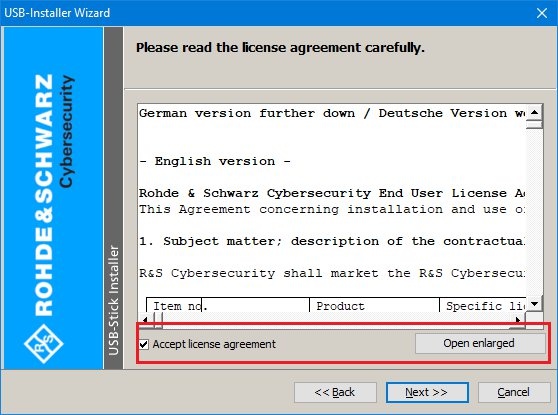 2.8) Select the path to the downloaded ISO image file. 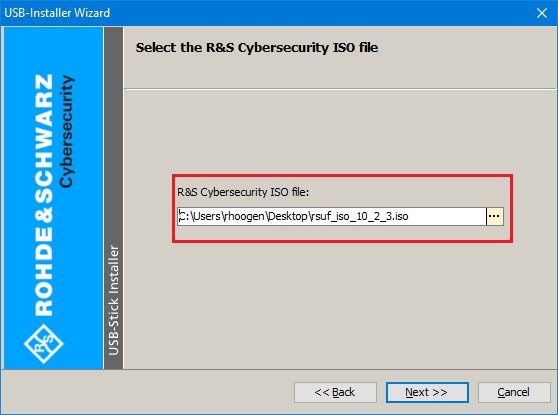 2.9) Select the USB mass storage device where the image is to be installed. 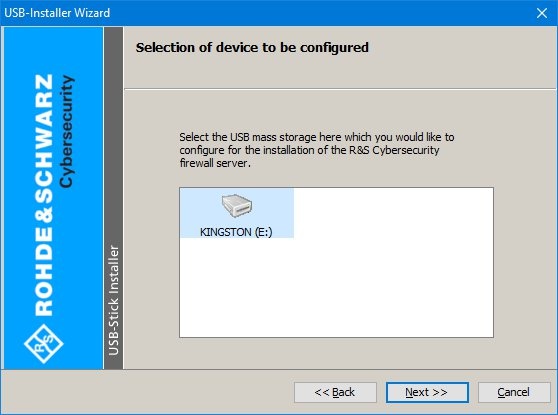 2.10) Any data on the USB storage device will be irretrievably deleted during this process! Confirm the process by activating the option. 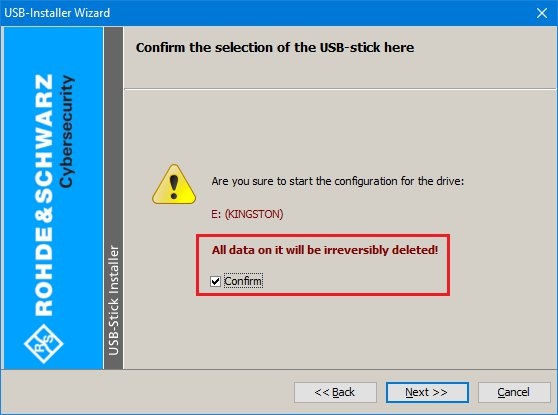 2.11) Select Automatic installation with backup and Add backup file. 2.12) In the field Filename, enter the Path to the backup file created in step 1 and enter the password for the backup file. 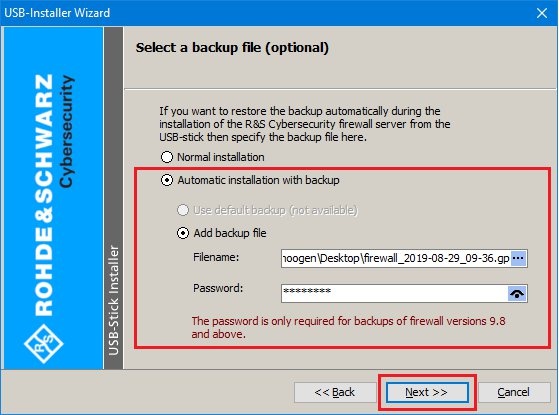 2.13) Select the recommended option Format as a USB hard drive. 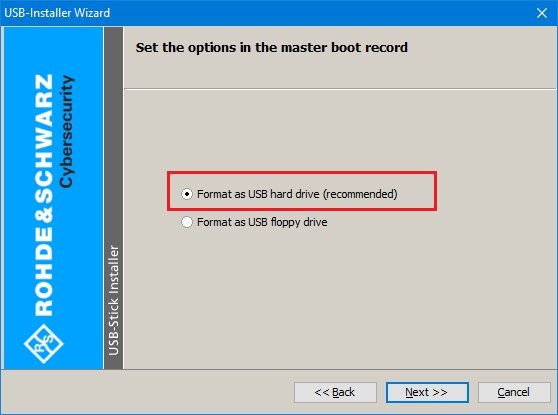 2.14) Click Next to start the process. 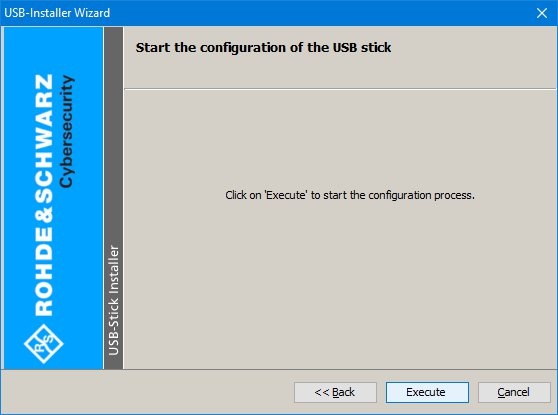 2.15) The process log is shown in the dialog. 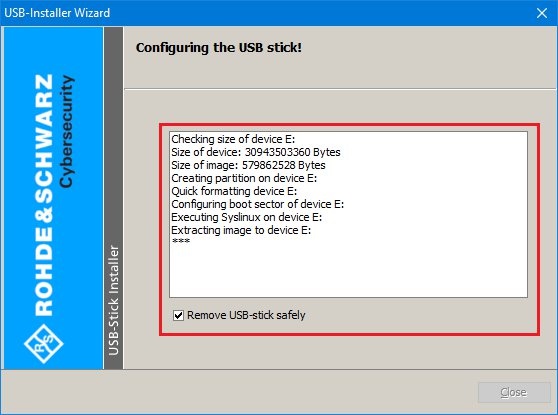 2.16) Once the process is completed successfully, the wizard reports “Configuration successfully completed”. 2.17) Leave the option Remove USB stick safely enabled and click Close. 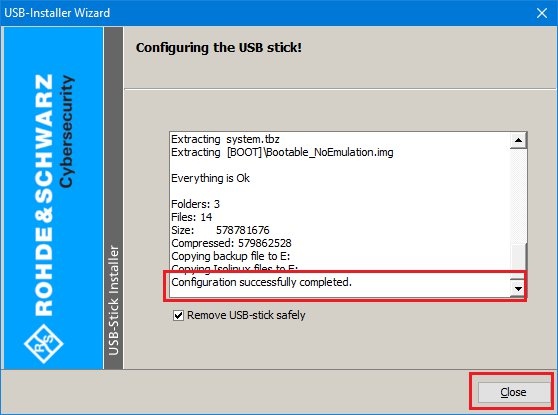 2.18) Remove the USB stick from your PC.
3) Transfer the new firmware and backup file to the Unified Firewall: Please note that the license for your Unified Firewall will be deleted after this procedure. The device is then returned to its 30-day trial period! In order to re-license the device, you must import the license file that you received when you registered your device (see  ). ).3.1) Turn the Unified Firewall off. 3.2) Plug the bootable USB stick created in step 1 into any USB port of the device. 3.3) Turn the Unified Firewall on to start the automatic installation of the new image. Once the installation process has successfully completed, the device shuts off automatically. 3.4) Once the Unified Firewall has switched itself off, you can remove the USB stick. Please
2.5) Turn the Unified Firewall on again. This concludes the manual firmware update. |
...