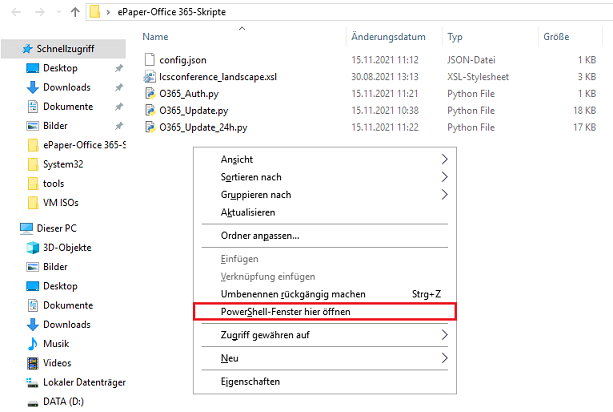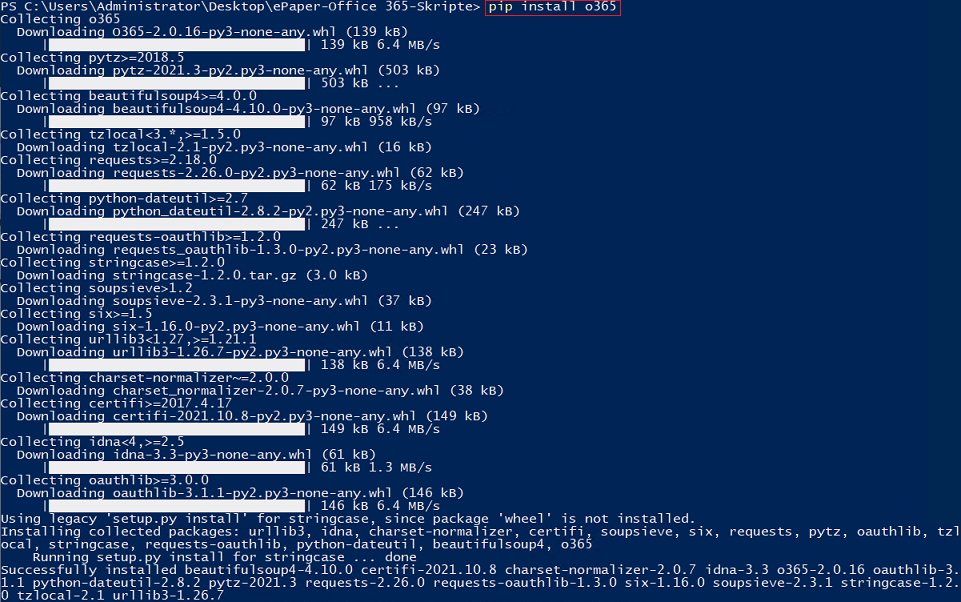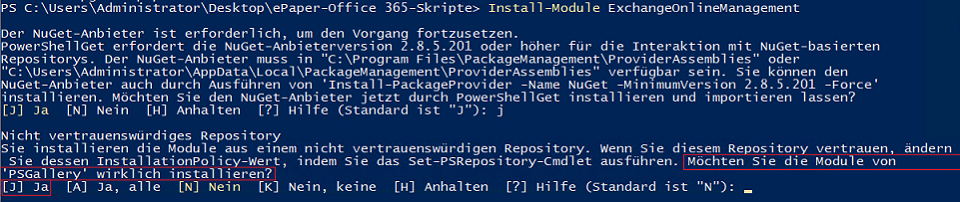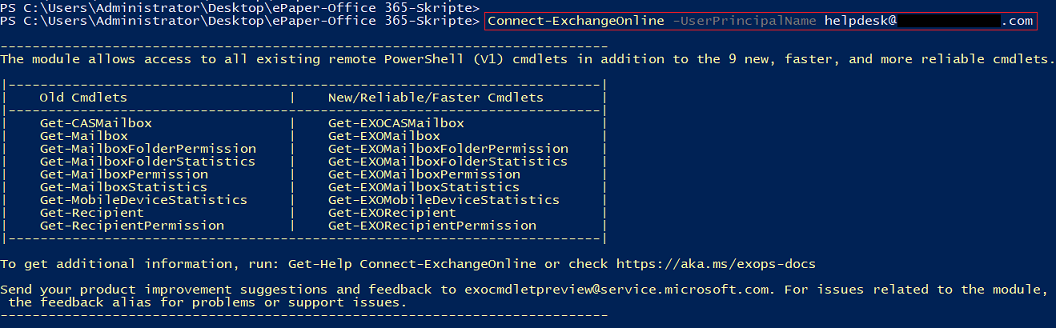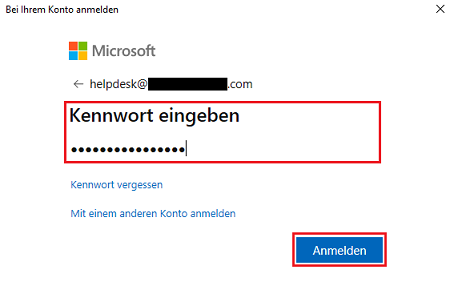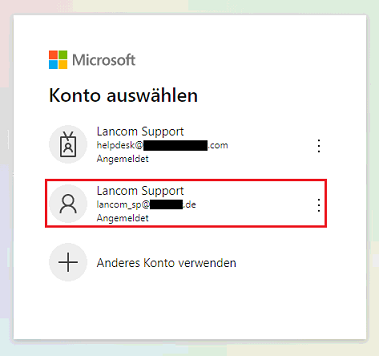...
3. Abschließende Schritte in der Windows Power-Shell auf dem ePaper-Server:
3.1 Öffnen Sie die Windows Powershell und navigieren in den Ordner, in dem sich die Python-Skripte befinden, öffnen bei gedrückter <Shift-Taste> das Kontextmenü per Rechtsklick und wählen PowerShell-Fenster hier öffnen aus.
3.2 Führen Sie nacheinander die folgenden Befehle aus:
...
Installation der Python Module für Office 365:
3.2.1 Geben Sie den folgenden Befehl ein: pip install o365
3.3
Geben Sie den folgenden Befehl ein: Install-Module ExchangeOnlineManagement
Bestätigen Sie die Abfrage Möchten Sie den NuGet-Anbieter jetzt durch PowerShellGet installieren und importieren lassen? mit J (Ja).
Bestätigen Sie die Abfrage Möchten Sie die Module von 'PSGallery' wirklich installieren? mit J (Ja).
3.4
Geben Sie den folgenden Befehl ein: Import-Module ExchangeOnlineManagement
3.5
Geben Sie den folgenden Befehl ein: Connect-ExchangeOnline -UserPrincipalName <admin@ihre-domain.de>
...
Loggen Sie sich in dem Popup-Fenster des Web-Browsers im Administrator-Konto ein.
| Hinweis |
|---|
Das Popup-Fenster wird nur korrekt angezeigt, wenn der verwendete Web-Browser JavaScript unterstützt. |
3.6
Geben Sie den folgenden Befehl ein: Set-CalendarProcessing -Identity
...
<testraum@ihre-domain.
...
de> -DeleteSubject $False -AddOrganizerToSubject $False
3.7
Geben Sie den folgenden Befehl ein: python O365_Auth.py
3.8
Geben Sie den folgenden Befehl ein: python O365_Update.py
...
.\config.json -i 3 -u required oder python O365_Update_24h.py .\config.json -i 3 -u required
- Connect-ExchangeOnline -UserPrincipalName <admin@ihre-domain.de> (Mit Admin-Konto von Office 365)
- python O365_Auth.py -> (Danach online mit dem Syncuser anmelden, danach die URL in die Powershell einfügen)