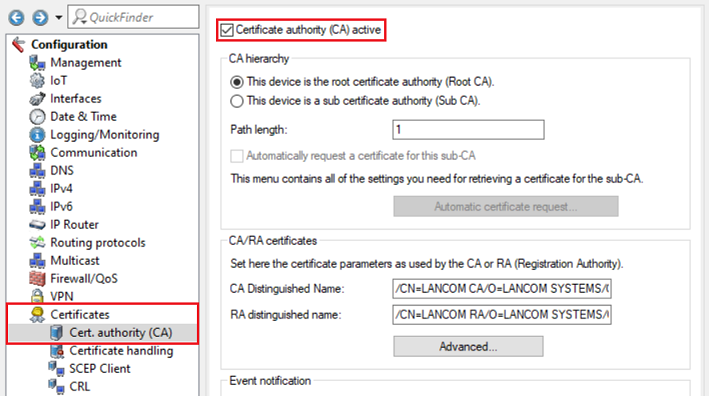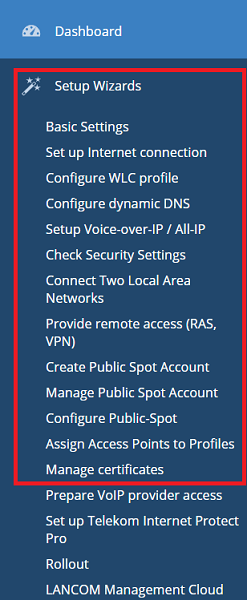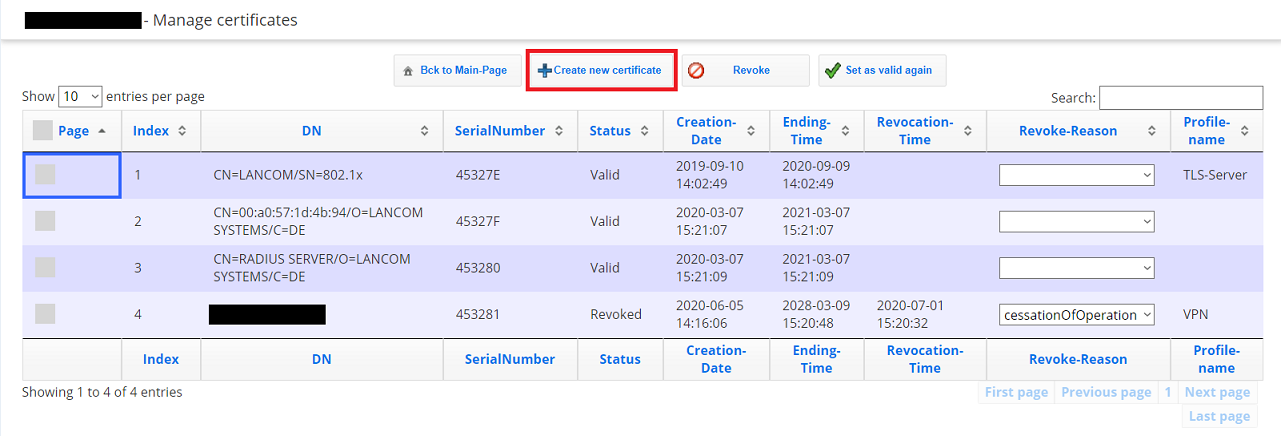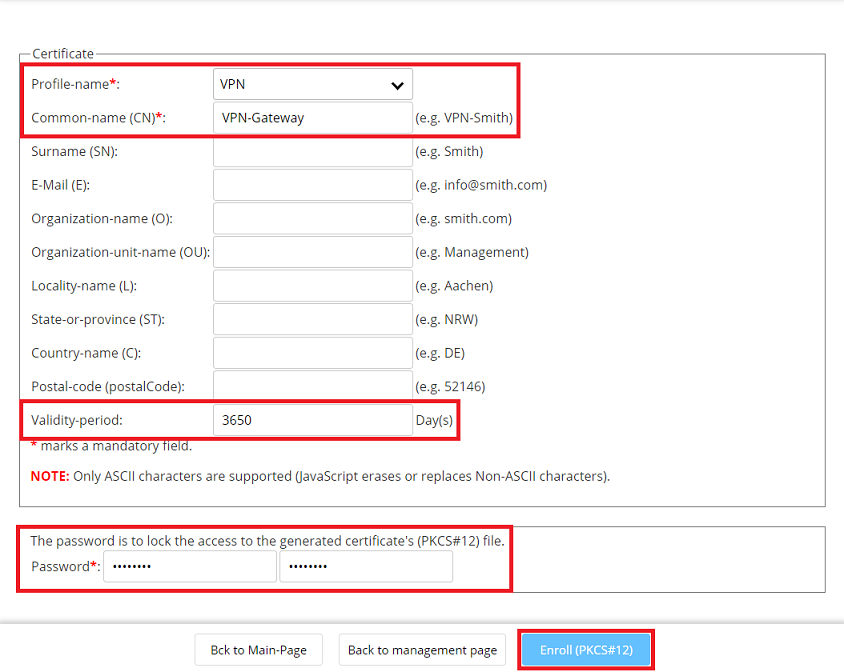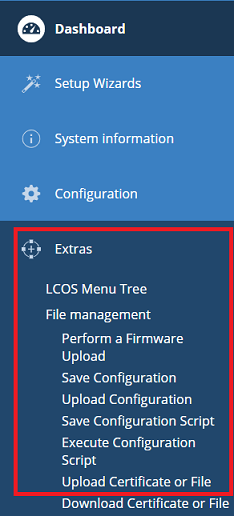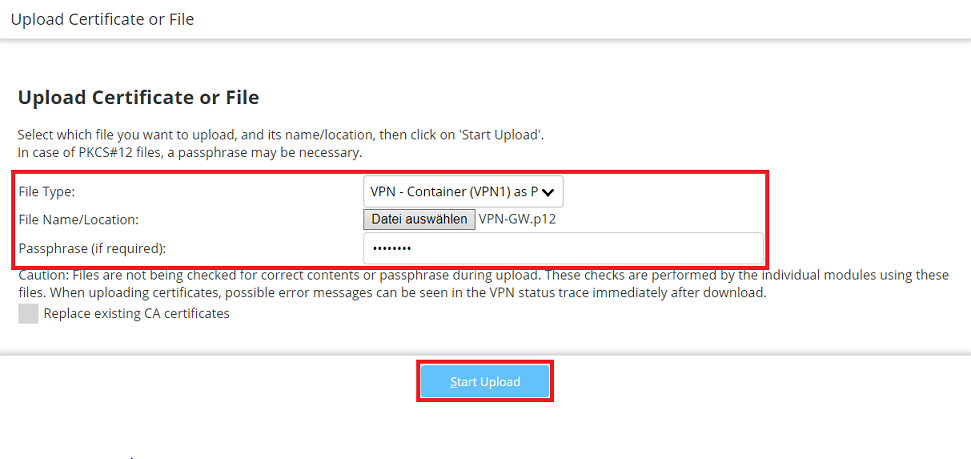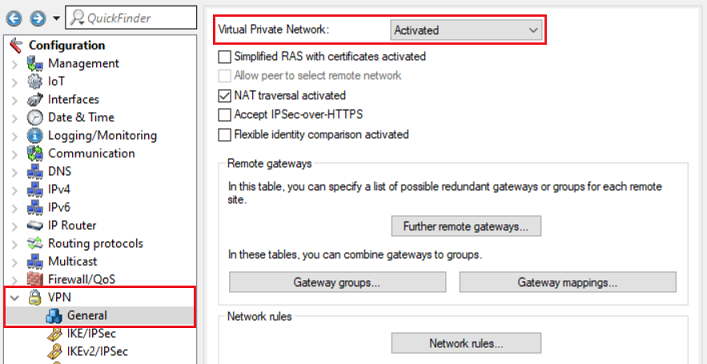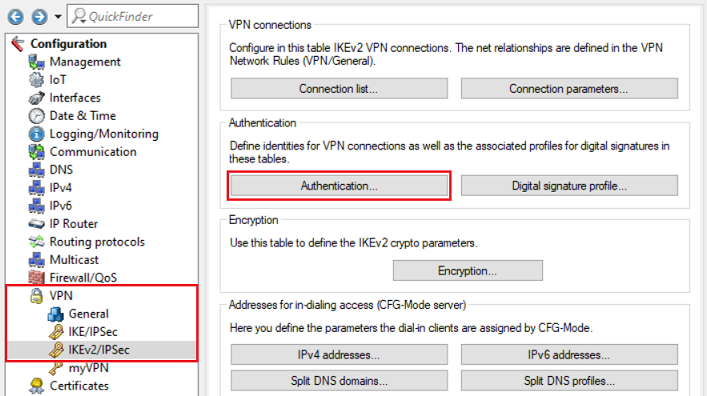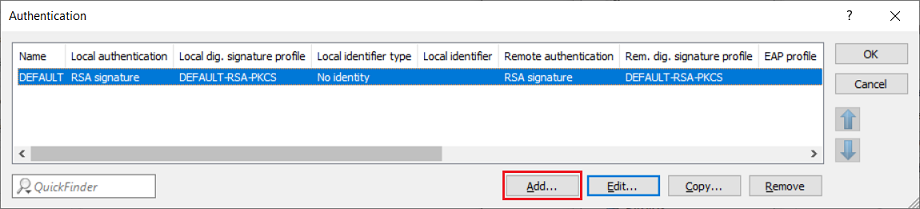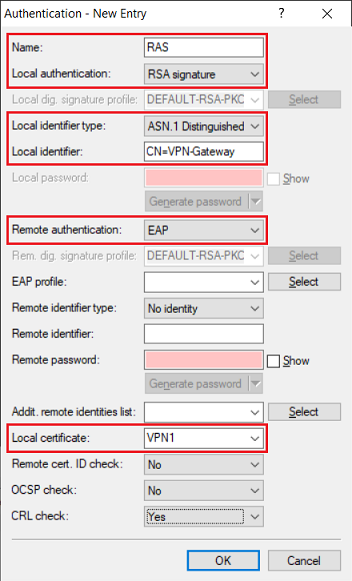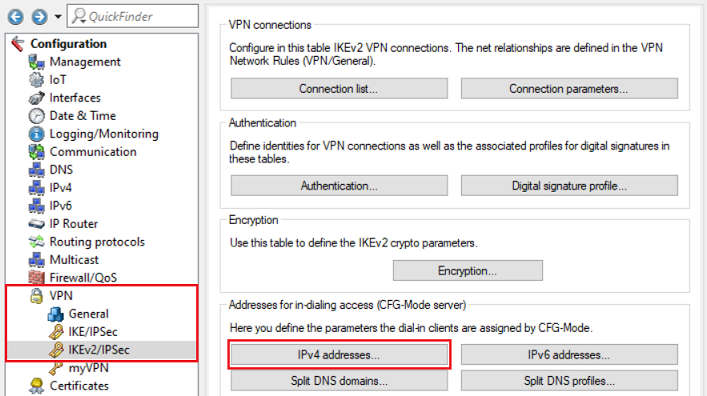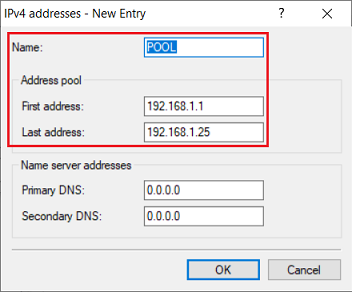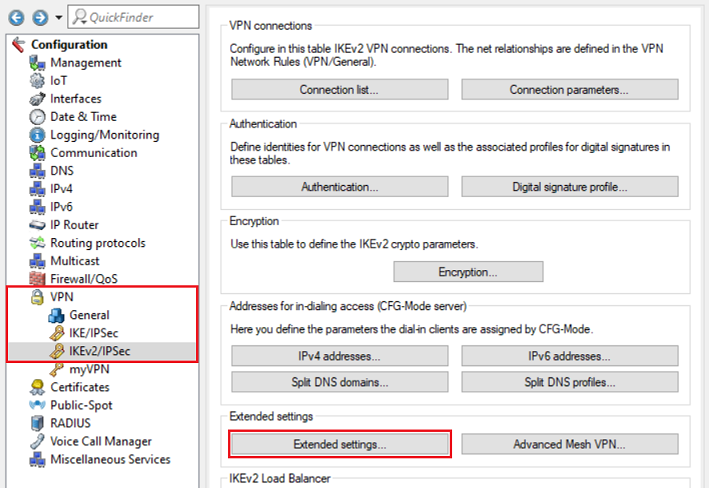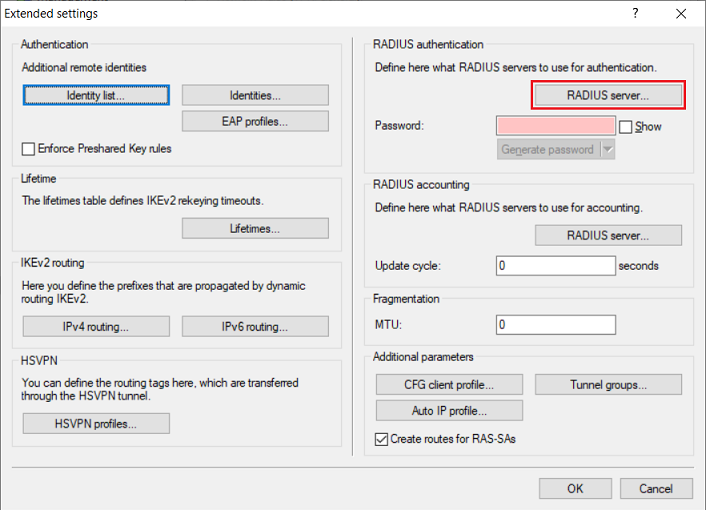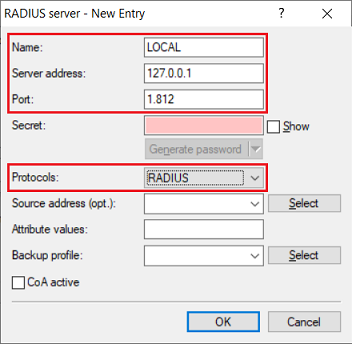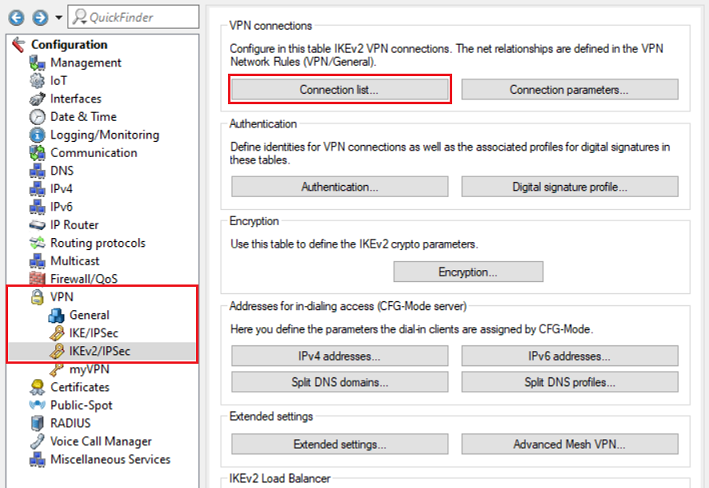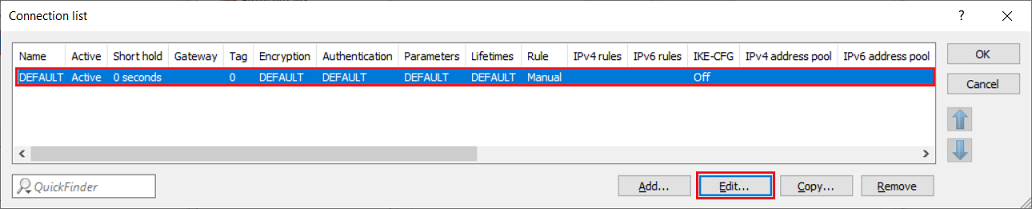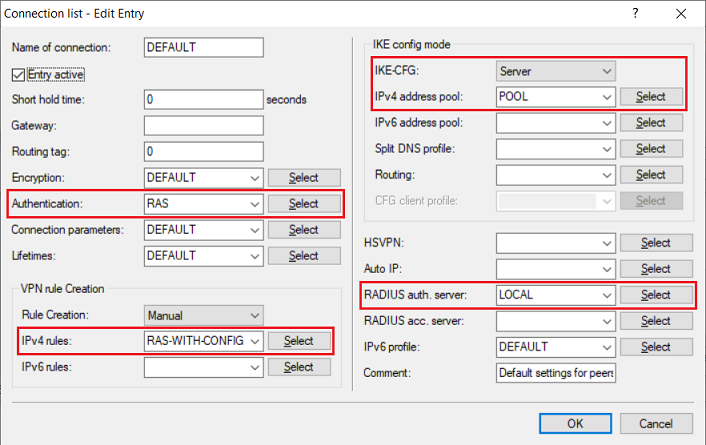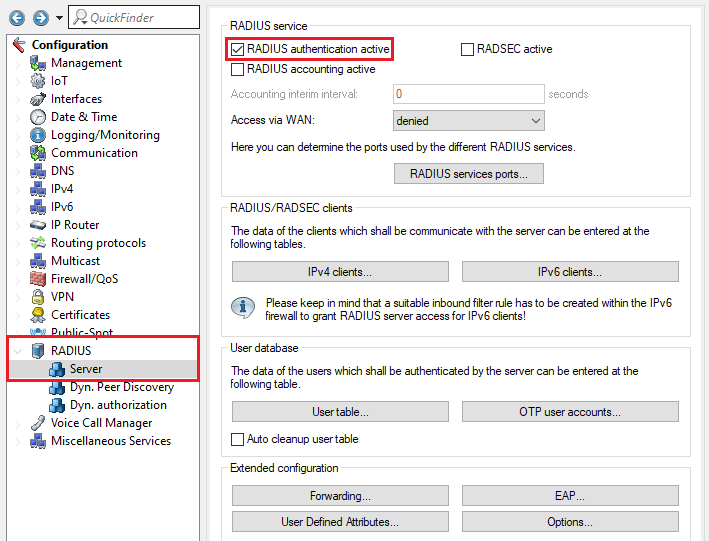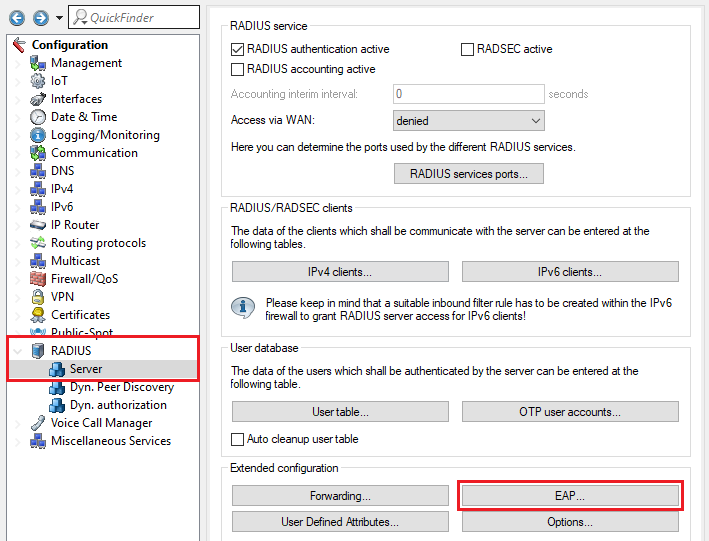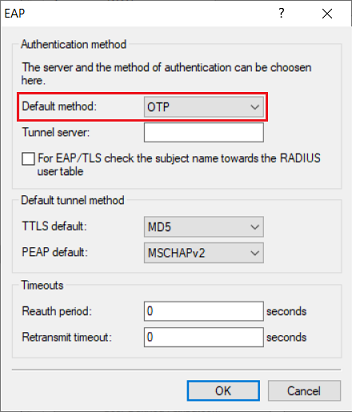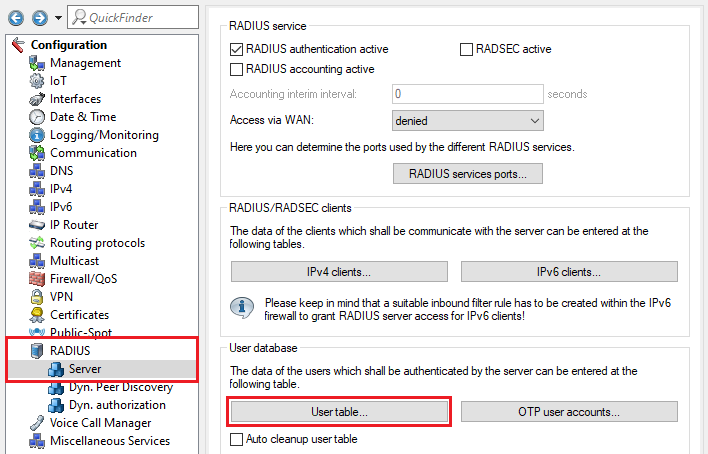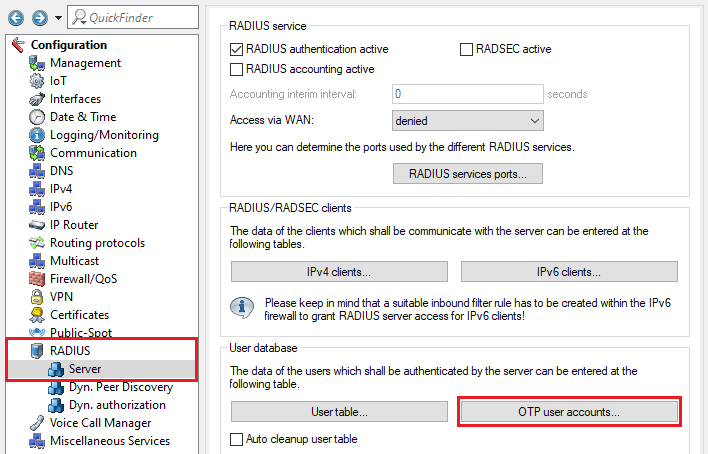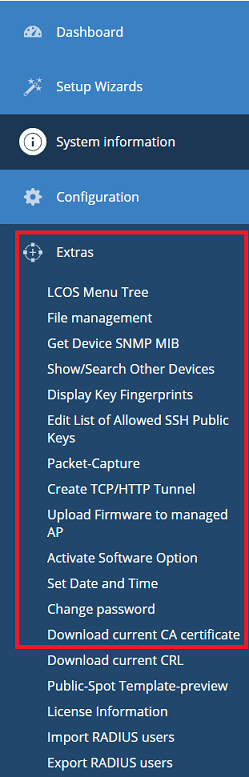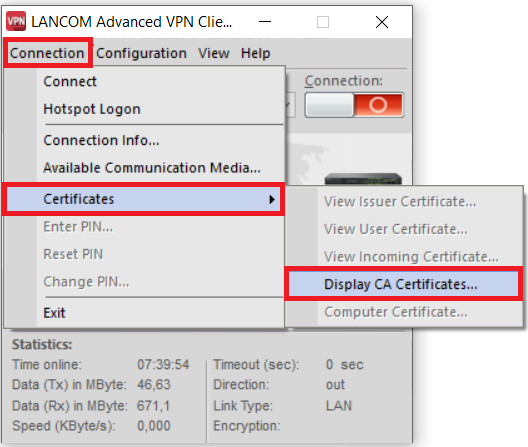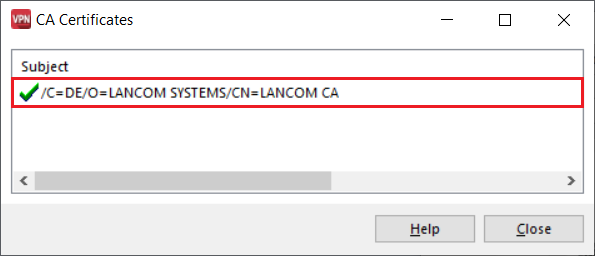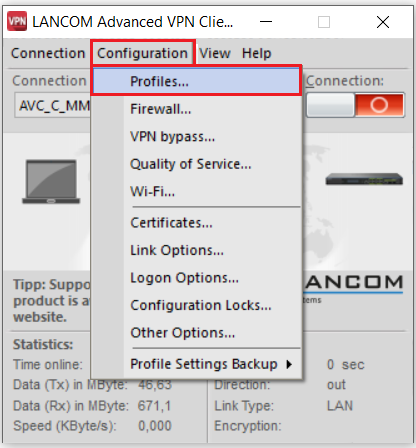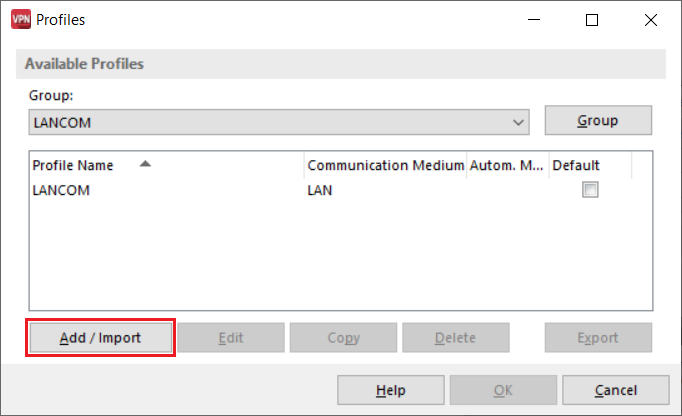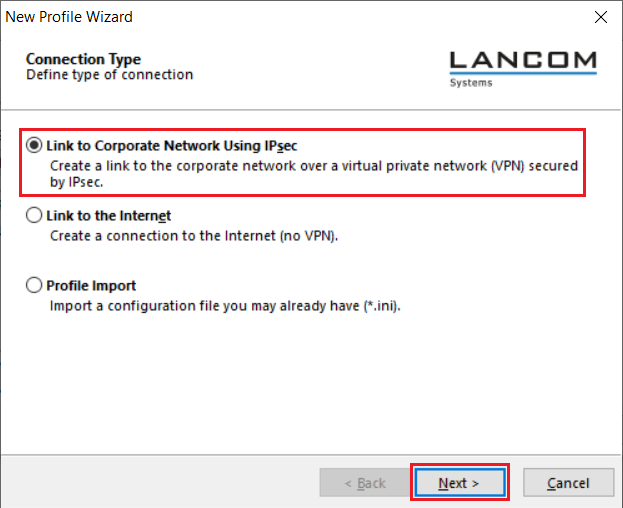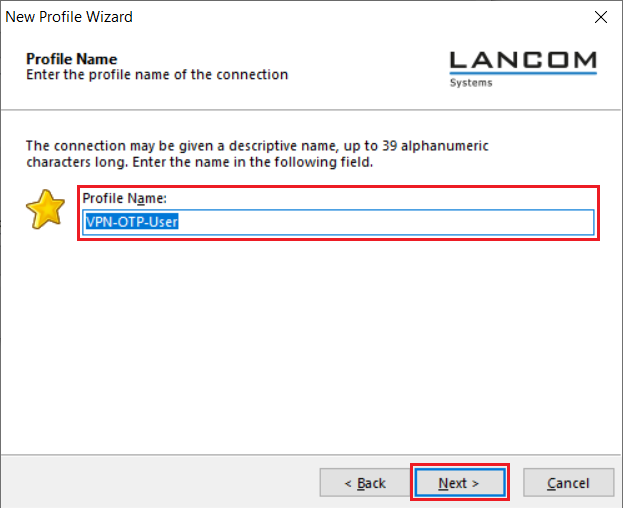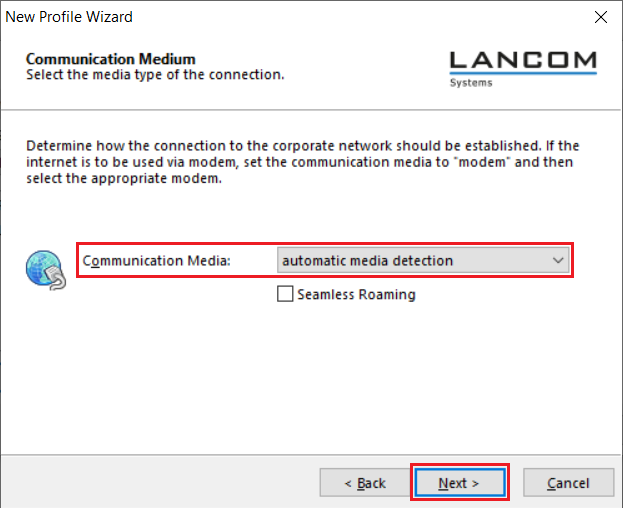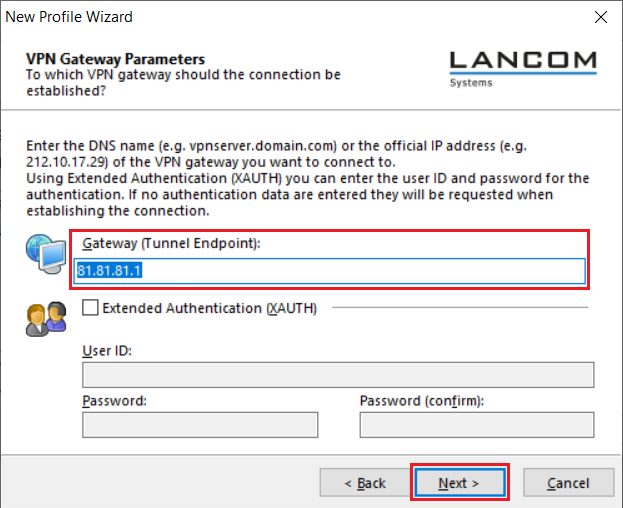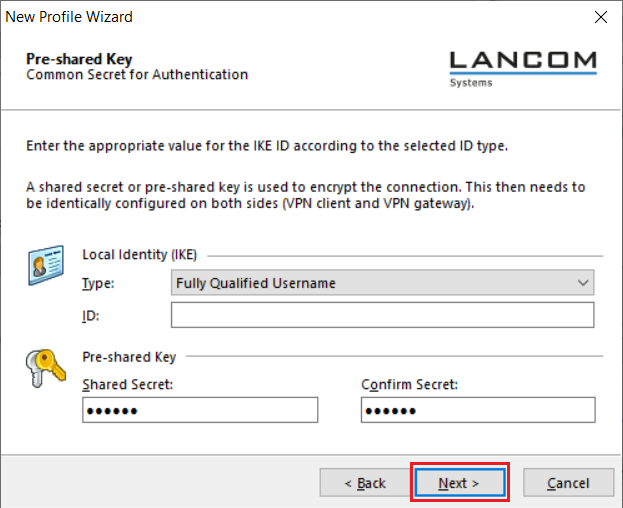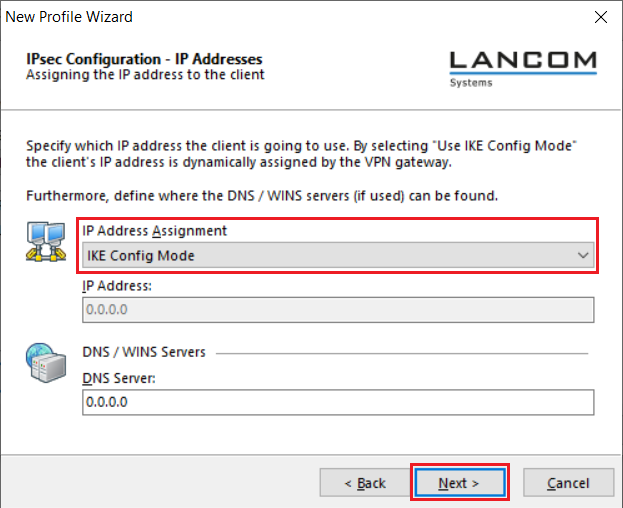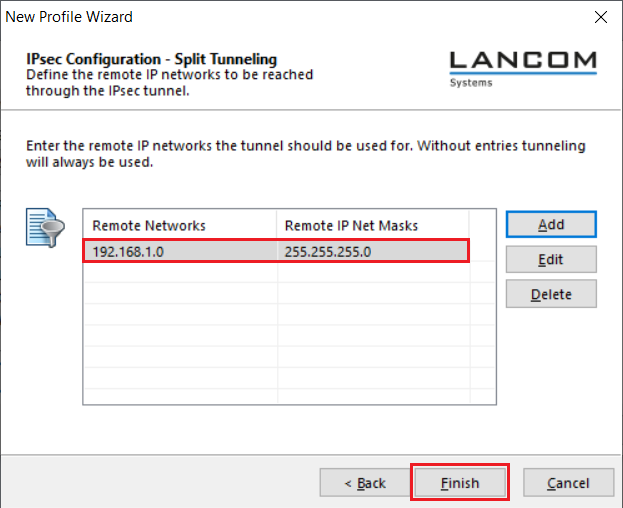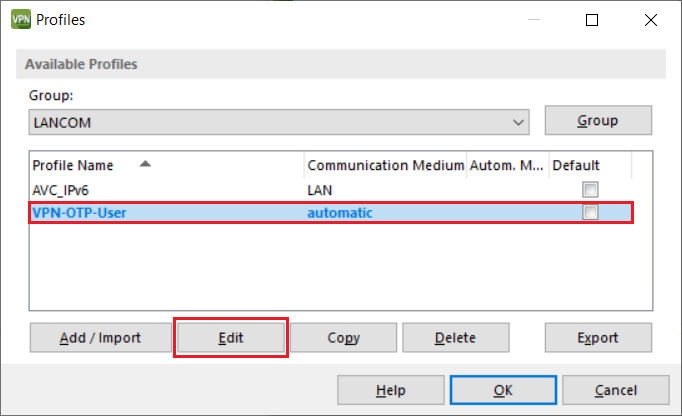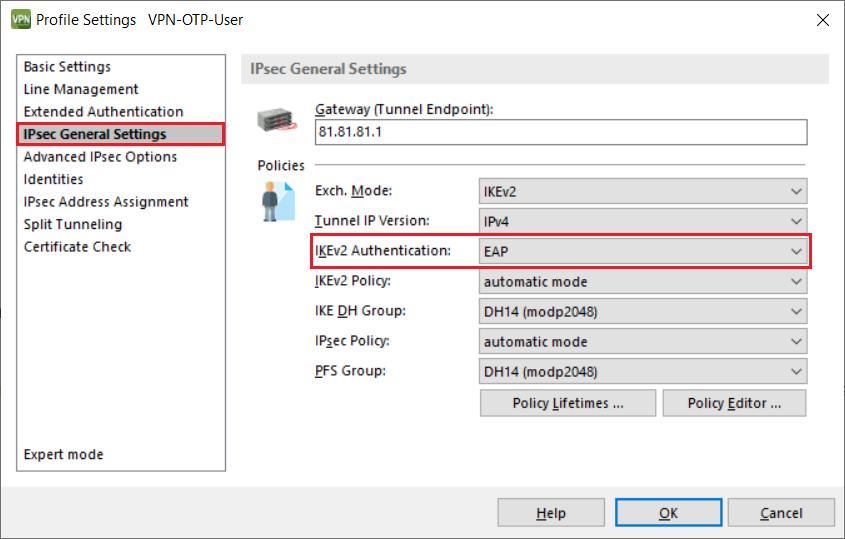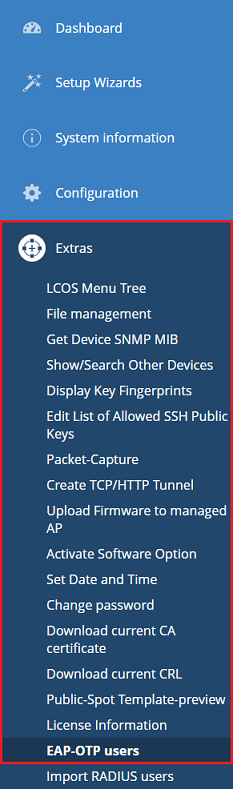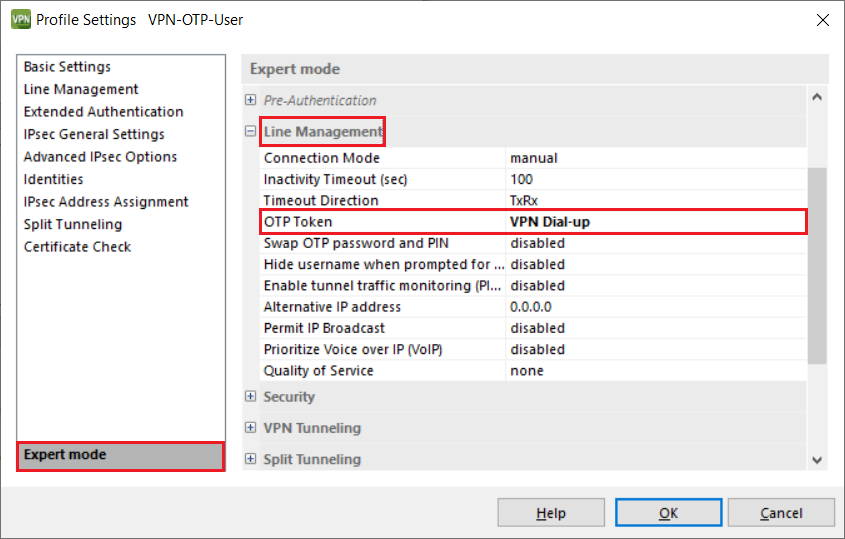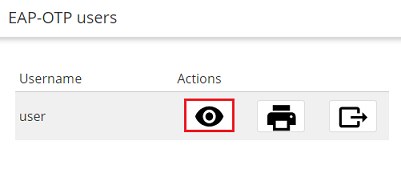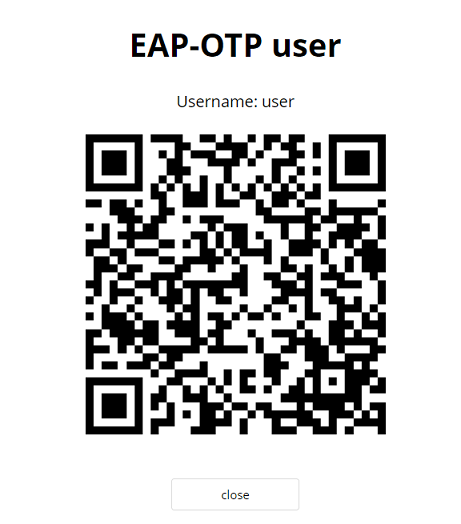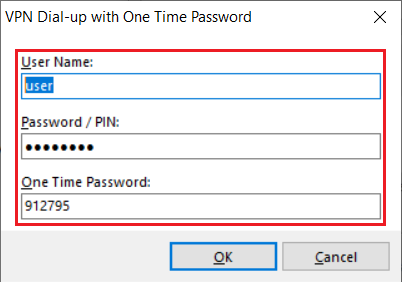| Seiteneigenschaften |
|---|
Description:
Um eine In order to protect the connection of an Advanced VPN Client Verbindung gegen den Zugriff Unbefugter abzusichern (etwa bei Diebstahl des Endgerätes), ist es sinnvoll diese mit einem Passwort zu versehen, welches beim Aufbau der VPN-Verbindung eingegeben werden muss. Bisher konnte dazu aber nur ein statisches Passwort verwendet werden. Geriet dieses in die Hände der Angreifer, war der Zugriff per Advanced VPN Client wieder möglich.against unauthorized access (e.g. if the end device is stolen), it makes sense to provide it with a password, which must be entered before the VPN connection can be established. Until now it was only possible to use a static password. If attackers can find this out, access via Advanced VPN Client would be possible again.
It is therefore worthwhile to use temporary passwords as an additional factor. This can be implemented for a LANCOM router and the Advanced VPN Client by means of EAP Daher ist es sinnvoll wechselnde Passwörter als zusätzlichen Faktor zu verwenden. Dies lässt sich auf einem LANCOM Router und dem Advanced VPN Client über EAP- OTP (Extensible Authentication Protocol - – One Time Password) realisieren. Dazu wird auf dem Router ein OTP-Benutzer erstellt und dieser mit einer Authenticator-App verbunden. Der Router und die Authenticator-App generieren periodisch anhand des Passworts und der aktuellen Uhrzeit ein Einmal-Passwort (OTP). Der Router gleicht das von der Authenticator-App eingegebene Passwort dann mit dem generierten Passwort ab. Stimmen diese überein, wird die VPN-Verbindung aufgebaut.
In diesem Artikel wird beschrieben, wie eine VPN-Verbindung für den Advanced VPN Client zu einem LANCOM Router mit Zwei-Faktor-Authentifizierung eingerichtet werden kann (IKEv2-EAP-OTP).
Requirements:
- LANCOM Central Site Gateway, Router der 19xx Serie, WLAN-Controller oder Router mit VPN-25 Option
- Advanced VPN Client für Windows ab Version 5.0
- LCOS ab Version 10.70 RC2 (download aktuelle Version)
- LANtools ab Version 10.70 RC2 (download aktuelle Version)
- Authenticator-App für Android oder iOS (etwa der Google-Authenticator oder der Microsoft-Authenticator)
Scenario:
Für den Aufbau einer Advanced VPN Client Verbindung zu einem Router soll ein Einmal-Passwort (OTP) generiert werden, welches in einer Authenticator-App angezeigt und beim Start der VPN-Verbindung eingegeben werden muss.
Procedure:
1. Aktivieren der CA und Erstellen der Zertifikate auf dem Router per Smart Certificate:
1.1 Öffnen Sie die Konfiguration des Routers in LANconfig, wechseln in das Menü Zertifikate → Zertifizierungsstelle (CA) und setzen den Haken bei Zertifizierungsstelle (CA) aktiviert.
Schreiben Sie die Konfiguration anschließend in den Router zurück.
1.2 Öffnen Sie das Webinterface des Routers und wechseln in das Menü Setup-Wizards → Zertifikate verwalten.
1.3 Klicken Sie auf Neues Zertifikat erstellen.
1.4 Passen Sie folgende Parameter an, klicken auf Erstellen (PKCS#12) und speichern das Zertifikat ab:
- Profilname: Wählen Sie im Dropdownmenü VPN aus.
- Allgemeiner Name (CN): Geben Sie einen aussagekräftigen Common Name an (in diesem Beispiel VPN-Gateway).
- Gültigkeitsperiode: Hinterlegen Sie eine möglichst lange Gültigkeitsdauer (in diesem Beispiel 10 Jahre).
- Passwort: Geben Sie ein Passwort an, mit welchem das Zertifikat verschlüsselt wird.
1.5 Wechseln Sie im Webinterface in das Menü Extras → Zertifikat oder Datei hochladen.
1.6 Passen Sie folgende Parameter an und klicken auf Upload starten:
- Dateityp: Wählen Sie im Dropdownmenü einen bisher nicht verwendeten VPN-Container aus (in diesem Beispiel wird der VPN-Container (VPN1) verwendet).
- Dateiname: Wählen Sie das in Schritt 1.4 erstellte Zertifikat aus.
- Passphrase: Geben Sie das in Schritt 1.4 hinterlegte Passwort an.
2. Einrichtung der IKEv2-EAP Verbindung auf dem Router:
2.1 Öffnen Sie die Konfiguration des Routers in LANconfig, wechseln in das Menü VPN → Allgemein und wählen bei Virtual Private Network im Dropdownmenü Aktiviert aus.
2.2 Wechseln Sie in das Menü VPN → IKEv2/IPSec → Authentifizierung.
2.3 Erstellen Sie ein neues Authentifizierungs-Profil.
2.4 Passen Sie folgende Parameter an:
- Name: Vergeben Sie einen aussagekräftigen Namen.
- Lokale Authentifizierung: Wählen Sie im Dropdownmenü RSA-Signature aus.
- Lokaler Identitätstyp: Wählen Sie im Dropdownmenü ASN.1.Distinguished-Name aus.
- Lokale Identität: Hinterlegen Sie den in Schritt 1.4 vergebenen Common Name (in diesem Beispiel CN=VPN-Gateway).
- Entfernte Authentifizierung: Wählen Sie im Dropdownmenü EAP aus.
- Lokales Zertifikat: Wählen Sie im Dropdownmenü den in Schritt 1.6 verwendeten VPN-Container aus.
2.5 Wechseln Sie in das Menü VPN → IKEv2/IPSec → IPv4-Adressen.
2.6 Passen Sie folgende Parameter an, um einen neuen IPv4-Adress-Pool zu erstellen:
- Name: Vergeben Sie einen aussagekräftigen Namen.
- Erste Adresse: Geben Sie die erste IP-Adresse aus einem Adress-Pool an, aus dem die VPN-Clients bei der Einwahl eine IP-Adresse beziehen.
- Letzte Adresse: Geben Sie die letzte IP-Adresse aus einem Adress-Pool an, aus dem die VPN-Clients bei der Einwahl eine IP-Adresse beziehen.
2.7 Wechseln Sie in das Menü VPN → IKEv2/IPSec → Erweiterte Einstellungen.
2.8 Wechseln Sie in das Menü RADIUS-Server.
2.9 Erstellen Sie einen neuen Eintrag und passen folgende Parameter an:
. To this end, an OTP user is created on the router and connected to an authenticator app. The router and the authenticator app periodically generate a one-time password based on the password and the current time (OTP). The router then compares the password entered by the authenticator app with the one that was generated. If these match, the VPN connection is established.
This article describes how to set up a VPN connection from the Advanced VPN Client to a LANCOM router with two-factor authentication (IKEv2-EAP-OTP).
| Info | ||||||||||||||||||||||||
|---|---|---|---|---|---|---|---|---|---|---|---|---|---|---|---|---|---|---|---|---|---|---|---|---|
The following authenticator apps have been tested for interoperability in the context of this article (as of october 2023). Apple iOS 16/17:
Android 13:
|
Requirements:
- LANCOM router with at least 25 VPN licenses (Central-Site gateway, 19xx series router or LANCOM router with the VPN 25 Option)
- Advanced VPN Client for Windows as of version 5.0
- LCOS as of version 10.70 REL (download latest version)
- LANtools as of version 10.70 REL (download latest version)
- Authenticator app for Android or iOS (e.g. Google Authenticator or Microsoft Authenticator)
| Info |
|---|
All involved devices (LANCOM router, computer with Advanced VPN Client and smartphone with authenticator app) must have up-to-date time settings. Information on configuring time synchronization on a LANCOM router can be found in this article. |
Scenario:
To establish an Advanced VPN Client connection to a router, a one-time password (OTP) should be generated, which is displayed in an authenticator app and must be entered when starting the VPN connection.
Procedure:
1) Activate the CA and create the certificates on the router using Smart Certificate:
1.1) In LANconfig, open the configuration for the router, navigate to the menu Certificates → Cert. authority (CA) and set a checkmark next to Certificate authority (CA) active.
Then write the configuration back to the router.
1.2) Open the web interface of the router and switch to the menu item Setup Wizards → Manage certificates.
1.3) Click on Create new certificate.
1.4) Adjust the following parameters, click on Enroll (PKCS # 12) and save the certificate:
- Profile name: From the drop-down menu, select VPN.
- Common name (CN): Enter a descriptive common name (in this example VPN-Gateway).
- Validity period: Enter a validity period that is as long as possible (in this example 10 years).
- Password: Enter a password used to encrypt the certificate.
1.5) In the web interface, change to the menu Extras → File management → Upload Certificate or File.
1.6) Modify the following parameters and then click Start upload:
- File Type: Select an unused VPN container from the drop-down menu (in this example the VPN - Container (VPN1)).
- File Name/Location: Select the certificate created in step 1.4.
- Passphrase: Enter the password set in step 1.4.
2) Set up the IKEv2-EAP connection on the LANCOM router:
2.1) Open the configuration of the router in LANconfig, switch to the menu VPN → General and set the drop-down menu for Virtual Private Network to Activated.
2.2) Switch to the menu VPN → IKEv2/IPsec → Authentication.
2.3) Add a new Authentication profile.
2.4) Enter the following parameters:
- Name: Enter a descriptive name.
- Local authentication: From the drop-down menu, select RSA signature.
- Local identifier type: From the drop-down menu, select ASN.1 Distinguished Name.
- Local identifier: Enter the common name set in step 1.4 (in this example CN=VPN-Gateway).
- Remote authentication: From the drop-down menu, select EAP.
- Local certificate: From the drop-down menu, select the VPN container assigned in step 1.6.
2.5) Switch to the menu VPN → IKEv2/IPsec → IPv4 addresses.
2.6) Adjust the following parameters to create a new IPv4 address pool:
- Name: Enter a descriptive name.
- First address: Enter the first IP address from an address pool. An IP address from this pool will be assigned to the VPN client when it dials in.
- Last address: Enter the last IP address from an address pool. An IP address from this pool will be assigned to the VPN client when it dials in.
2.7) Switch to the menu VPN → IKEv2/IPsec → Extended settings.
2.8) Go to the menu RADIUS server.
2.9) Create a new entry and adjust the following parameters:
- Name: Enter a descriptive name.
- Server address: Enter the loopback address
- Name: Vergeben Sie einen aussagekräftigen Namen.
- Server Adresse: Hinterlegen Sie die Loopback-Adresse 127.0.0.1.
- Port: Stellen Sie sicher, dass der Port 1812 hinterlegt ist.Protokolle: Stellen Sie sicher, dass das Protokoll RADIUS hinterlegt istCheck that the port is set to 1812.
- Protocols: Check that the protocol is set to RADIUS.
2.10 Wechseln Sie in das Menü VPN → IKEv2/IPSec → Verbindungs-Liste) Navigate to the menu VPN → IKEv2/IPsec → Connection list.
2.11 Bearbeiten Sie den vorhandenen DEFAULT-Eintrag) Edit the existing DEFAULT entry.
2.12 Passen Sie folgende Parameter an) Enter the following parameters:
- Authentifizierung: Wählen Sie im Dropdownmenü das in Schritt Authentication: From the drop-down menu, select the authentication profile created in step 2.4 erstellte Authentifizierungs-Profil aus.
- Regelerzeugung: Setzen Sie die Regelerzeugung auf Manuell.
- IPv4-Regeln: Wählen Sie im Dropdownmenü das ab Werk vorhandene Objekt IPv4 rules: From the drop-down menu, select the predefined object RAS-WITH-CONFIG-PAYLOAD aus.
- IKE-CFG: Wählen Sie im Dropdownmenü Server ausFrom the drop-down menu, select Server.
- IPv4 -Adress-Pool: Wählen Sie im Dropdownmenü den in Schritt 2.6 erstellten IP-Adress-Pool aus.RADIUS-Auth.-Server: Wählen Sie im Dropdownmenü das in Schritt 2.9 erstellte RADIUS-Objekt ausaddress pool: From the drop-down menu, select the IP address pool created in step 2.6.
- RADIUS auth. server: From the drop-down menu, select the RADIUS object created in step 2.9.
| Info |
|---|
After the modification, existing VPN connections with preshared-key still work as usual. |
2.13 Die Konfiguration der VPN-Verbindung ist damit abgeschlossen) This concludes the configuration of the VPN connection.
3. Konfiguration der RADIUS- und OTP-Einstellungen auf dem Router) Configuring the RADIUS and OTP settings on the router:
3.1 Wechseln Sie in das Menü ) Go to the menu RADIUS → Server und aktivieren die Option RADIUS-Authentisierung aktiv, um den RADIUS-Server zu aktivieren and enable the option RADIUS authentication active. Make sure that RADIUS ports 1.812 and 1.813 are entered in the RADIUS services sorts menu (default setting).
3.2 Wechseln Sie in das Menü ) Go to the menu RADIUS → Server → EAP.
3.3 Wählen Sie im Dropdownmenü bei Default-Methode die Option OTP aus) In the drop-down menu Default method select the option OTP.
3.4 Wechseln Sie in das Menü ) Go to the menu RADIUS → Server → BenutzerkontenUser table.
3.5 Erstellen Sie einen neuen Benutzer und passen die folgenden Parameter an) Create a new entry and adjust the following parameters:
- Name / MAC -Adresse: Tragen Sie den Benutzernamen für den VPN-Benutzer ein.
- Passwort: Tragen Sie ein Passwort für den VPN-Benutzer ein. Ablauf-Art: Wählen Sie im Dropdownmenü die Option Niemals aus, damit der VPN-Benutzer dauerhaft gültig bleibt
- address: Enter the user name for the VPN user.
- Password: Enter the password for the VPN user.
- Protocol restriction for authentication: Remove all protocols except EAP.
- Expiry type: From the drop-down menu, select the option Never so that the VPN user remains valid permanently.
| Info |
|---|
Repeat this step for each VPN user. Optionally you can assign a fixed IP address to the VPN client by entering the parameter Framed-IP-Address in the field Attribute values. It has to be entered in the syntax Framed-IP-Address=<IP address> (e.g. Framed-IP-Address=192.168.1.10). The IP address must be within the dial-in address range created in step 2.6. By assigning a fixed IP address, it is possible to assign individual rights to a user via the firewall. |
3.6 Wechseln Sie in das Menü ) Go to the menu RADIUS → Server → OTP -Benutzerkontenuser accounts.
3.7 Erstellen Sie ein neues OTP-Benutzerkonto und passen die folgenden Parameter an:
- Benutzername: Wählen Sie im Dropdownmenü den Namen des in Schritt 3.5 erstellten Benutzerkontos aus.
- Hash-Algorithmus: Wählen Sie im Dropdownmenü die Option SHA-256 aus. Wenn die verwendete Authenticator App den Hash-Algorithmus SHA256 nicht unterstützt, können Sie stattdessen auch SHA1 verwenden.
- Zeitschritt: Dieser Parameter stellt das Intervall dar, in dem ein neuer OTP-Token erzeugt wird. Belassen Sie die Einstellung auf dem Standard-Wert 30 Sekunden.
- Netzwerk-Verzögerung: Dieser Parameter definiert, um wieviele Zeitschritte die Uhr des Endgerätes mit der Authenticator App von der Uhrzeit des Routers abweichen darf. Der Router prüft dann zusätzlich die OTPs davor und danach. Belassen Sie die Einstellung auf dem Standard-Wert von 1 (in diesem Fall werden OTPs also 30 Sekunden davor und danach geprüft).
- Secret: Vergeben Sie ein 16-stelliges Kennwort. Dieses darf nur Großbuchstaben und Zahlen enthalten. Das Passwort wird in Base32 codiert und mit dem Authenticator geteilt.
- Aussteller: Tragen Sie einen aussagekräftigen Namen für den Aussteller ein (in diesem Beispiel LANCOM-OTP).
- Anzahl-Stellen: Belassen Sie die Einstellung auf dem Standard-Wert von 6 Zeichen.
4. Export des CA-Zertifikats vom LANCOM Router und Import im Advanced VPN Client:
4.1 Verbinden Sie sich mit dem Webinterface des LANCOM Routers, wechseln in das Menü Extras → Aktuelles CA Zertifikat herunterladen und speichern das Zertifikat ab.
) Create a new OTP user account and modify the following parameters:
- Username: From the drop-down menu, select the name of the user account created in step 3.5.
Hash algorithm: From the drop-down menu, select the option SHA-256. If your authenticator app does not support the hash algorithm SHA256, you can use SHA1.
- Time step: This parameter is the interval after which a new OTP token is generated. Leave the setting at the default value of 30 seconds.
- Network delay: This parameter specifies the number of time steps by which the clock of the end device with the authenticator app may deviate from the time of the router. The router then also checks the OTPs before and after. Leave this setting at the default value of 1 (i.e. OTPs are checked 30 seconds before and after).
- Secret: Enter a 16-digit password. This should contain capital letters and numbers between 2 - 7 only (see RFC3548). The password is encoded in Base32 and shared with the authenticator.
- Issuer: Enter a descriptive name for the issuer (in this example LANCOM-OTP).
- Number digits: Leave the setting at the default value of 6 characters.
| Info |
|---|
Repeat this step for each VPN user. |
| Hinweis |
|---|
The Hash algorithm SHA256 is currently not supported by some older Android devices and the Microsoft Authenticator. In this case please use SHA1. If the Google Authenticator is used, the Secret must have at least 16-digits, as otherwise the scan of the QR code will fail. |
4) Exporting the CA certificate from the LANCOM router and importing it into the Advanced VPN Client:
4.1) Connect to the web interface of the LANCOM router, switch to the menu Extras → Download current CA certificate and save the certificate.
4.2) Copy the certificate to the computer that is to establish the VPN connection and save it to the directory 4.2 Kopieren Sie das Zertifikat auf dem Computer, der die VPN-Verbindung aufbauen soll, in den Ordner C:\ProgramData\LANCOM\Advanced VPN Client\cacerts.
| Info |
|---|
When using client version 6.21, the directory can also be C:\ProgramData\LANCOM\Trusted Access Client\cacerts. This depends on whether you have initially reinstalled version 6.21 or updated from an older version. |
4.3 Starten Sie den ) Start the Advanced VPN Client und wechseln in das Menü Verbindung → Zertifikate → CA-Zertifikate anzeigenand navigate to the menu Connection → Certificates → Display CA certificates.
4.4 Prüfen Sie, ob das Zertifikat vom ) Check whether the Advanced VPN Client erkannt wirdrecognized the certificate.
5. Einrichtung einer ) Setting up an IKEv2-EAP-OTP Verbindung mit dem connection with the Advanced VPN Client:
5.1 Wechseln Sie im ) In the Advanced VPN Client in das Menü Konfiguration → Profile, navigate to the menu Configuration → Profiles.
5.2 Klicken Sie auf Hinzufügen/Import, um eine neue VPN-Verbindung zu erstellen) Click on Add / Import to create a new VPN connection.
5.3 Wählen Sie Verbindung zum Firmennetz über IPSec aus und klicken auf Weiter) Select Link to Corporate Network Using IPsec and click on Next.
5.4 Vergeben Sie einen aussagekräftigen Profil-Namen) Enter a descriptive Profile Name.
5.5 Wählen Sie im Dropdownmenü das verwendete Verbindungsmedium aus, mit dem die VPN-Verbindung aufgebaut werden soll) From the drop-down menu, select the Communication Media to be used for establishing the VPN connection.
| Info |
|---|
Soll die VPN-Verbindung mit unterschiedlichen Verbindungsmedien aufgebaut werden können (etwa LAN und WLAN), wählen Sie automatische Medienerkennung ausIf you wish to establish the VPN connection with different connection media (e.g. LAN and Wi-Fi), select automatic media detection. |
5.6 Tragen Sie bei ) Under Gateway (Tunnel -Endpunkt) die öffentliche IP-Adresse oder den DNS-Namen des Routers einEndpoint) enter the public IP address or the DNS name of the router.
5.7 Passen sie folgende Parameter an:) Enter the following parameters:
- Exchange Mode: From the drop-down menu, select IKEv2.
- PFS Group: From the drop-down menu, select
- Austausch-Modus: Wählen Sie im Dropdownmenü IKEv2 aus.
- PFS-Gruppe: Wählen Sie im Dropdownmenü DH14 (modp2048) aus.
5.8 Da die Authentifizierung per ) Authentication via EAP-OTP nicht im Assistenten konfiguriert werden kann, muss dies im Nachgang manuell vorgenommen werden (siehe Schritte cannot be configured in the wizard, so this must be done manually at a later stage (see steps 5.12 - 5.13). Klicken Sie daher auf Weiter ohne Änderungen vorzunehmenClick Next without making changes.
5.9 Wählen Sie bei IP-Adressen-Zuweisung im Dropdownmenü IKE Config Mode verwenden aus, damit der Advanced VPN Client bei der VPN-Einwahl eine IP-Adresse vom Router bezieht) For the IP address assignment select the drop-down menu entry IKE Config Mode. This allows the Advanced VPN Client to obtain an IP address from the router when dialing in via VPN.
5.10 Tragen Sie das Zielnetzwerk ein, zu dem die VPN-Verbindung aufgebaut werden soll. Dadurch wird nur der für das Zielnetzwerk bestimmte Datenverkehr über den VPN-Tunnel geroutet.
Klicken Sie anschließend auf Fertigstellen.
) Enter the target network to which the VPN connection is to be established. This means that only the data traffic destined for the target network is routed via the VPN tunnel.
Then click Finish.
| Info |
|---|
For more information on split tunneling, see this Knowledge Base article |
| Info |
Weitere Informationen zum Split Tunneling finden Sie in diesem Knowledge Base Artikel. |
5.11 Markieren Sie das in Schritt ) Mark the VPN profile created in the steps 5.1 - – 5.10 erstellte VPN-Profil und klicken auf Bearbeiten and click Edit.
5.12 Wechseln Sie in den Reiter IPSec-Einstellungen und setzen die IKEv2-Authentisierung auf ) Go to the tab IPsec General Settings and set the IKEv2 Authentication to EAP.
5.13 Wechseln Sie in den Reiter Identität und tragen den Benutzer-Namen des RADIUS-Benutzers als Lokale Identität sowie die als Benutzername für die EAP-Authentisierung ein. Zusätzlich muss für die EAP-Authentisierung ein beliebiges Passwort hinterlegt werden, da das Feld nicht leer bleiben darf.
5.14 Wechseln Sie in den Expertenmodus, klicken auf Verbindungssteuerung und wählen bei OTP-Token die Option VPN-Einwahl aus.
5.15 Die Einrichtung der VPN-Verbindung im Advanced VPN Client ist damit abgeschlossen. Bestätigen Sie die manuell vorgenommenen Änderungen mit einem Klick auf OK.
6. Hinzufügen des VPN-OTP-Benutzers in der Authenticator-App:
6.1 Verbinden Sie sich per WEBconfig mit dem Router und wechseln in das Menü Extras → EAP-OTP-Benutzer.
) Switch to the Identities tab and enter the user name of the RADIUS user as the Local Identity and also the OTP user name as the user ID for the EAP Authentication. You must also enter any password under EAP Authentication as the field may not be left empty.
5.14) Switch to the Expert mode, click on Line Management and, under OTP Token, select the option VPN Dial-up.
5.15) This concludes the configuration of the VPN connection in the Advanced VPN Client. Confirm the manually entered changes by clicking on OK.
6) Add the VPN OTP user in the authenticator app:
6.1) Use WEBconfig to connect to the router and navigate to the menu Extras → EAP-OTP users.
6.2) Next to the user, click the “eye” icon to view the QR code6.2 Klicken Sie bei dem Benutzer auf das "Augen-Symbol", um den QR-Code anzuzeigen.
6.3 Scannen Sie den QR-Code mit einer Authenticator-App ein. Es werden nun OTP-Codes generiert und in der App angezeigt) Scan the QR code with an authenticator app. OTP codes are now generated and displayed in the app.
6.4 Beim Aufbau der VPN-Verbindung wird nun das in Schritt 3.5 vergebene Passwort des RADIUS-Benutzers als auch das von der Authenticator-App angezeigte Einmalpasswort (OTP) abgefragt.) Two passwords are requested when the VPN connection is established: the password of the RADIUS user set in step 3.5 along with the one-time password (OTP) displayed in the authenticator app.