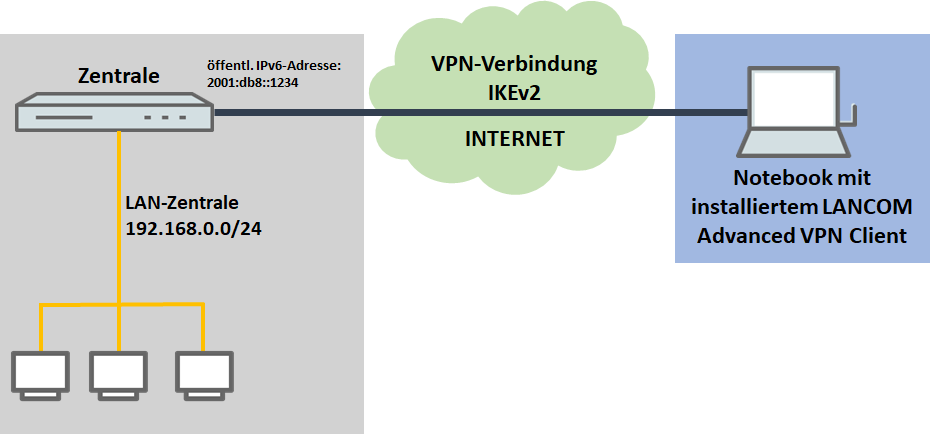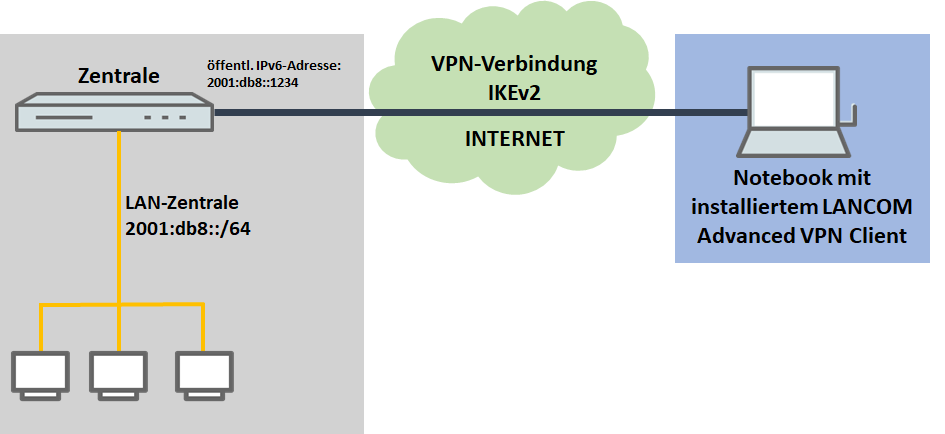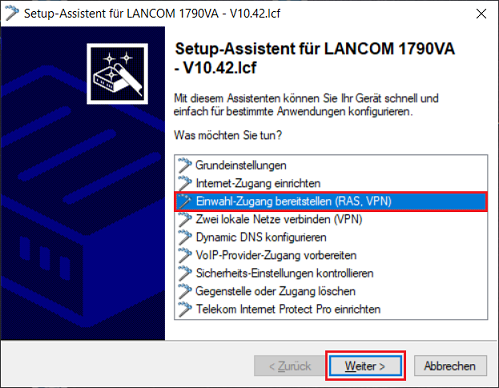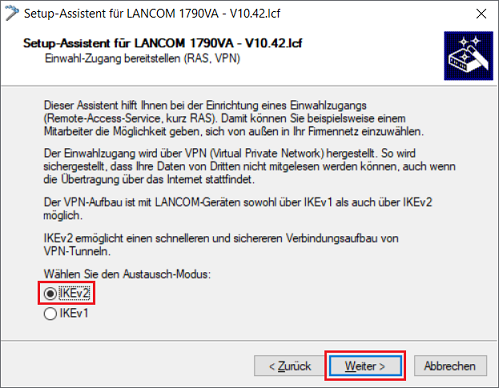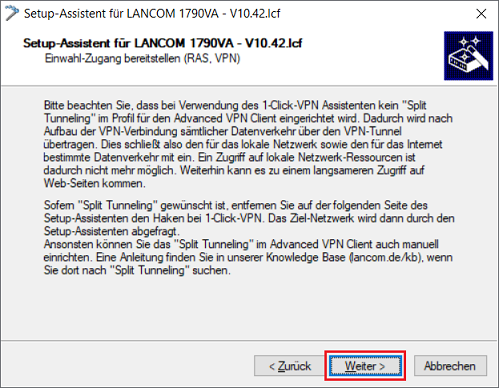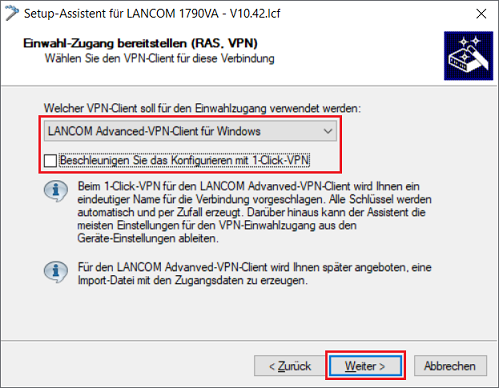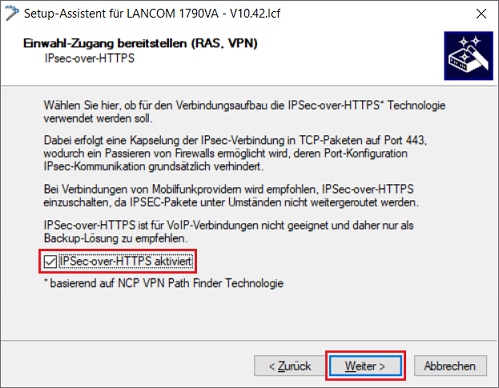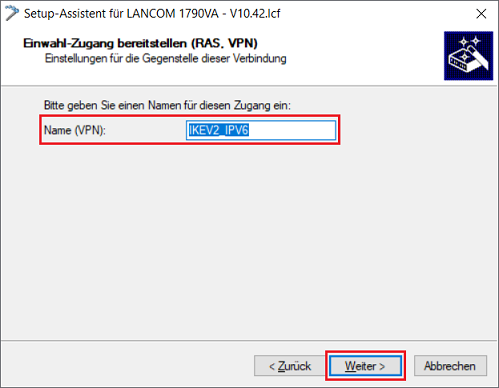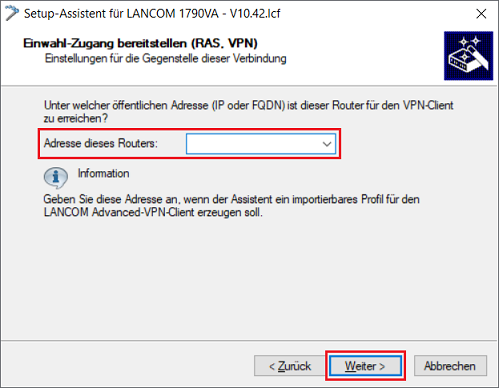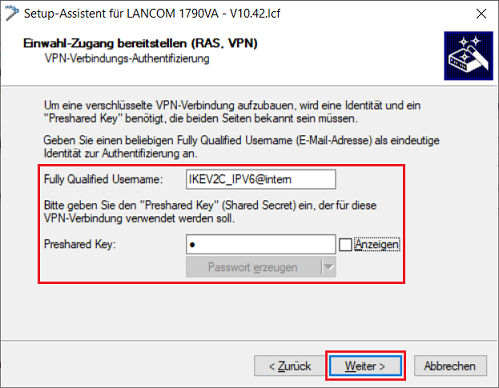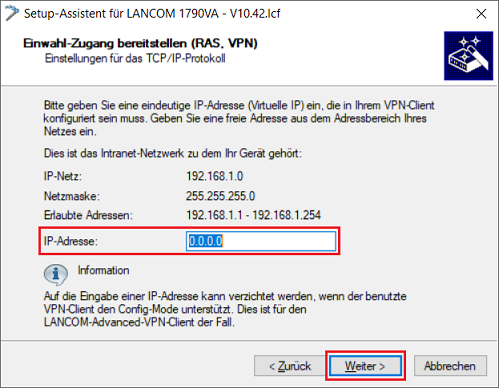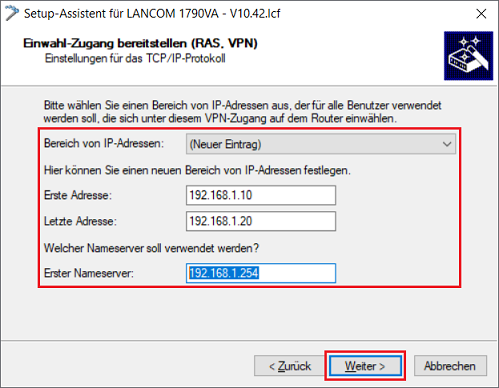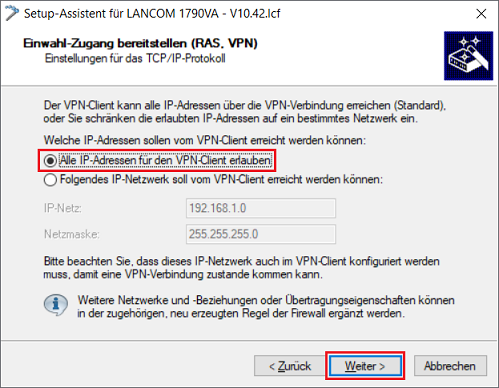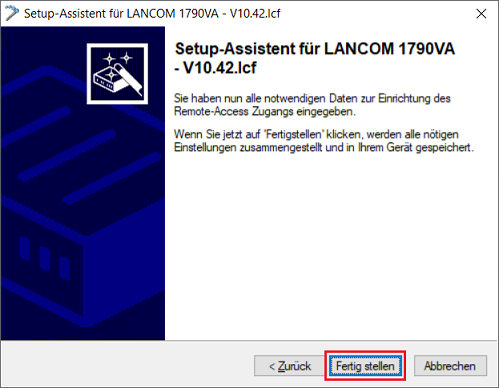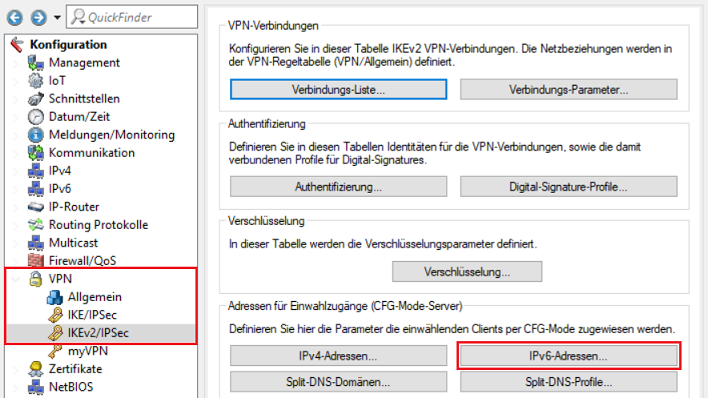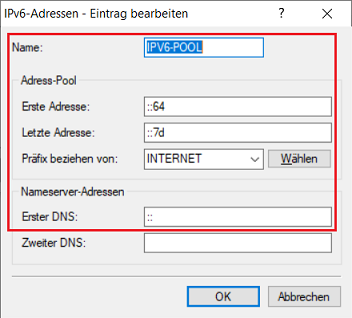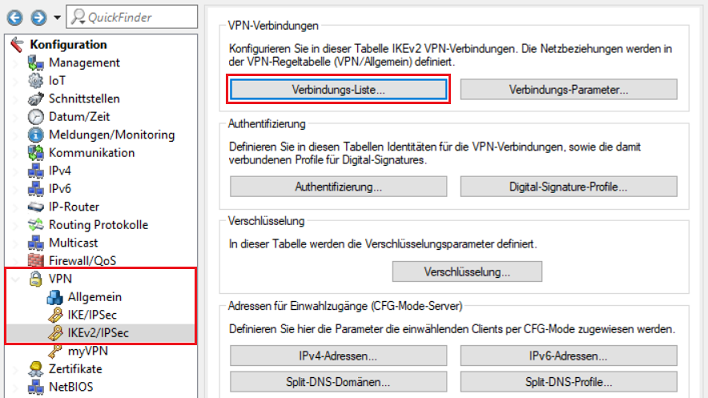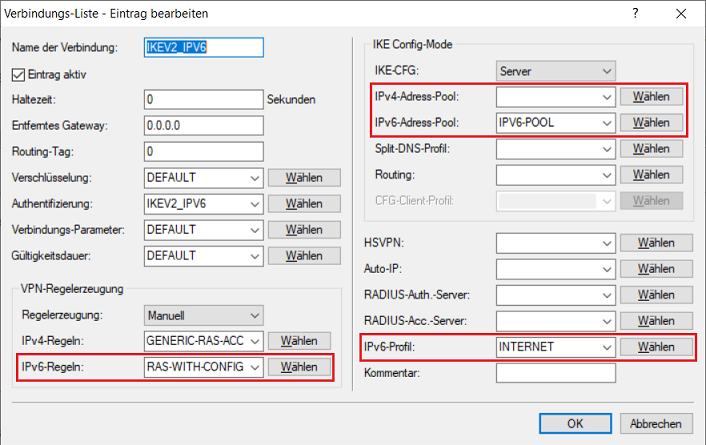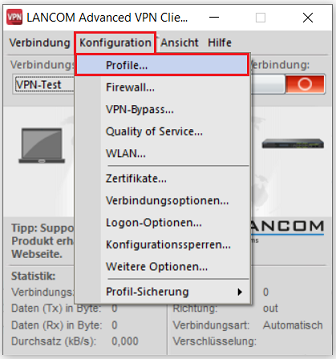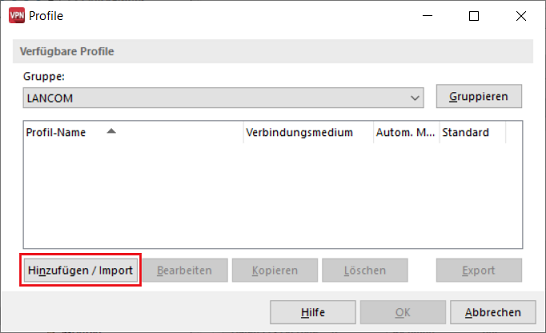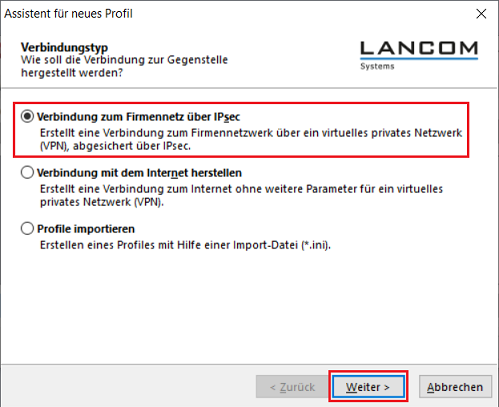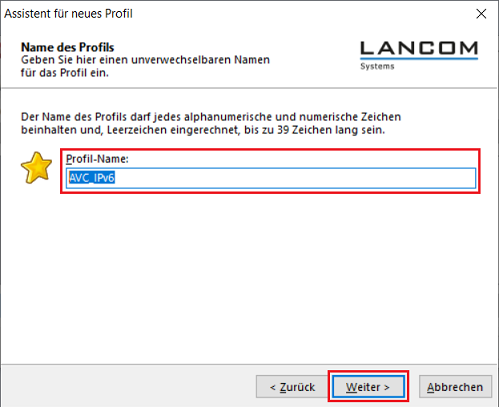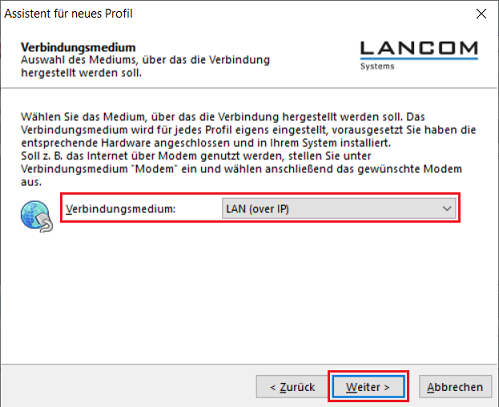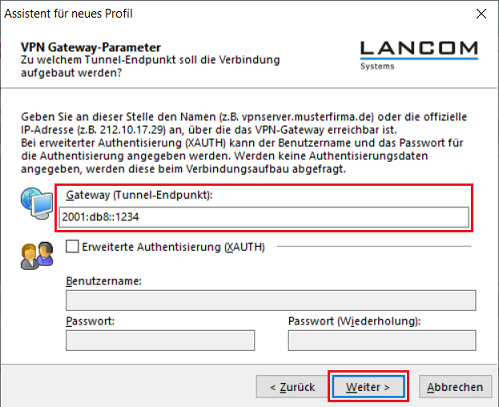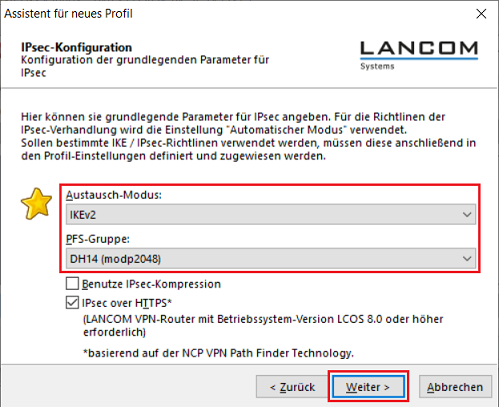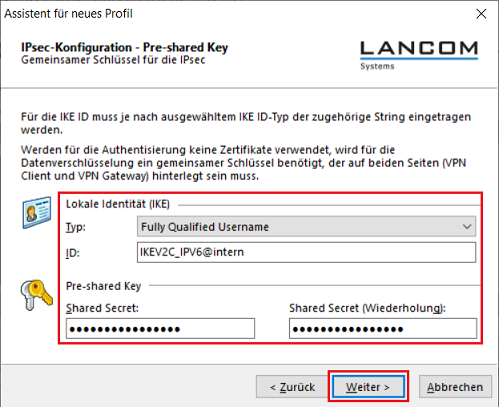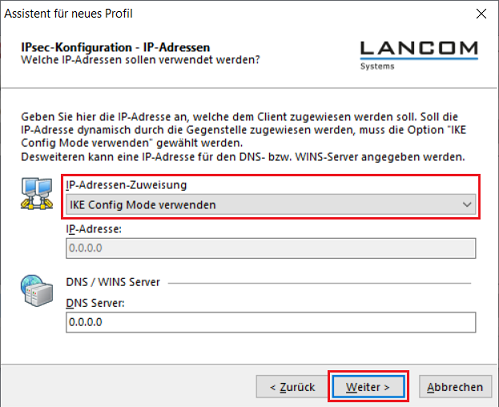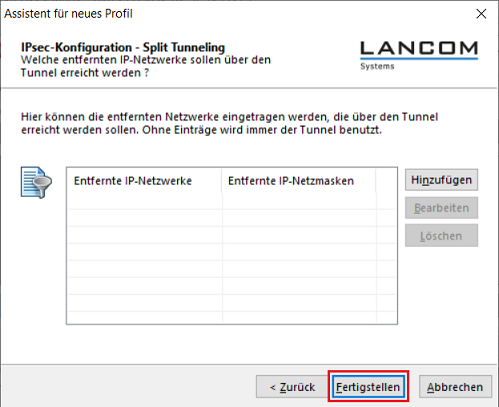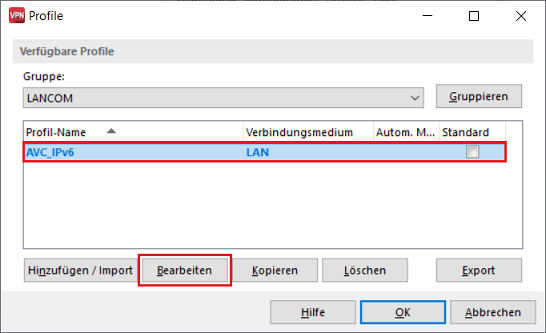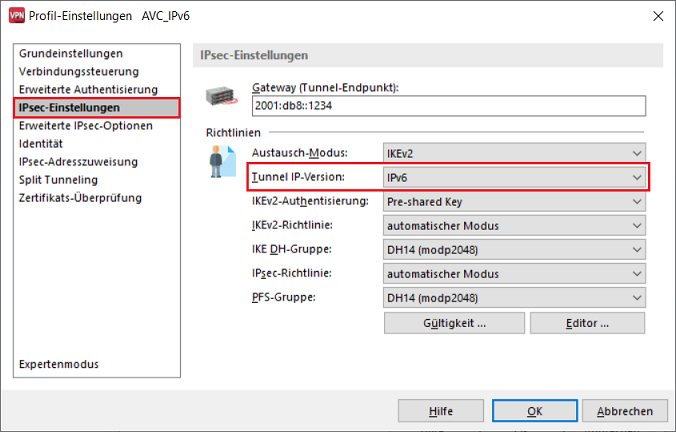...
- LCOS ab Version 10.32 (download aktuelle Version)
- LANtools ab Version 10.32 (download aktuelle Version)
- Advanced VPN Client ab Version 5.20 (download aktuelle Version)
- Bereits eingerichtete und funktionsfähige Internet-Verbindung mit IPv6-Adresse auf dem Router in der Zentrale
- Vorhandene und funktionsfähige Internet-Verbindung mit IPv6-Adresse an dem Standort mit dem Teilnehmer mit installiertem Advanced VPN Client
Szenario:
1. Aufbau der IKEv2 Verbindung über ein IPv6-Gateway und Kommunikation per IPv4:
- Die VPN-Verbindung soll zu einem VPN-Gateway mit IPv6-Adresse aufgebaut werden
- Die Kommunikation im Ziel-Netzwerk soll per IPv4 erfolgen
2. Aufbau Aufbau der IKEv2 Verbindung über ein IPv6-Gateway und Kommunikation per IPv6:
- Die VPN-Verbindung soll zu einem VPN-Gateway mit IPv6-Adresse aufgebaut werden
- Die Kommunikation im Ziel-Netzwerk soll per IPv6 erfolgen
Vorgehensweise:
Aufbau der IKEv2 Verbindung über ein IPv6-Gateway und Kommunikation per IPv4:
1. Aufbau der IKEv2 Verbindung über ein IPv6-Gateway und Kommunikation per IPv4IPv6:
1. 1 Einrichtung Einrichtung der IKEv2 Verbindung auf dem LANCOM Router:
1.2 Einrichtung der IKEv2-Verbindung im Advanced VPN Client:
2. Aufbau der IKEv2 Verbindung über ein IPv6-Gateway und Kommunikation per IPv6:
2.1 Einrichtung der IKEv2 Verbindung auf dem LANCOM Router:
1 Einrichtung der VPN-Verbindung per Setup-Assistent:
1.1.1 Öffnen Sie den Setup-Assistent des Routers, markieren die Option Einwahl-Zugang bereitstellen (RAS, VPN) und klicken auf Weiter.
1.1.2 Stellen Sie sicher, dass IKEv2 ausgewählt ist und klicken auf Weiter.
1.1.3 Klicken Sie auf Weiter.
1.1.4 Stellen Sie sicher, dass die Option LANCOM Advanced-VPN-Client für Windows ausgewählt ist und deaktivieren die Option Beschleunigen Sie das Konfigurieren mit 1-Click-VPN. Klicken Sie anschließend auf Weiter.
1.1.5 Aktivieren Sie die Option IPSec-over-HTTPS aktiviert, damit bei Übertragungs-Problemen per IPSec die Fallback-Option IPSec-over-HTTPS verwendet werden kann. Klicken Sie anschließend auf Weiter.
| Info |
|---|
Sollte der TCP-Port 443 (HTTPS) bereits anderweitig verwendet werden (etwa für ein Portforwarding) und IPSec-over-HTTPS somit nicht verwendet werden können, sollte die Option nicht aktiviert werden. |
1.1.6 Vergeben Sie einen aussagekräftigen Namen für die VPN-Verbindung und klicken auf Weiter.
1.1.7 Lassen Sie das Feld Adresse dieses Routers leer. Die Verbindung im Advanced VPN Client wird über den Setup-Assistent erstellt und somit ist keine Profil-Datei erforderlich. Klicken Sie anschließend auf Weiter.
1.1.8 Passen Sie die folgenden Parameter an und klicken auf Weiter:
- Fully Qualified Username: Vergeben Sie einen aussagekräftigen FQUN (Fully Qualified Username).
- Preshared Key: Tragen Sie einen möglichst sicheren PSK (Preshared-Key) ein.
1.1.9 Belassen Sie den Eintrag auf dem Standard-Wert 0.0.0.0. Da der IKE-Config-Mode verwendet wird, muss hier keine feste IP-Adresse eingetragen werden. Klicken Sie anschließend auf Weiter.
1.1.10 Erstellen Sie - sofern noch nicht vorhanden - einen neuen IP-Adress-Pool. Wählen Sie ansonsten einen vorhandenen Pool aus. Klicken Sie anschließend auf Weiter.
- Erste Adresse: Tragen Sie die erste IP-Adresse des Adress-Pools ein.
- Letzte Adresse: Tragen Sie die letzte IP-Adresse des Adress-Pools ein.
- Erster Nameserver: Geben Sie die IP-Adresse eines DNS-Servers im Zielnetzwerk an (in diesem Beispiel die IP-Adresse des Routers).
| Hinweis |
|---|
Die in dem Adress-Pool angegebenen IP-Adressen werden für VPN-Einwahl-Verbindungen reserviert und stehen bei Verwendung des im Router integrierten DHCP-Servers nicht mehr für die DHCP-Adressvergabe zur Verfügung. Stellen Sie daher sicher, dass genügend IP-Adressen für den DHCP-Server zur Verfügung stehen. Der IPv4-Adress-Pool wird für die IPv6-Kommunikation nicht benötigt (siehe Schritt 1.2.5), wird aber im Setup-Assistenten abgefragt und muss daher erstellt werden. |
1.1.11 Belassen Sie die Einstellung auf der Option Alle IP-Adressen für den VPN-Client erlauben und klicken auf Weiter.
1.1.12 Klicken Sie auf Fertig stellen, um die Konfiguration in den Router zurückzuschreiben.
1.2 Manuelle Konfigurations-Schritte im Router:
1.2.1 Öffnen Sie die Konfiguration des Routers in LANconfig und wechseln in das Menü VPN → IKEv2/IPSec → IPv6-Adressen.
1.2.2 Erstellen Sie einen neuen Eintrag und passen folgende Parameter an:
- Name: Vergeben Sie einen aussagekräftigen Namen für den IPv6-Adress-Pool.
- Erste Adresse: Tragen Sie die erste IPv6-Adresse aus Ihrem verfügbaren Adressbereich ein, welche für VPN-Einwahlen zur Verfügung stehen soll.
- Letzte Adresse: Tragen Sie die letzte IPv6-Adresse aus Ihrem verfügbaren Adressbereich ein, welche für VPN-Einwahlen zur Verfügung stehen soll.
- Präfix beziehen von: Wählen Sie im Dropdownmenü die Internet-Verbindung aus, welche über eine IPv6-Adresse verfügt (in diesem Beispiel die Verbindung INTERNET).
- Erster DNS: Belassen Sie den Eintrag auf dem Standard-Wert ::. Dadurch übermittelt der Router seine eigene IPv6-Adresse als DNS-Server.
| Info |
|---|
Bitte beachten Sie, dass IPv6 ein Hexadezimal-System verwendet und kein Dezimal-System. In diesem Beispiel stehen 25 Adressen für VPN-Einwahlen zur Verfügung. |
1.2.3 Wechseln Sie in das Menü VPN → IKEv2/IPSec → Verbindungs-Liste.
1.2.4 Markieren Sie die in Schritt 1.1 erstellte VPN-Verbindung und klicken auf Bearbeiten.
1.2.5 Passen Sie die folgenden Parameter an:
- IPv6-Regeln: Wählen Sie im Dropdownmenü die vorgefertigte IPv6-Regel RAS-WITH-CONFIG-PAYLOAD aus.
- IPv4-Adress-Pool: Löschen Sie den Eintrag für den IPv4-Adress-Pool. Es wird ansonsten eine IPv4-Adresse reserviert, eine Kommunikation per IPv4 ist allerdings nicht möglich.
- IPv6-Adress-Pool: Wählen Sie im Dropdownmenü den in Schritt 1.2.2 erstellten IPv6-Adress-Pool aus.
- IPv6-Profil: Wählen Sie im Dropdownmenü die Internet-Verbindung aus, welche über eine IPv6-Adresse verfügt (in diesem Beispiel die Verbindung INTERNET).
1.2.6 Die Konfiguration der VPN-Verbindung auf dem Router ist damit abgeschlossen. Schreiben Sie die Konfiguration in den Router zurück.
2. Einrichtung der IKEv2-Verbindung im Advanced VPN Client:
2.1 Einrichtung der VPN-Verbindung per Setup-Assistent:
2.1.1 Starten Sie den Advanced VPN Client und wechseln in das Menü Konfiguration → Profile.
2.1.2 Klicken Sie auf Hinzufügen / Import, um ein neues Profil zu erstellen.
2.1.3 Belassen Sie die Einstellung auf der Option Verbindung zum Firmennetz über IPSec und klicken auf Weiter.
2.1.4 Vergeben Sie einen aussagekräftigen Profil-Namen und klicken auf Weiter.
2.1.5 Wählen Sie im Dropdownmenü das verwendete Verbindungsmedium aus und klicken auf Weiter.
| Info |
|---|
Werden wechselnde Verbindungsmedien verwendet, so muss die Option automatische Medienerkennung ausgewählt werden. |
2.1.6 Tragen Sie als Gateway die IPv6-Adresse oder die entsprechende DNS-Adresse des Routers ein und klicken auf Weiter.
2.1.7 Passen Sie die folgenden Parameter an und klicken auf Weiter:
- Austausch-Modus: Wählen Sie im Dropdownmenü die Option IKEv2 aus.
- PFS-Gruppe: Wählen Sie im Dropdownmenü die Option DH14 (modp2048) aus.
2.1.8 Passen Sie die folgenden Parameter an und klicken auf Weiter:
- Typ: Wählen Sie im Dropdownmenü die Option Fully Qualified Username aus.
- ID: Tragen Sie den in Schritt 1.1.8 vergebenen Fully Qualified Username ein.
- Shared Secret: Tragen Sie den in Schritt 1.1.8 vergebenen Preshared Key ein.
2.1.9 Wählen Sie im Dropdownmenü bei IP-Adressen-Zuweisung die Option IKE Config Mode verwenden aus und klicken auf Weiter.
2.1.10 Klicken Sie auf Fertigstellen, um den Setup-Assistenten abzuschließen.
| Hinweis |
|---|
Bei Kommunikation per IPv6 darf im Split-Tunneling kein Eintrag hinterlegt werden! |
2.2 Manuelle Konfigurations-Schritte im Advanced VPN Client:
2.2.1 Markieren Sie das in Schritt 2.1 erstellte Profil und klicken auf Bearbeiten.
2.2.2 Wechseln Sie in den Reiter IPSec-Einstellungen und wählen im Dropdownmenü bei Tunnel-IP-Version die Option IPv6 aus.
2.2.3 Die Konfiguration der VPN-Verbindung ist damit abgeschlossen. Bestätigen Sie die Änderung mit einem Klick auf OK.2.2 Einrichtung der IKEv2-Verbindung im Advanced VPN Client: