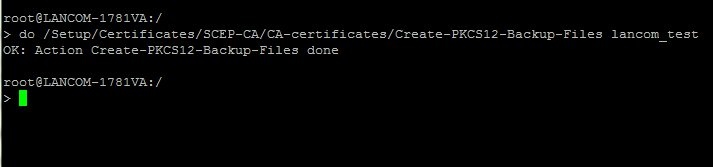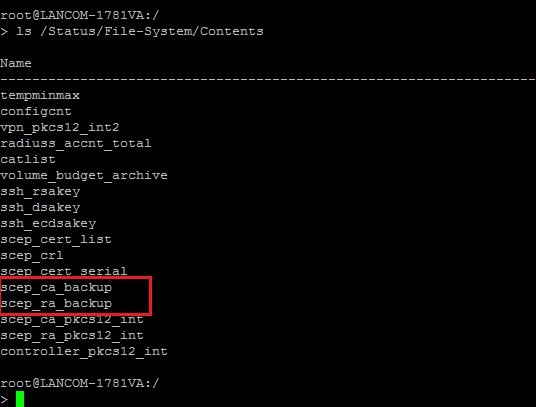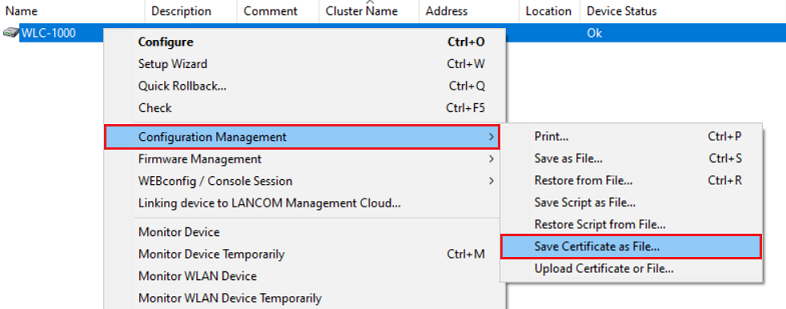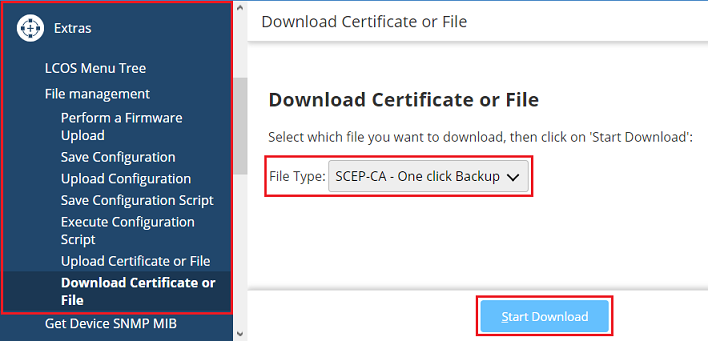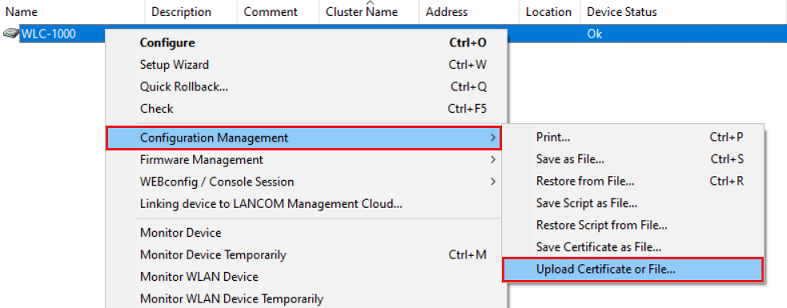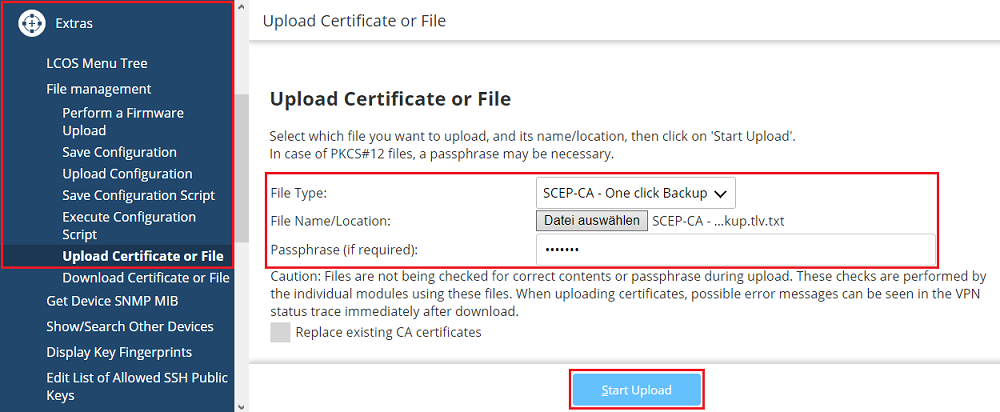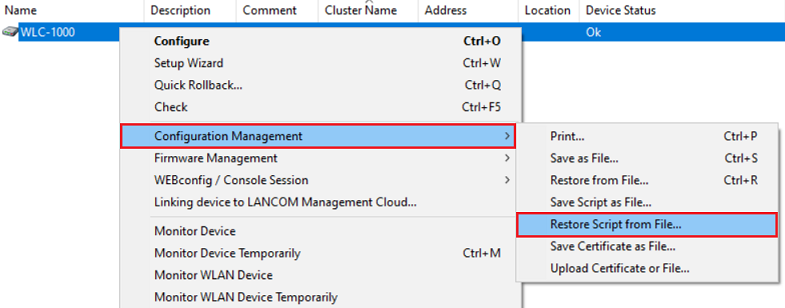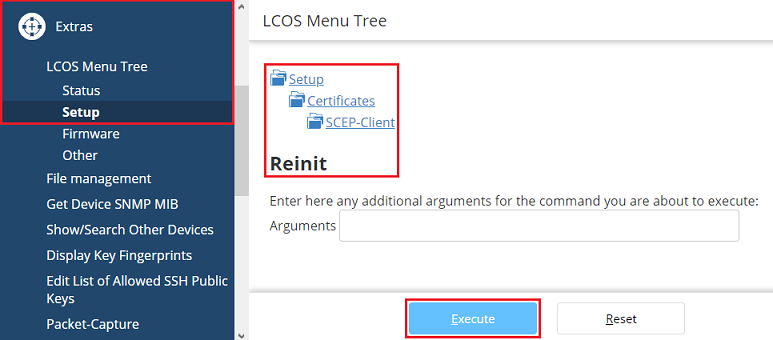| Seiteneigenschaften |
|---|
Info |
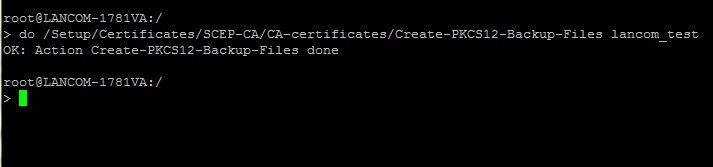

Öffnen Sie die Konfiguration des WLAN-Controllers im Browser, wechseln in das Menü (Extras) → LCOS-Menübaum → Dateimanagement → Zertifikat oder Datei hochladen und wählen als Dateityp die Option SCEP-CA - One Click Backup aus.
|