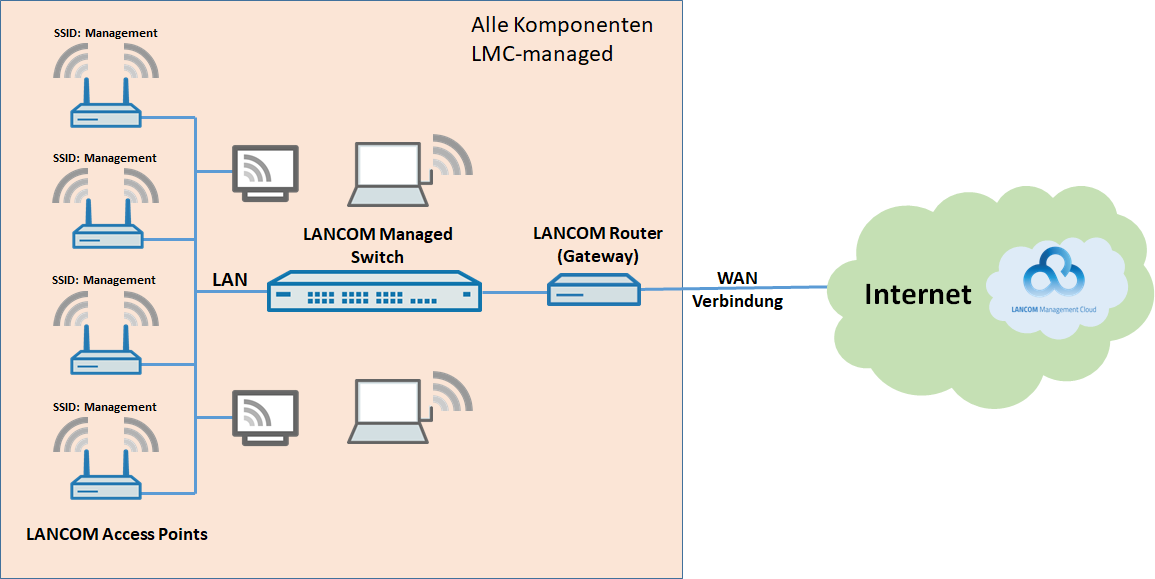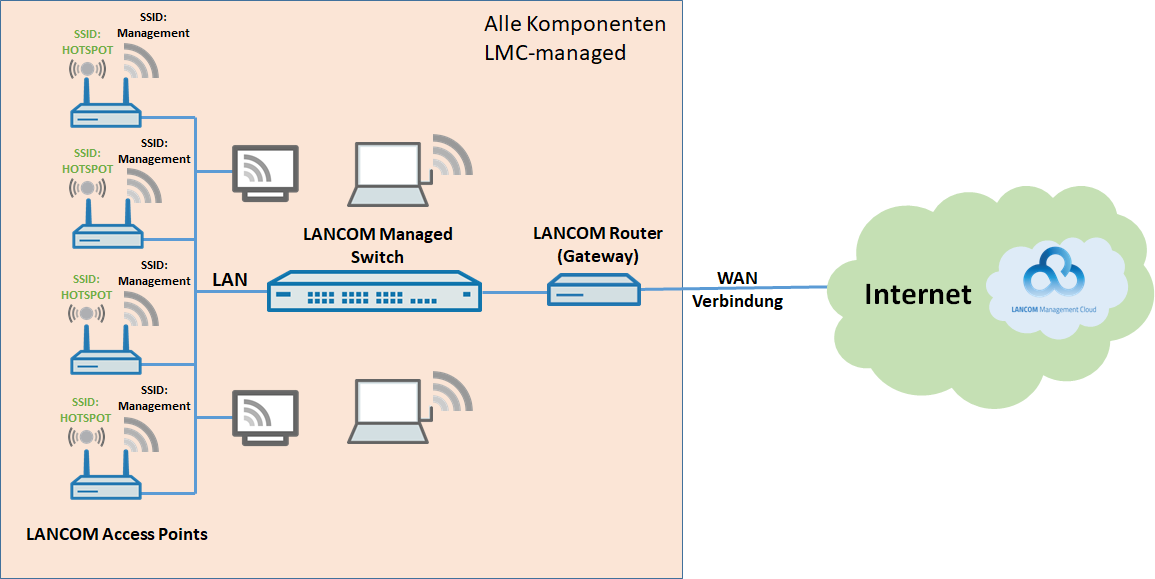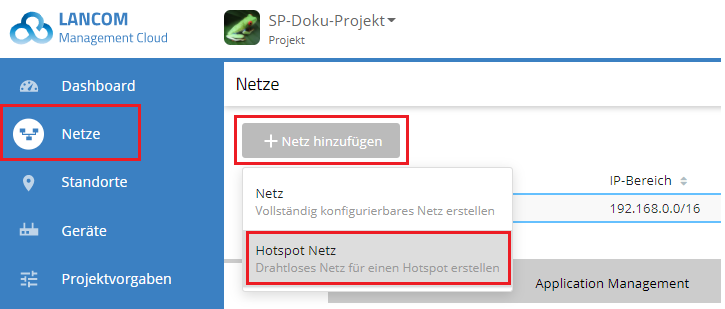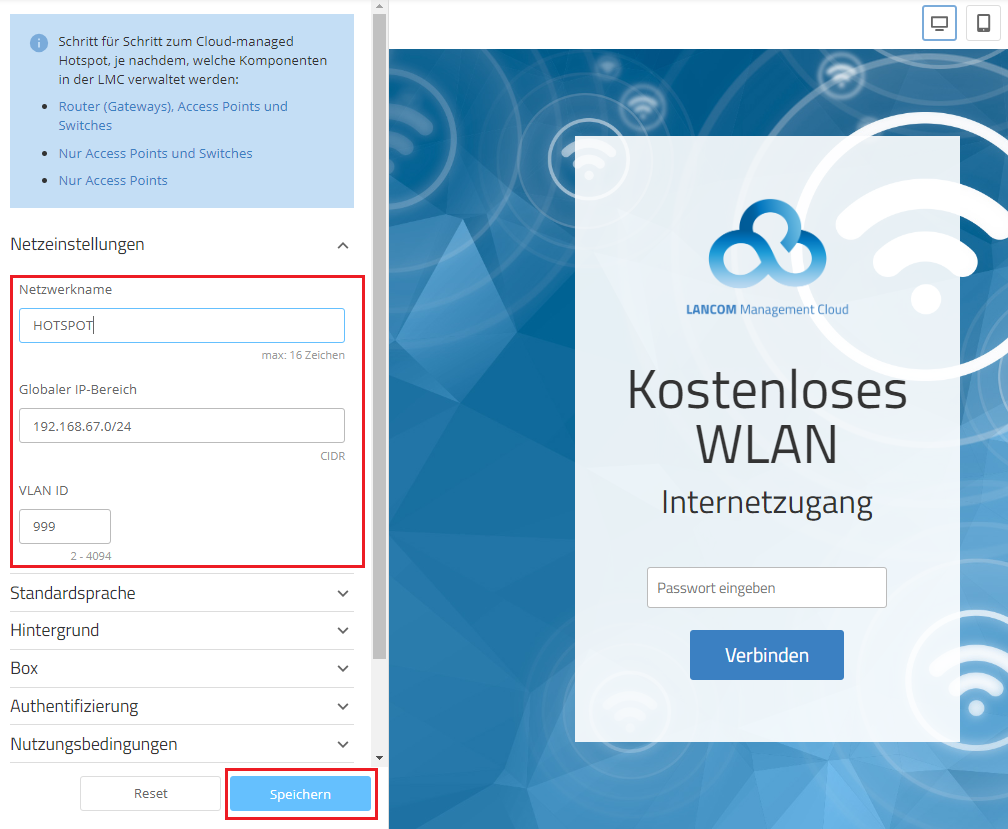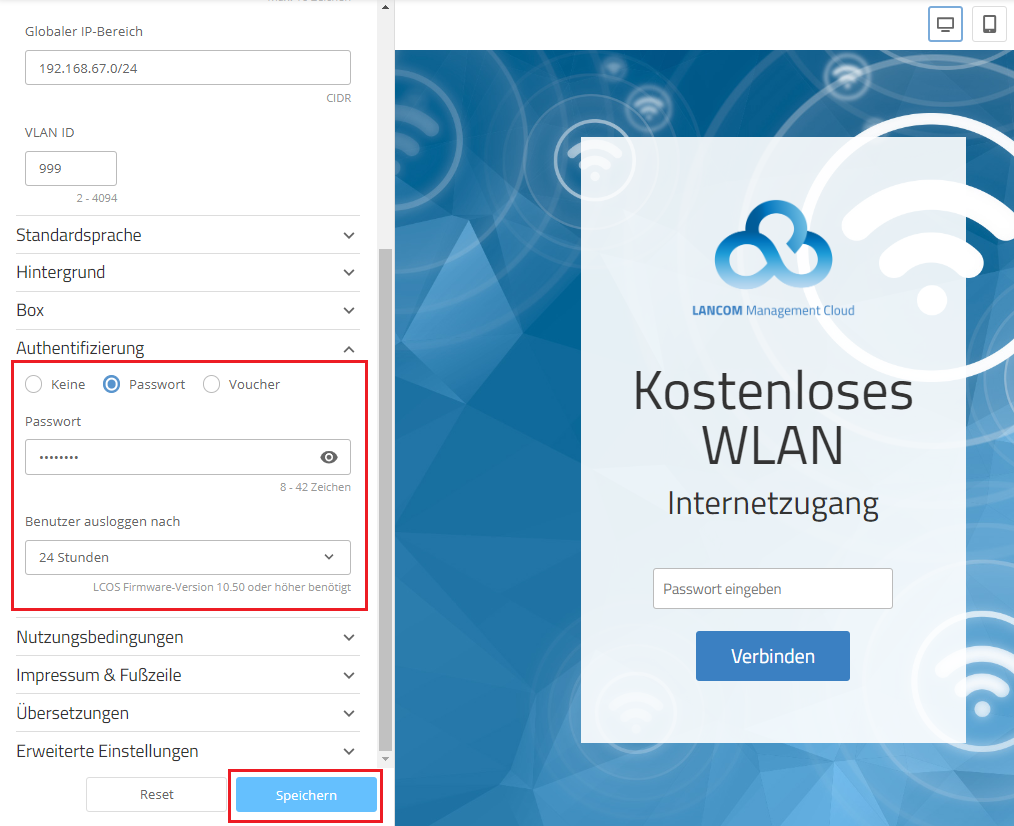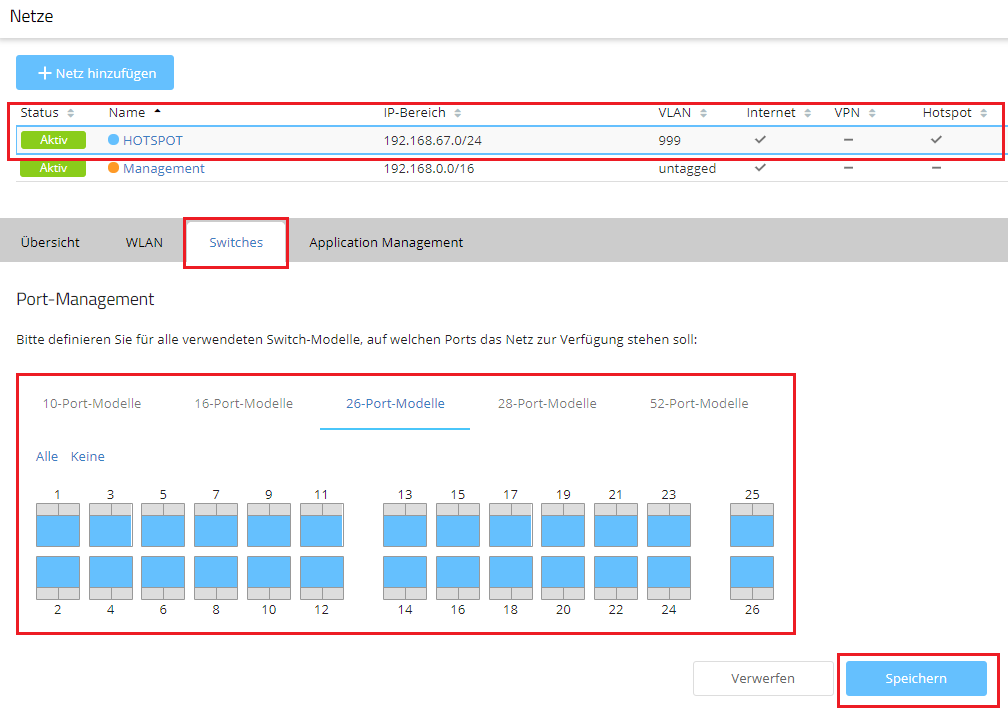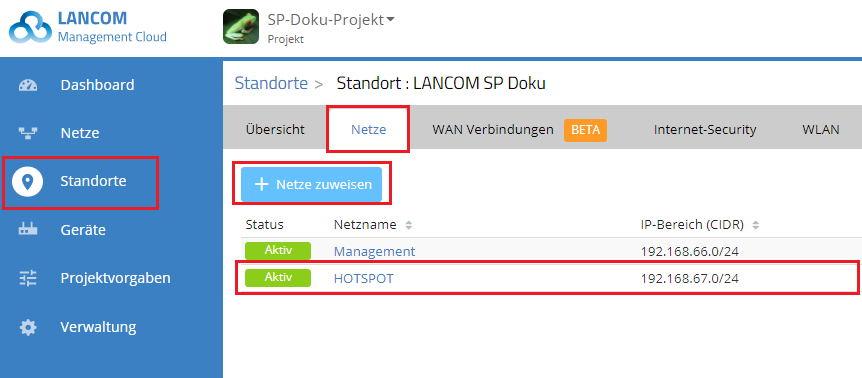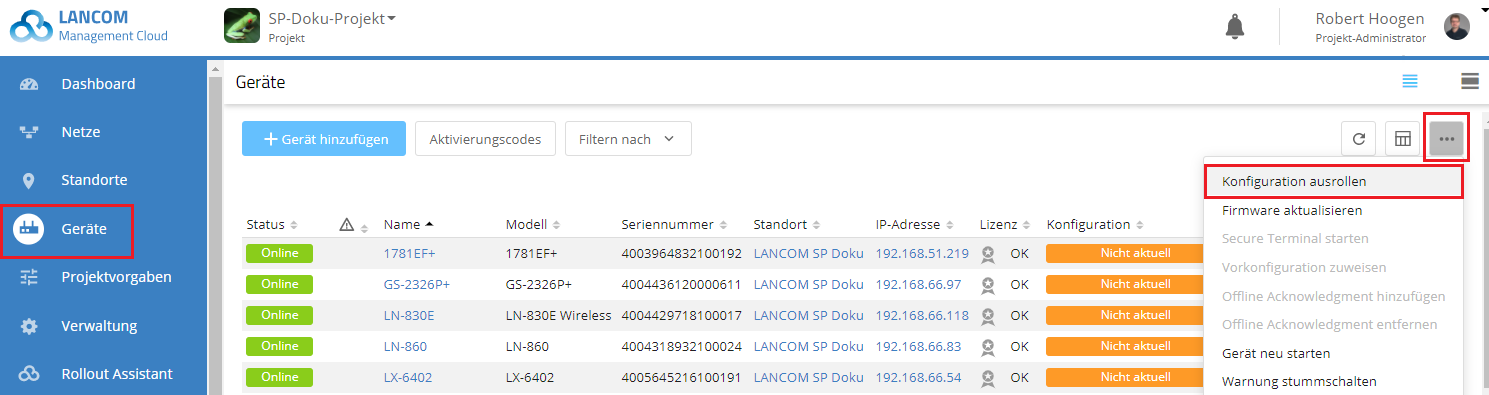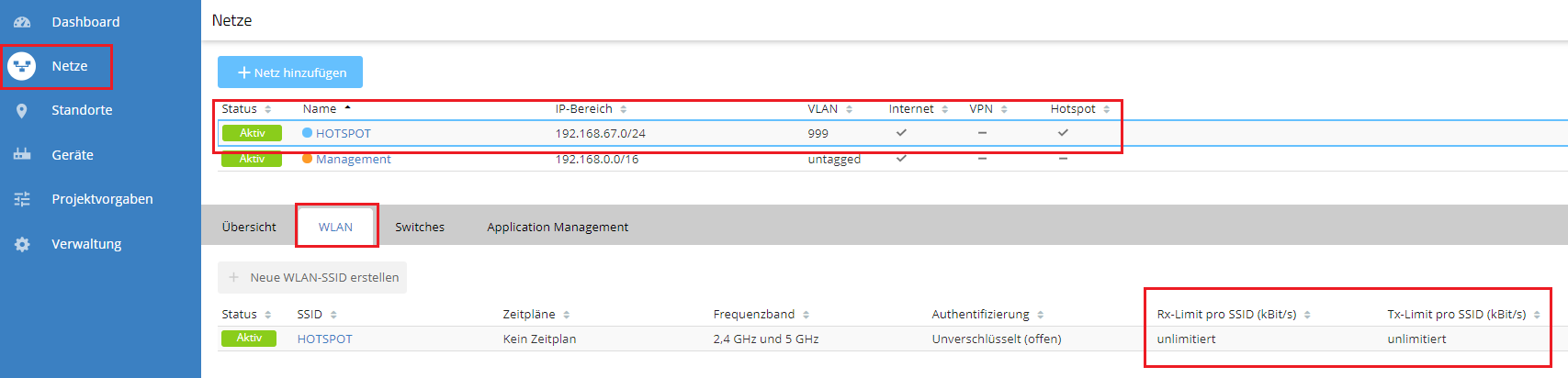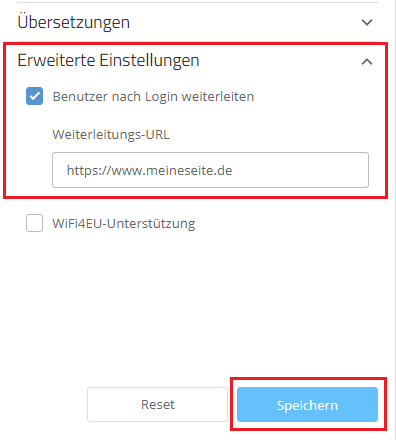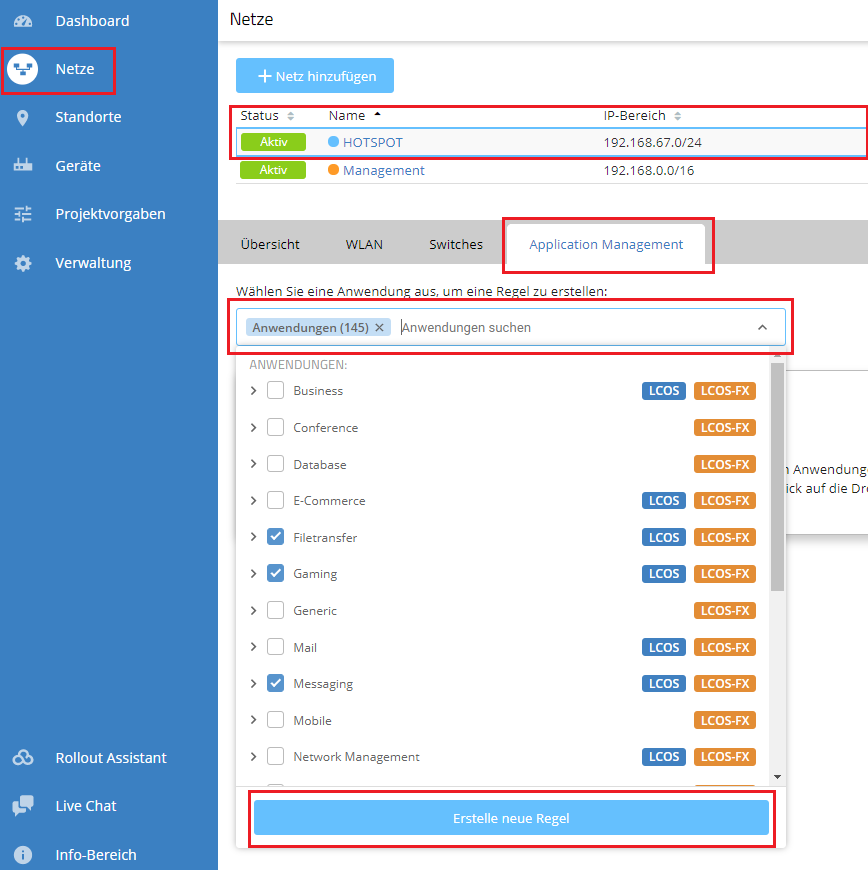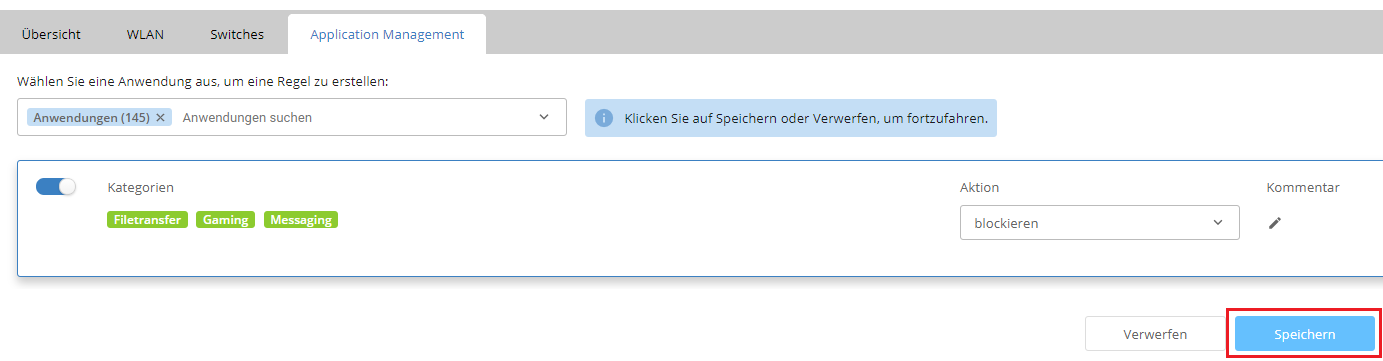| Seiteneigenschaften |
|---|
Beschreibung:
Dieses Dokument beschreibt, wie Sie in der LANCOM Management Cloud (LMC) einen Cloud-managed Hotspot konfigurieren können.
Voraussetzungen:
- LCOS ab Version 10.42 bzw. LCOS LX ab Version 5.30 (download aktuelle Version)
- Zugang zur LANCOM Management Cloud (kostenpflichtig)
- Web-Browser
| Info |
|---|
|
| Info |
|---|
Wie Sie einen Cloud-managed Hotspot konfigurieren, bei welchem der Gateway-Router nicht von der LMC verwaltet wird, ist in diesem Knowledge Base Artikel beschrieben. Wie Sie einen Cloud-managed Hotspot konfigurieren, bei welchem lediglich die LANCOM Access Points von der LMC verwaltet werden, ist in diesem Knowledge Base Artikel beschrieben. |
Szenario:
Das lokale Netzwerk einer Firma wird vollständig mit LANCOM Geräten betrieben und von der LANCOM Managment Cloud verwaltet und konfiguriert:
- Ein LANCOM Router wird als Gateway verwendet, welches u.a. auch die Inernetverbindung zur Verfügung stellt.
- Es ist ein lokales Netzwerk konfiguriert, welches allen Mitarbeitern zur Verfügung steht.
- Ein LANCOM Managed Access Switch wird als zentrale Netzwerkkomponente verwendet, an welche alle anderen LANCOM Geräte angeschlossen sind.
- Die vorhandenen LANCOM Access Points strahlen ein WLAN-Netzwerk mit der SSID "Management"aus. Dieses WLAN ist von allen Mitarbeitern der Firma nutzbar.
Das bestehende Szenario soll nun um einen WLAN-Zugang für Gaste erweitert werden:
- Es soll eine weitere SSID von allen Access Points ausgestrahlt werden (z.B. "HOTSPOT").
- Das Gast-WLAN soll in einem eigenen lokalen Netzwerk betrieben werden, welches keinen Zugriff auf das Mangagement-Netzwerk der Firma hat und in welchem die Benutzer ausschließlich den Internet-Zugang verwenden können.
- Es soll keine Kommunikation zwischen den im Gast-WLAN angemeldeten WLAN Clients möglich sein.
- Optional soll die zur Verfügung gestellte Bandbreite für die Internetnutzung reglementiert bzw. limitiert werden.
- Für das GAST-WLAN soll optional per Application Management eine Reglementierung der zulässigen Anwendungen und/oder Kommunikations-Protokolle durchgeführt werden.
Vorgehensweise:
...
1. Öffnen Sie Ihr LMC-Projekt und wechseln Sie in das Menü Netze.
2. Wählen Sie Netz hinzufügen → Hotspot Netz.
3. Im Bereich Netzeinstellungen müssen Sie die grundlegenden technischen Einstellungen für das neue Hotspot Netz festlegen:
- SSID-Name: Geben Sie einen Namen für die ausgestrahlte SSID ein (z.B. HOTSPOT). Dieser darf maximal 16 Zeichen lang ein.
- Globaler IP-Bereich: In diesem Feld müssen Sie den IP-Adressbereich festlegen, den das Hotspot Netz verwenden soll. Der IP-Adressbereich muss in CIDR-Notation eingegeben werden (z.B. 192.168.67.0/24).
- VLAN-ID: Standardmäßig ist hier die VLAN-ID 999 vorgegeben. Sie können diese nach Ihren Wünschen ändern (im Bereich von VLAN-ID 2 bis 4094).
| Info |
|---|
Sie können dieses Szenario auch einrichten, wenn Ihr Ihrem Gateway-Router das Hotspot-Netzwerk bekannt ist, dieser jedoch kein LANCOM Router ist und nicht von der LMC verwaltet wird. In diesem Fall müssen Sie in den Erweiterten Einstellungen die Option "Mein Router wird nicht von der LMC gemanaged und unterstützt VLANFür das Hotspot-Netz wird kein Router (Gateway) durch die LMC verwaltet" aktivieren.
|
4. An dieser Stelle können Sie die Einstellungen des Hotspot Netzwerkes bereits speichern.
5. In den weiteren Konfigurationsbereichen können Sie optionale Anpassungen zu Erscheinungsbild und Funktionalität festlegen.
- Wenn Sie z.B. möchten, dass der Zugang zum Hotspot Netz ausschließlich per Passwort-Authentifizierung möglich sein soll. ändern Sie die Funktion im Bereich Authentifizierung auf Passwort und vergeben Sie ein globales Passwort für den Zugang zum Hotspot.
- Wenn Sie eine Authentifizierung über Voucher verwenden möchten, wählen Sie die dafür vorgesehene Option. Eine Beschreibung zur Konfiguration erhalten Sie in diesem Knowledge Base Artikel.
| Info |
|---|
|
6. Speichern Sie Ihre Einstellungen.
7. Im Bereich Switches müssen Sie nun die Switch-Ports Ihres Switch Modells definieren, auf welchen das neue Hotspot Netz ausgegeben werden soll. Die ausgewählten Ports werden mit der Farbe des Hotspot Netzes ausgefüllt.
8. Klicken Sie dann auf Speichern.
| Info |
|---|
Wenn Sie in Ihrem Netzwerk keinen Switch verwenden und die Access Points direkt per Ethernet-Kabel mit dem LANCOM Router verbunden sind, können Sie diesen Konfigurationschritt auslassen. |
9. Wechseln Sie in das Menü Standorte → Netze und wählen Sie Ihren konfigurierten Standort aus.
10. Klicken Sie auf die Schaltfläche Netze zuweisen und wählen Sie aus der eingeblendeten Liste das Hotspot Netz aus.
11. Im letzten Schritt muss die neue Netzkonfiguration nun an alle Geräte in Ihrem lokalen Netzwerk ausgerollt werden.
- Wechseln Sie in das Menü Geräte und rollen Sie die Konfiguration an alle Geräte aus, deren Konfigurationsstatus nach der Konfiguration des Hotspot als "Nicht aktuell" dargestellt wird. Dies kann je nach Anzahl der beteiligten Geräte etwas Zeit in Anspruch nehmen.
12. Die Konfiguration des Cloud-managed Hotspot ist damit abgeschlossen. Es wird nun eine neue SSID mit dem Namen Ihres Hotspot Netzes ausgestrahlt. Sobald Sie sich mit dieser SSID verbinden, werden Sie aufgefordert, sich am Netzwerk anzumelden.
13. In den Folgenden Schritten können Sie weitere optionale Anpassungen vornehmen.
Optionale Anpassungen des Hotspot Netzes:
Weiterleitung auf eine Webseite Ihrer Wahl einrichten:
Bandbreite im Gast-WLAN limitieren:
Anwendungen im Gast-WLAN reglementieren per Application Management:
1. Wechseln Sie in das Menü Netze und klicken Sie auf den Namen des Hotspot Netzes.
2. Öffnen Sie die Registerkarte Erweiterte Einstellungen.
3. Aktivieren Sie die Option Benutzer nach Login weiterleiten und geben Sie im Feld Weiterleitungs-URL die Adresse an, zu welcher der Benutzer nach erfolgreicher Anmeldung weitergeleitet werden soll.
4. Klicken Sie dann auf Speichern.
5. Die Änderung muss nun noch alle Geräte in Ihrem lokalen Netzwerk ausgerollt werden (siehe Schritt 11).
Verfügbare Bandbreite im Hotspot limitieren:
1. Wechseln Sie in das Menü Netze und markieren Sie das Hotspot Netz.
2. Klicken Sie auf die Registerkare WLAN.
3. Wenn Sie auf den SSID-Namen des Netzes klicken, öffnen sich die Einstellungen. Hier können Sie Werte für die maximal zur Verfügung gestellte Bandbreite in Sende- und Empfangsrichtung (jeweils in kBit/s) angeben.
4. Speichern Sie Ihre Einstellungen und rollen Sie die geänderte Konfiguration an Ihre Geräte aus (siehe Schritt 11).
Nutzbare Anwendungen oder Protokolle im Hotspot per Application Management reglementieren:
1. Wechseln Sie in das Menü Netze und markieren Sie das Hotspot Netz.
2. Klicken Sie auf die Registerkare Application Management.
3. Im DopDown Menü können Sie die Anwendungsbereich oder auch einzelne Anwendungen auswählen, welche im Netzwerk gesperrt werden sollen. Je nach verwendetem LCOS Firmwaretyp (LCOS, LCOS LX oder LCOS FX), sind die möglichen Sperrungen unterschiedlich. Es ist auch möglich, die Verwendung einzelner Kommunikations-Protokolle im Netzwerk zu unterbinden (z.B. FTP).
4. Klicken Sie nach der Auswahl auf Erstelle eine neue Regel.
5. Speichern Sie Ihre Einstellungen und rollen Sie die geänderte Konfiguration an Ihre Geräte aus (siehe Schritt 11).