Beschreibung: Dieses Dokument beschreibt eine Möglichkeit zur Integration einer LANCOM R&S® Unified Firewall in ein bestehendes Netzwerk, in welchem die Unified Firewall als Gateway verwendet wird. | Info |
|---|
Um aus dem Netzwerk der Unified Firewall Zugriff auf den vorgeschalteten LANCOM Router zu erhalten, sind keine separaten Routing-Einstellungen auf der Unified Firewall erforderlich. Die erforderlichen Routing-Einträge sind aufgrund der Internet-Verbindung auf der Unified Firewall bereits vorhanden. |
Voraussetzungen:Szenario-Grafiken:Ist-Zustand:- In diesem Dokument wird von einem einfachen Netzwerk-Szenario ausgegangen, bei welchem ein LANCOM Router als zentrales Gateway die internen Netzwerkdienste (z.B. DHCP) und einen Internetzugang bereit stellt.
- Die Internet-Verbindung wird über das integrierte xDSL-Modem des LANCOM Routers oder (bei Geräten ohne Modem) über die WAN-Schnittstelle realisiert.
- Das lokale Netzwerk (IP-Adressbereich 192.168.1.0/24) ist mit einem LANCOM Switch verbunden, an welchem die lokalen Netzwerk-Komponenten (PC, Notebook, Server etc.) angeschlossen sind.
- Dieses Netzwerk-Szenario soll um eine weitere Komponente, eine LANCOM R&S® Unified Firewall, erweitert werden.
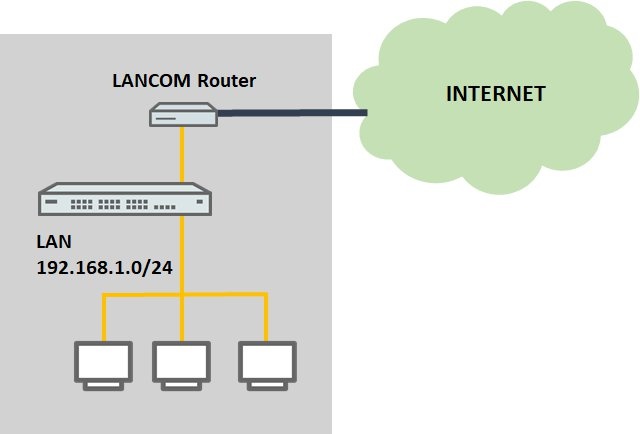
Soll-Zustand:
Die in diesem Dokument beschriebene Möglichkeit zur Einbindung der Unified Firewall wird auch als Reihenschaltung bezeichnet. - Die Unified Firewall wird zwischen dem LANCOM Router und dem LANCOM Switch angeschlossen.
- Der Netzbereich des Produktiv-Netzwerks muss auf dem LANCOM Router abgeändert werden. Dieses wird dann als Transfernetz zur Unified Firewall verwendet.
- Auf der Unified Firewall wird auf dem Interface eth0 eine WAN-Verbindung angelegt mit einer IP-Adresse aus dem Transfernetz.
- Das Produktiv-Netzwerk wird auf dem Interface eth1 auf der Unified Firewall angelegt. Diese stellt anschließend alle Dienste im Netzwerk bereit (etwa DHCP) und fungiert auch als Default Gateway.
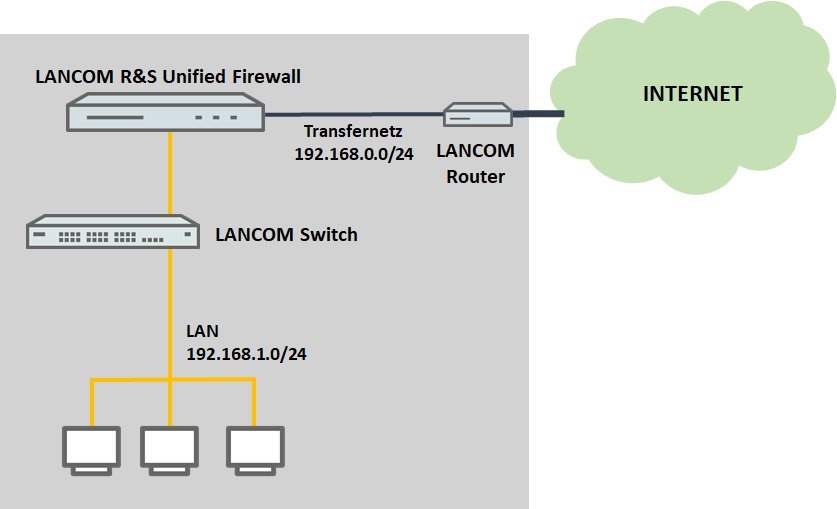 Die hier beschriebene Möglichkeit der Reihenschaltung weist folgende Vor- und Nachteile auf:Vorteil: - Gesamter Netzwerktraffic durchläuft die Unified Firewall
Nachteil: - Unified Firewall muss die IP-Adresse(n) des LANCOM Routers übernehmen
Vorgehensweise: 1. Konfiguration des LANCOM Routers: 1.1 Öffnen Sie die Konfiguration des Routers in LANconfig und wechseln in das Menü IPv4 → Allgemein → IP-Netzwerke. 1.2 Bearbeiten Sie das Netzwerk INTRANET. 1.3 Hinterlegen Sie eine IP-Adresse aus dem Transfer-Netzwerk 192.168.0.0/24. 1.4 Wechseln Sie in das Menü IPv4 → DHCPv4 → DHCP-Netzwerke. 1.5 Bearbeiten Sie den Eintrag für das Netzwerk INTRANET und setzen die Option DHCP-Server aktiviert auf Nein, um den DHCP-Server zu deaktivieren. 1.6 Die Konfiguration des LANCOM Routers ist damit abgeschlossen. Schreiben Sie die Konfiguration in den Router zurück.
2. Konfiguration der Unified Firewall: 2.1 Einrichten der Internet-Verbindung zum LANCOM Router: 2.1.1 Öffnen Sie die Konfigurationsoberfläche der Unified Firewall im Browser, wechseln in das Menü Netzwerk → Verbindungen → Netzwerk-Verbindungen und klicken auf das "Doppel-Pfeil-Symbol", um in die erweiterte Ansicht zu wechseln. 2.1.2 Löschen Sie den Eintrag für das Interface eth0. | Info |
|---|
Im Standard steht das Interface eth0 auf DHCP. Die IP-Adresse sollte aber nach Möglichkeit statisch vergeben werden (Static), damit auf dem vorgeschalteten Router bei Bedarf ein Portforwarding eingerichtet werden kann. |
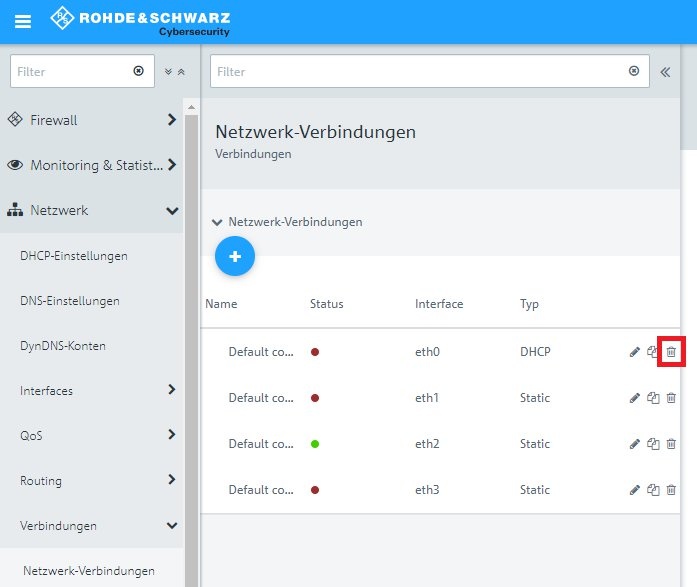
2.1.3 Klicken Sie auf das "Plus-Zeichen", um eine neue Verbindung zu erstellen. 2.1.4 Passen Sie folgende Parameter an: - Name: Vergeben Sie einen aussagekräftigen Namen.
- Interface: Wählen Sie im Dropdownmenü das Interface eth0 aus.
- Typ: Stellen Sie sicher, dass Static hinterlegt ist.
- IP-Adressen: Hinterlegen Sie eine IP-Adresse aus dem Transfernetzwerk. Diese muss in CIDR-Schreibweise (Classless Inter-Domain Routing) angegeben werden (etwa 192.168.0.254/24).
2.1.5 Wechseln Sie in den Reiter WAN und passen folgende Parameter an: - Setzen Sie den Haken bei Standard-Gateway setzen.
- Standard-Gateway: Hinterlegen Sie die IP-Adresse des LANCOM Routers im Transfer-Netzwerk (siehe Schritt 1.3).
2.2 Einrichten des lokalen Netzwerks auf der Unified Firewall: 2.2.1 Bearbeiten Sie den Eintrag für das Interface eth1. 2.2.2 Passen Sie folgende Parameter an: - Name: Vergeben Sie einen aussagekräftigen Namen.
- IP-Adressen: Stellen Sie sicher, dass eine IP-Adresse aus dem Produktiv-Netzwerk hinterlegt ist. Diese muss in CIDR-Schreibweise angegeben werden (etwa 192.168.1.254/24).
| Info |
|---|
Im Standard ist dem physikalischen Interface eth1 die IP-Adresse 192.168.1.254 zugewiesen. |
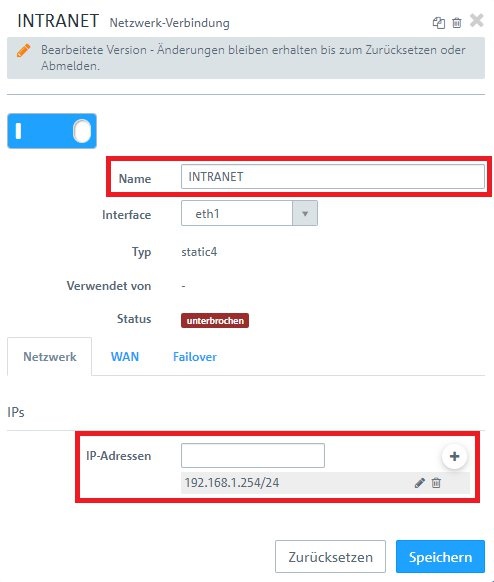
2.3 Aktivieren des DHCP-Servers auf der Unified Firewall: 2.3.1 Wechseln Sie in das Menü Netzwerk → DHCP-Einstellungen. 2.3.2 Passen Sie folgende Parameter an: - Aktivieren Sie den DHCP-Server durch Betätigen des Schalters.
- Setzen Sie den Haken bei Adress-Konflikte vermeiden, damit die Unified Firewall vor der Adressvergabe die Verfügbarkeit über einen Ping prüft.
2.3.3 Bearbeiten Sie das Interface eth1. 2.3.4 Aktivieren Sie die DHCP-Adressvergabe durch Betätigen des Schalters und wählen im Dropdown-Menü bei Netzwerk das dem Interface eth1 zugehörige IP-Netzwerk aus. Die restlichen Parameter werden automatisch hinterlegt. | Info |
|---|
Bei Bedarf können Sie die Parameter wie den DHCP-Adressbereich oder die DNS-Server anpassen. |
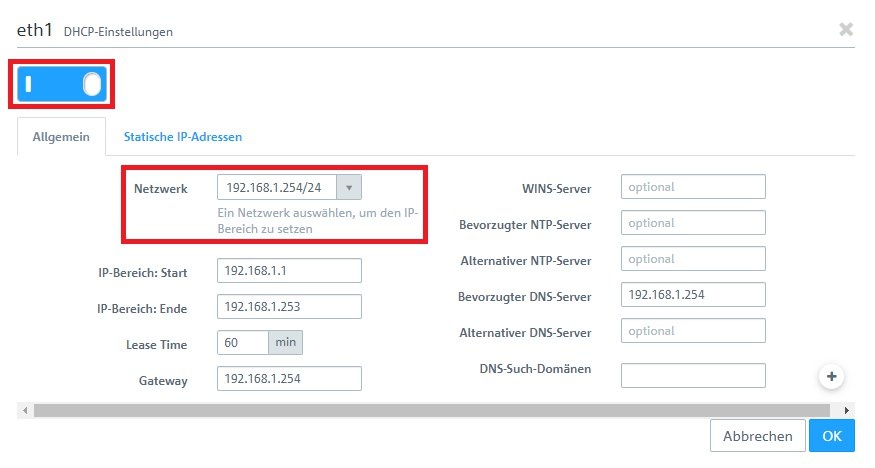
2.4 Erstellen der Desktop-Objekte: 2.4.1 Klicken Sie auf die Schaltfläche zum Erstellen eines Internet-Objekts. 2.4.2 Passen Sie folgende Parameter an: - Objekt-Name: Vergeben Sie einen aussagekräftigen Namen.
- Verbindungen: Wählen Sie im Dropdownmenü das in den Schritten 2.1.4 - 2.1.5 erstellte WAN-Objekt aus und klicken auf das "Plus-Zeichen", um das Objekt zu hinterlegen.
2.4.3 Klicken Sie auf die Schaltfläche zum Erstellen eines Netzwerks. 2.4.4 Passen Sie folgende Parameter an: - Name: Vergeben Sie einen aussagekräftigen Namen.
- Interface: Wählen Sie im Dropdownmenü das Interface eth1 aus.
- Netzwerk-IP: Klicken Sie in das Eingabefeld, damit das dem Interface eth1 zugewiesene Netzwerk automatisch eingetragen wird.
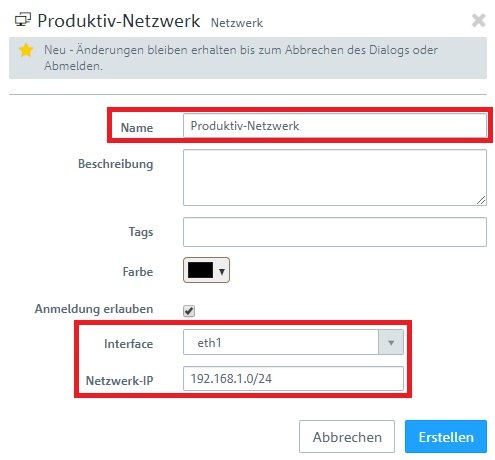 2.5 Erlauben der Kommunikation aus dem lokalen Netzwerk zum Internet: 2.5 Erlauben der Kommunikation aus dem lokalen Netzwerk zum Internet:2.5.1 Klicken Sie auf dem Desktop auf das Netzwerk-Objekt und wählen das Verbindungswerkzeug aus. Verknüpfen Sie das Netzwerk-Objekt mit dem Internet-Objekt. 2.5.2 Fügen Sie die für die ausgehende Kommunikation erforderlichen Protokolle über die "Plus-Zeichen" hinzu.
2.6 Speichern und Aktivieren der vorgenommenen Konfigurations-Schritte: 2.6.1 Klicken Sie auf die Schaltfläche Aktivieren, um die Änderungen zu übernehmen und zu aktivieren.
2.7 Weitergehende Schritte: Konfiguration der UTM-Funktionen: Die Konfiguration der UTM-Funktionen ist in den folgenden Artikeln beschrieben: |