2.11 Stellen Sie sicher, dass die Regel ALLOW-IPSEC vorhanden und aktiv ist. Diese erlaubt den Aufbau einer VPN-Verbindung zu diesem Router.
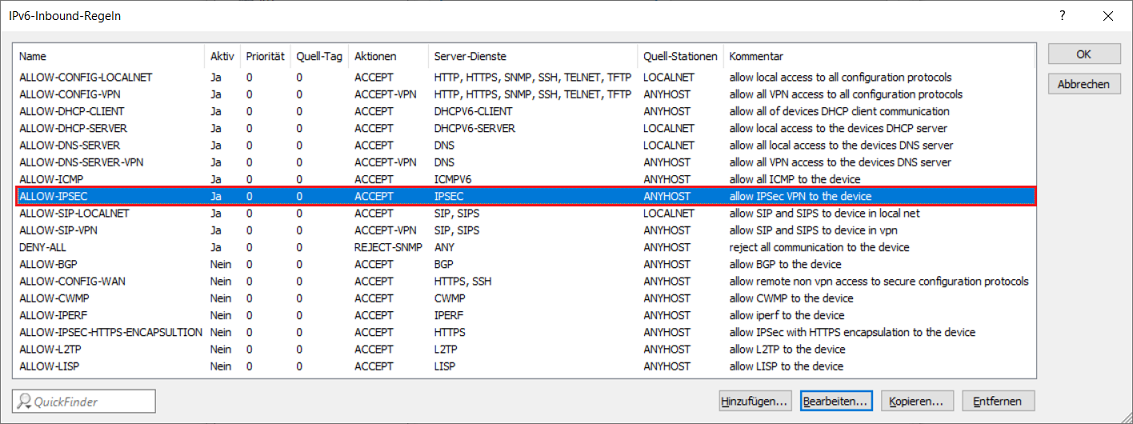 Image Modified
Image Modified2.12 Wechseln Sie in das Menü Firewall/QoS → IPv6-Regeln → IPv6-Forwarding-Regeln.
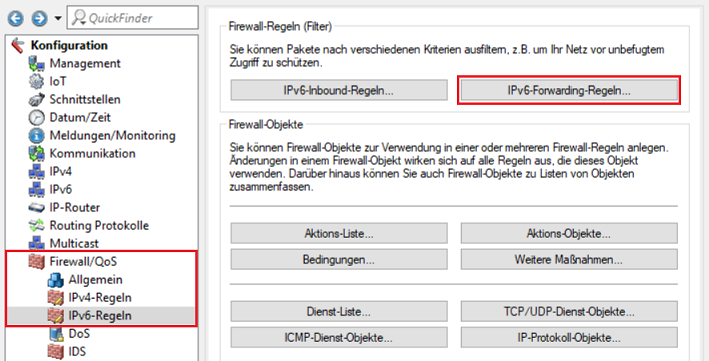 Image Modified
Image Modified2.13 Stellen Sie sicher, dass die Regel ALLOW-VPN vorhanden und aktiv ist.



