Beschreibung: Es kann aus verschiedenen Gründen vorkommen, dass die Public Spot Login-Seite nicht angezeigt werden kann. In diesem Artikel werden betroffene Konfigurations-Punkte sowie geeignete Analyse-Möglichkeiten beschrieben. Voraussetzungen: Konfiguration überprüfen und anpassen:1. Ports und Zugriffsrechte: 1.1 Wechseln Sie auf dem Gerät mit dem Public Spot in das Menü Management → Admin → Zugriffseinstellungen. 1.2 Wechseln Sie in das Menü Zugriffs-Rechte und wählen das logische Interface aus, welches für das Public Spot Netzwerk verwendet wird (etwa WLC-Tunnel). 1.3 Stellen Sie sicher, dass der Zugriff auf die Protokolle HTTP und HTTPS erlaubt ist. 1.4 Wechseln Sie nun in das Menü Management → Admin → Zugriffseinstellungen → Zugriffs-Stationen. 1.5 Hinterlegen Sie das Public Spot Netzwerk, sofern bereits Zugriffs-Stationen hinterlegt sind. | Hinweis |
|---|
Sofern keine Zugriffs-Stationen hinterlegt sind, darf das Public Spot Netzwerk nicht eingetragen werden. Ein Zugriff auf das Gerät ist ansonsten von allen anderen Netzwerken aus nicht mehr möglich! |
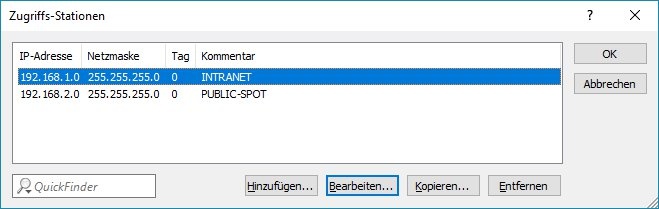
1.6 Wechseln Sie in das Menü Management → Admin → Zugriffseinstellungen → Zugriffs-Rechte. 1.7 Stellen Sie sicher, dass der HTTP-Port für das Interface, welches für das Public Spot Netzwerk verwendet wird (etwa WLC-Tunnel) auf Automatisch steht. 1.8 Wechseln Sie in das Menü Management → Admin → Ports. 1.9 Stellen Sie sicher, dass die Ports für HTTP auf 80 und für HTTPS auf 443 stehen.
2. DNS-Auflösung ermöglichen (keine Internet-Verbindung auf dem Public Spot Gerät eingerichtet): Damit der Public Spot funktioniert, muss das Gerät mit dem Public Spot als DNS-Server für das Public Spot Netzwerk fungieren. Verfügt das Gerät mit dem Public Spot über keine eigene Internet-Verbindung, muss eine DNS-Weiterleitung eingerichtet werden. 2.1 Wechseln Sie in das Menü IPv4 → DNS → Weiterleitungen. 2.2 Sollte noch keine DNS-Weiterleitung existieren, muss diese noch angelegt werden. Hinterlegen Sie dazu folgende Informationen: - Domäne: Tragen Sie die Wildcard * ein. Diese steht für beliebig viele Zeichen.
- Gegenstelle: Tragen Sie die IP-Adresse eines beliebigen DNS-Servers ein (etwa der vorgeschaltete Router oder auch ein DNS-Server im Internet).
3. Routing-Eintrag erstellen (keine Internet-Verbindung auf dem Public Spot Gerät eingerichtet): Wird ein DNS-Server in einem anderen Netzwerk (z.B. im Internet) angesprochen und auf dem Gerät mit dem Public Spot ist keine Internet-Verbindung eingerichtet, muss ein Routing-Eintrag erstellt werden. 3.1 Wechseln Sie in das Menü IP-Router → Routing → IPv4-Routing-Tabelle und prüfen, ob eine Default-Route hinterlegt ist. 3.2 Ist noch keine Default-Route vorhanden, klicken Sie auf die Schaltfläche Default-Route, um eine Vorlage zu öffnen. | Info |
|---|
Die Default-Route ist nicht nur für die DNS-Auflösung wichtig, sondern ist für jegliche Kommunikation aus dem Public Spot Netzwerk zum Internet zuständig. |
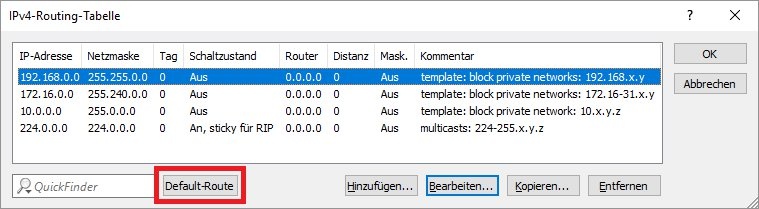
3.3 Hinterlegen Sie folgende Parameter: - Router: Tragen Sie die IP-Adresse des vorgeschalteten Routers ein.
- IP-Maskierung: Wählen Sie den Radio-Button IP-Maskierung abgeschaltet aus.
4. Geräte-Hostname in der Stations-Tabelle: Damit Gäste nicht die IP-Adresse des Public Spot sehen bzw. diese für den Aufruf der Status-Seite eingeben müssen, kann ein Geräte-Hostname im Public Spot vergeben werden. Dieser muss in der Stations-Tabelle mitsamt der IP-Adresse des Public Spot Netzwerkes hinterlegt werden, damit die Auflösung auf den Geräte-Hostnamen möglich ist. 4.1 Wechseln Sie in das Menü Public Spot → Server → Betriebseinstellungen und prüfen, ob bei Geräte-Hostname ein Eintrag hinterlegt ist. 4.2 Ist ein Geräte-Hostname hinterlegt, wechseln Sie auf IPv4 → DNS → Stationsnamen und stellen sicher, dass ein Eintrag mit der IP-Adresse des Public Spot Netzwerkes angelegt ist. | Hinweis |
|---|
In Einzelfällen kann es vorkommen, dass ein Endgerät nicht damit umgehen kann, dass ein Geräte-Hostname vergeben ist. In diesem Fall muss der Geräte-Hostname im Public Spot gelöscht werden. |
Ping-Tests und Traces erstellen: Häufig kann die Public Spot Login-Seite nicht aufgerufen werden, da die DNS-Auflösung nicht funktioniert. - Verbinden Sie sich mit einem Netzwerk-Teilnehmer (etwa ein Notebook) mit der SSID des Public Spot und geben die IP-Adresse des Public Spot Netzwerkes oder den Geräte-Hostnamen im Browser ein. Wird die Login-Seite dann aufgerufen, gibt es Probleme mit der DNS-Auflösung.
- Testen Sie, ob die DNS-Auflösung mit einem anderen DNS-Server funktioniert (siehe Schritt 2.2).
- Verbinden Sie sich mit Administrator-Rechten mit der Konsole des Gerätes Public Spot Gateways und starten mit dem Befehl Befehl tr # dns einen DNS-Trace (mit dem gleichen Befehl können Sie den Trace auch wieder stoppen).
- Setzen Sie anschließend mit dem Befehl ping <URL> einen Ping auf eine beliebige Webseite ab (etwa ping www.google.de).
| Hinweis |
|---|
Nicht alle Webseiten antworten auf Ping-Anfragen. Testen Sie gegebenenfalls mehrere Webseiten. |
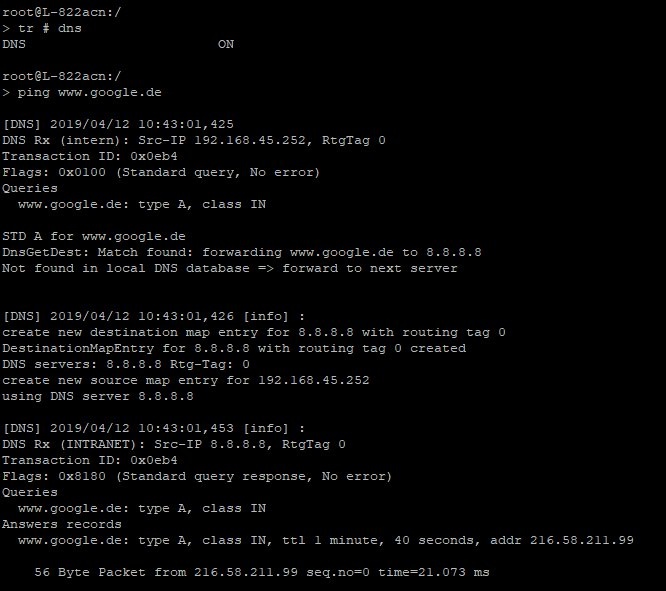
- Sollte die DNS-Auflösung mit mehreren DNS-Servern nicht funktionieren, muss geprüft werden, ob die DNS-Server selber erreichbar sind.
- Starten Sie dazu einen IPv4-Host-Trace (tr # ipv4-host @ icmp) und setzen anschließend eine Ping-Anfrage vom Gerät auf die IP-Adresse des DNS-Servers ab. Mit dem gleichen Befehl können Sie den Trace auch wieder stoppen.
| Hinweis |
|---|
Nicht alle DNS-Server antworten auf Ping-Anfragen. Testen Sie gegebenenfalls mehrere DNS-Server. |
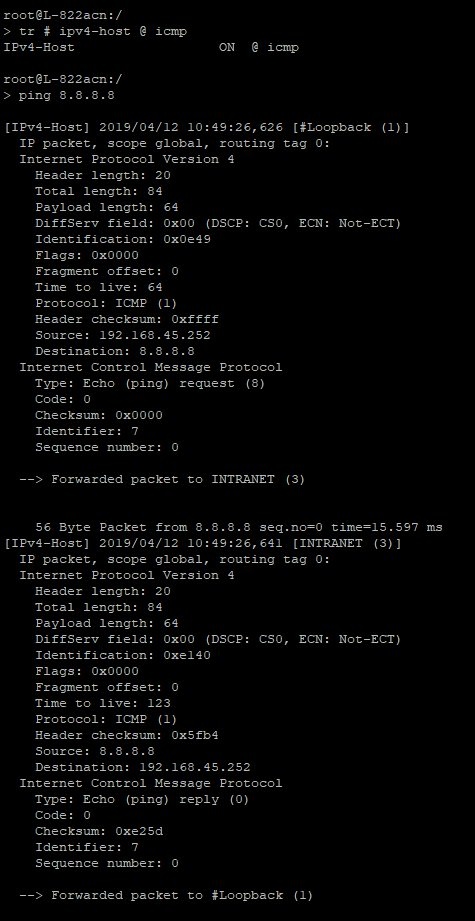
|