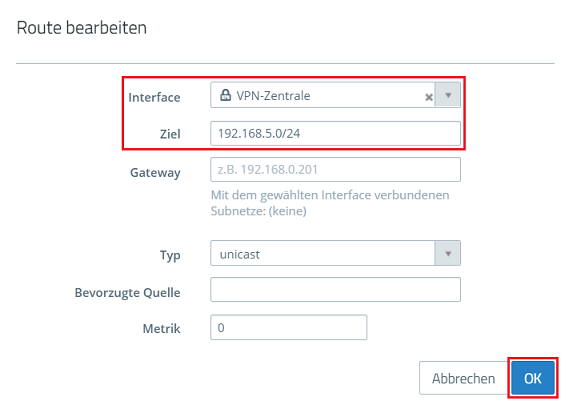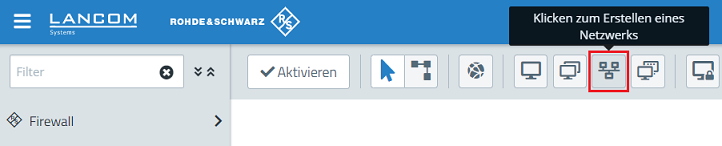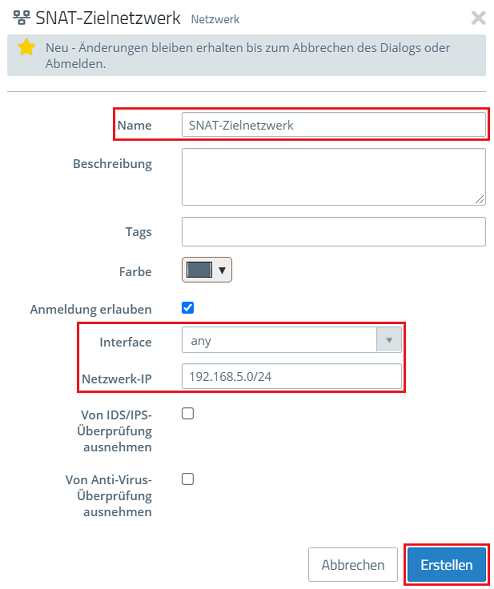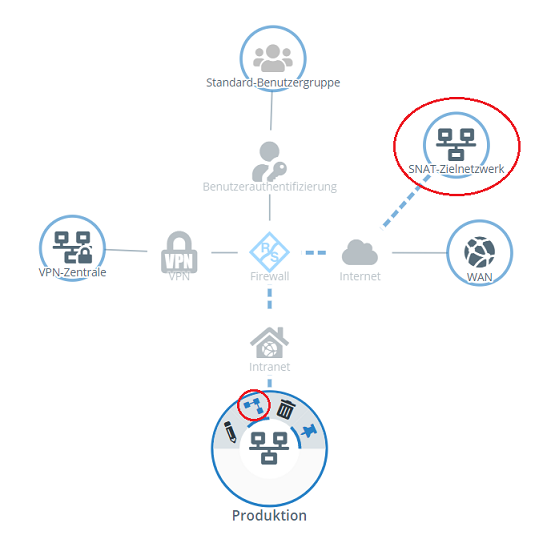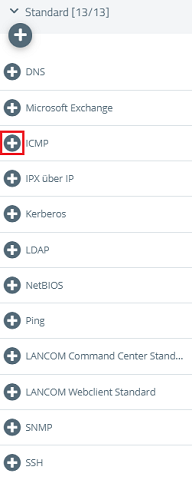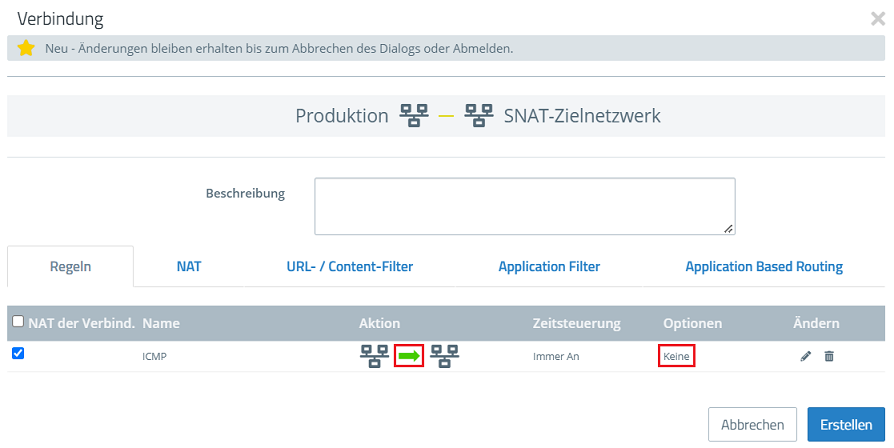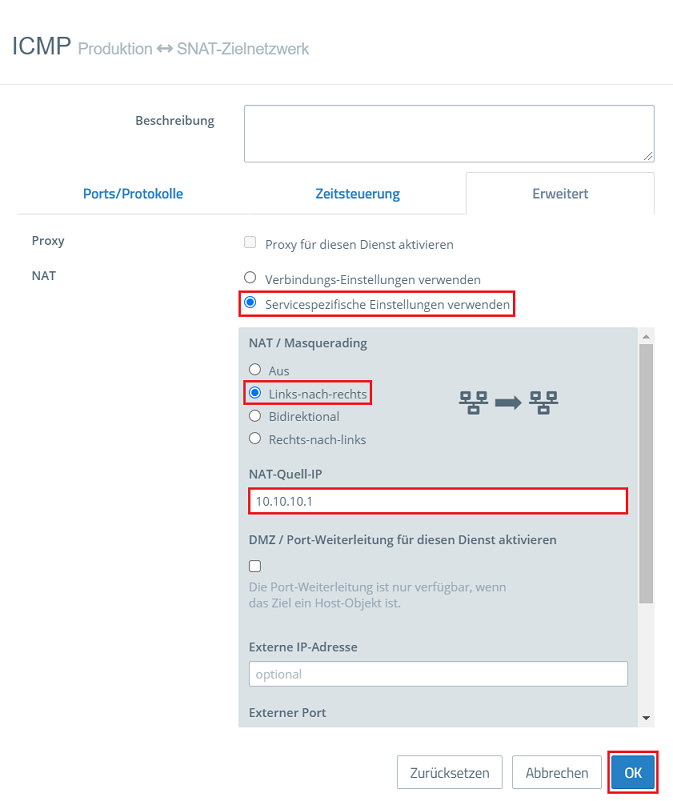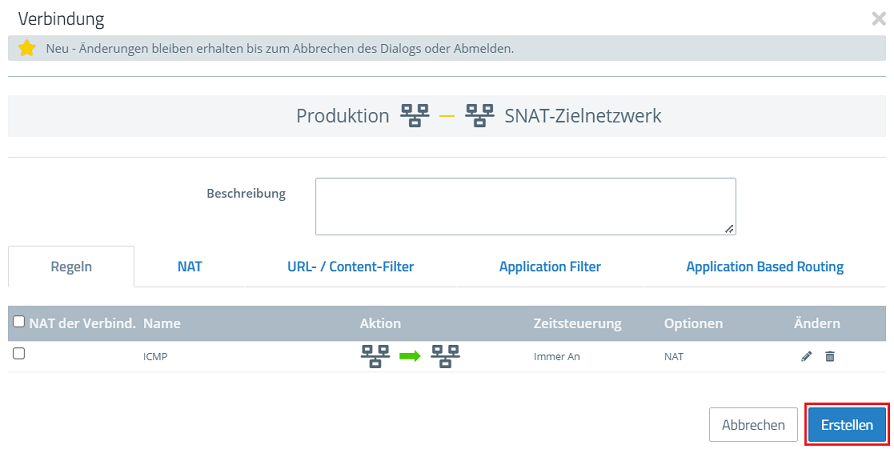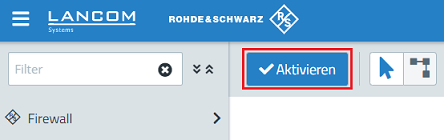...
- Zwei LANCOM R&S®Unified Firewalls mit LCOS FX ab Version 10.7 Rel 7
- Bereits eingerichtete und funktionsfähige lokales Netzwerke auf beiden Unified Firewalls
- Bereits eingerichtete und funktionsfähige Internet-Verbindungen auf beiden Unified Firewalls
- Bereits eingerichtete und funktionsfähige IKEv2-Verbindungen auf beiden Unified Firewalls
- Web-Browser zur Konfiguration der beiden Unified Firewalls
Es werden folgende Browser unterstützt:- Google Chrome
- Chromium
- Mozilla Firefox
...
1.2 Wechseln Sie in den Reiter Tunnel, löschen bei Lokale Netzwerke das hinterlegte Netzwerk und tragen stattdessen die IP-Adresse in CIDR-Schreibweise (Classless Inter Domain Routing) ein, hinter der die VPN-Verbindung in Richtung der Zentrale maskiert werden soll (in diesem Beispiel die 10.10.10.1/32).
...
- Interface: Wählen Sie im Dropdownmenü die VPN-Verbindung zur Zentrale aus, die maskiert werden soll.
- Ziel: Tragen Sie das Zielnetzwerk in der Zentrale ein, mit dem über die VPN-Verbindung kommuniziert werden soll (in diesem Beispiel das Netzwerk 192.168.5.0/24).
1.7 Klicken Sie auf Speichern.
1.8 Klicken Sie auf die Schaltfläche zum Erstellen eines Netzwerks, um das Zielnetzwerk in der Zentrale lokal anzulegen. Dies ist für die Maskierung erforderlich. Routing-Konflikte können dadurch nicht auftreten.
1.8 9 Passen Sie die folgenden Parameter an und klicken auf Erstellen:
- Name: Vergeben Sie einen aussagekräftigen Namen für das Zielnetzwerk (in diesem Beispiel SNAT-Zielnetzwerk).
- Interface: Wählen Sie im Dropdownmenü die Schnittstelle any aus.
- Netzwerk-IP:Tragen Sie die IP-Adresse des Zielnetzwerks in der Zentrale in CIDR-Schreibweise ein (in diesem Beispiel 192.168.5.0/24).
1.9 10 Klicken Sie auf dem Desktop auf das Netzwerkobjekt für das lokale Netzwerk (in diesem Beispiel Produktion), wählen das Verbindungswerkzeug aus und klicken auf das in Schritt 1.89 erstellte Netzwerkobjekt (in diesem Beispiel SNAT-Zielnetzwerk).
1.10 11 Fügen Sie über die "Plus-Symbole" die zur Kommunikation erforderlichen Protokolle hinzu (in diesem Beispiel ICMP).
| Info |
|---|
Wiederholen Sie die Schritte 1.11 12 - 1.1314 für jedes weitere Protokoll. |
1.11 12 Klicken Sie bei dem verwendeten Protokoll unter Aktion dreimal auf den Pfeil, bis dieser nach rechts zeigt. Klicken Sie anschließend unter Optionen auf die Schaltfläche Keine.
1.12 13 Wählen Sie bei NAT die Option Servicespezifische Einstellungen verwenden, passen die folgenden Parameter an und klicken auf OK:
- NAT / Masquerading: Wählen Sie die Option Links-nach-rechts aus.
- NAT-Quell-IP: Tragen Sie die in Schritt 1.2 vergebene IP-Adresse ein, hinter die Protokolle über die VPN-Verbindung maskiert werden (in diesem Beispiel die IP-Adresse 10.10.10.1).
1.13 14 Klicken Sie auf Erstellen.
1.14 15 Klicken Sie auf Aktivieren, damit die vorgenommenen Einstellungen umgesetzt werden.
1.15 16 Die Konfigurationsschritte in der Filiale sind damit abgeschlossen.
...