Beschreibung: Dieses Dokument beschreibt die notwendigen Konfigurationsschritte zur Einrichtung des URL-/Content-Filter in einer LANCOM R&S®Unified Firewall. | Info |
|---|
Sollte eine Web-Seite einer falschen Kategorie zugeordnet sein und deshalb fälschlicherweise blockiert oder erlaubt werden, senden Sie bitte die folgenden Informationen an den LANCOM Support. LANCOM Systems wird die betroffene URL zwecks Korrektur an den OEM-Partner weiterleiten, der die Content-Filter Server betreibt. - Angabe der vollständigen URL.
- Kopie der betroffenen Webseite im Format *.htm (im Web-Browser Seite speichern unter).
- Beschreibung des Problems.
|
Vorgehensweise: 1. Allgemeine Einstellungen: 1.1 Öffnen Sie die Konfigurations-Oberfläche der LANCOM R&S®Unified Firewall im Browser und wechseln in das Menü UTM → URL-/Content-Filter → Einstellungen. 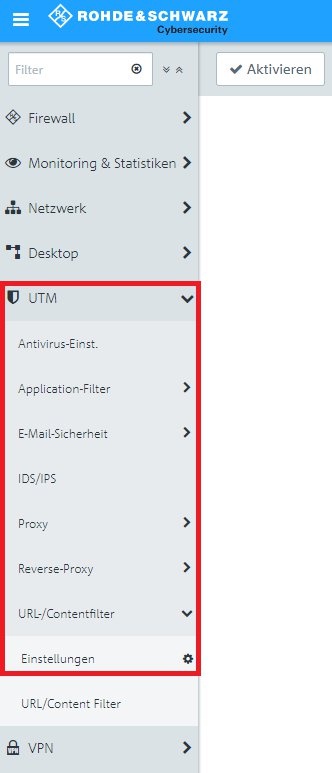 Image Removed Image Removed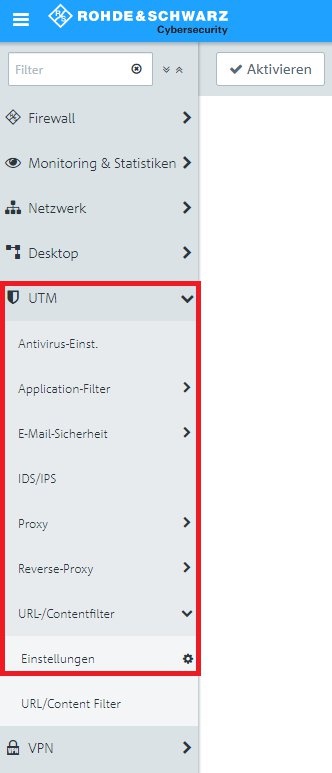 Image Added Image Added1.2 Aktivieren Sie die Funktionen nach Bedarf bzw. passen diese an: - URLs reinigen: Setzen Sie diesen Haken, um Abschnitte hinter einem ? (dieses dient zur Übertragung variabler Werte in PHP) von Black- und Whitelists auszuschließen.
- Safesearch erzwingen: Setzen Sie diesen Haken, um die Einstellung SafeSearch=strict automatisch für alle Suchvorgänge über die Suchmaschinen Google, Bing und Yahoo zu konfigurieren, um nicht jugendfreie Inhalte in Suchanfragen zu verbergen. Benutzer können diese Einstellung nicht verändern.
- Ausnahme-Modus für Kategorien (ab LCOS FX 10.5.0): Falls eine Webseite gesperrt wurde, können Sie hier das Verhalten Ihrer Firewall steuern:
- Deaktiviert: Es werden keine Ausnahmen erlaubt (Standardeinstellung).
- Ausnahmen erlauben: Falls eine Webseite gesperrt wurde, können Sie die Sperrmechanismen des Contentfilters für eine gewählte Zeitspanne überschreiben.Geben Sie die Zeitspanne für die Contentfilter-Kategorie in Minuten ein, um das entsprechende Profil zu deaktivieren. Nur die aktuelle Kategorie eines URL-/Content-Filter-Profils wird als nicht gesperrt für eine bestimmte Zeitspanne überschrieben).
- Ausnahme nur mit Code erlauben: Falls eine Webseite gesperrt wurde, können Ihre Benutzer die Sperrmechanismen des Contentfilters durch die Eingabe einer kurzen numerischen Sequenz (Code) übergehen (siehe auch folgendes Dokument).
- Geben Sie hier die Benutzer an, die entsprechende Codes verwalten dürfen. Dies können entweder aus Sicht Ihrer LANCOM R&S®Unified Firewall lokale Benutzer, LDAP-Benutzer oder auch LDAP-Gruppen sein.
| Info |
|---|
| Nur die aktuelle Kategorie eines URL-/Contentfilter-Profils wird als nicht gesperrt für eine bestimmte Zeitspanne überschrieben. Diese Option kann nur bei selbst erstellten Profilen verwendet werden, nicht aber bei Standard-Profilen. |
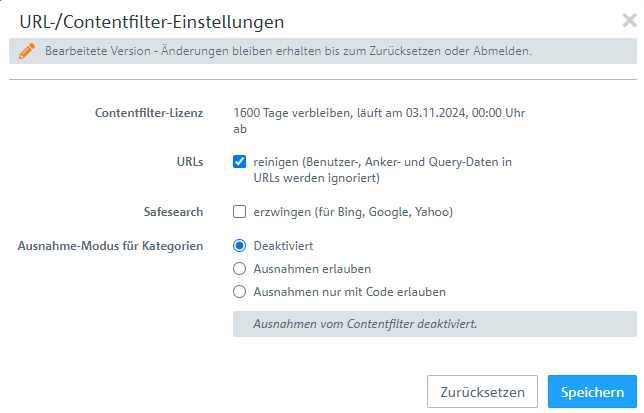
2. Erstellen und Bearbeiten von URL/Content Filter Profilen: 2.1 Verwenden der Standard-Profile (nur in Bestandsinstallationen mit einer Ursprungsversion bis einschließlich LCOS FX 10.10): | Info |
|---|
In LCOS FX 10.11 erfolgte ein Wechsel auf einen anderen OEM-Partner für den URL und Content Filter. Damit einhergehend wurden die Standard-Profile entfernt und stehen nur noch in Bestandinstallationen mit einer Ursprungsversion bis einschließlich LCOS FX 10.10 zur Verfügung. Bei einer Neuinstallation mit LCOS FX ab Version 10.11 muss immer ein eigenes URL/Content Filter Profil erstellt werden (siehe Schritt 2.2). |
2.1.1 Wechseln Sie in das Menü UTM → URL/Content Filter → URL/Content Filter und klicken auf das "Stift-Zeichen", um das jeweilige Profil zu öffnen. 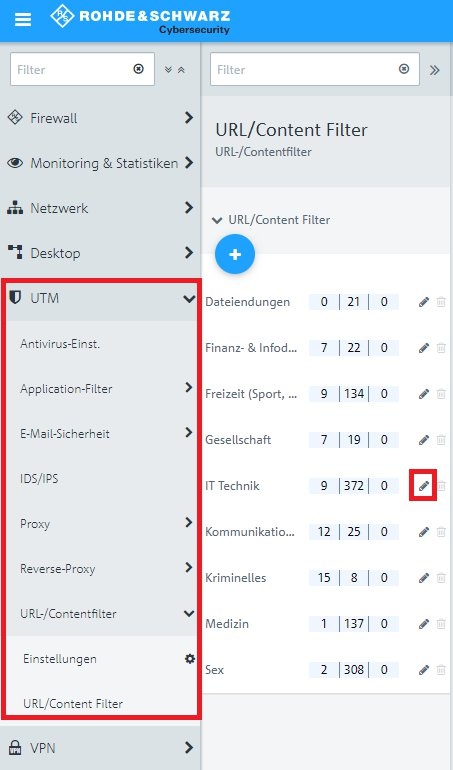 Image Removed Image Removed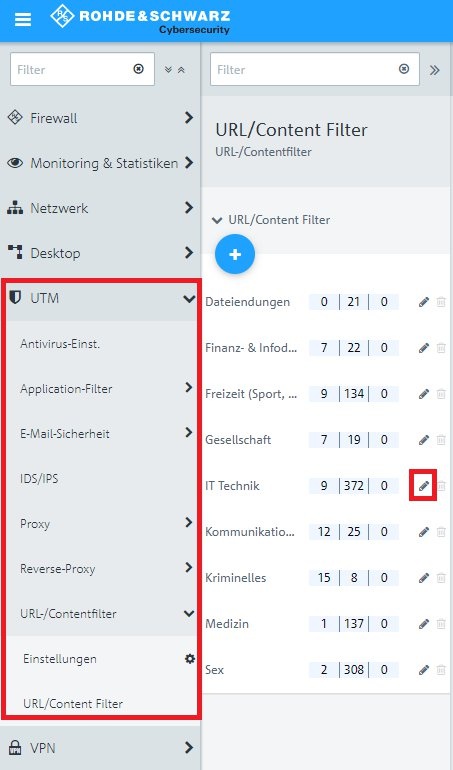 Image Added Image Added2.1.2 In dem Profil können Sie die hinterlegten Kategorien im Contentfilter sowie die Stichwörter in der Black- und der Whitelist einsehen. Standardmäßig ist die Funktion Überschreiben durch Benutzer deaktiviert. Aktivieren Sie diese Funktion, wenn Sie (bestimmten) Benutzern erlauben möchten, durch den Content-Filter geblockte Seiten trotzdem aufrufen zu dürfen. | Info |
|---|
- Ab LCOS FX 10.5.0 wurde die Verwaltung des Content-Filters um Codes erweitert, mit denen Benutzer geblockte Seiten innerhalb bestimmter Zeiten durch Eingabe des jeweiligen Code trotz des Filters ansehen können. Weitere Informationen erhalten Sie in folgendem Knowledge Base Artikel.
- Bei den Standard-Profilen können die Contentfilter Profile nicht angepasst werden. Es können aber Einträge in der Black- und der Whitelist ergänzt werden.
|
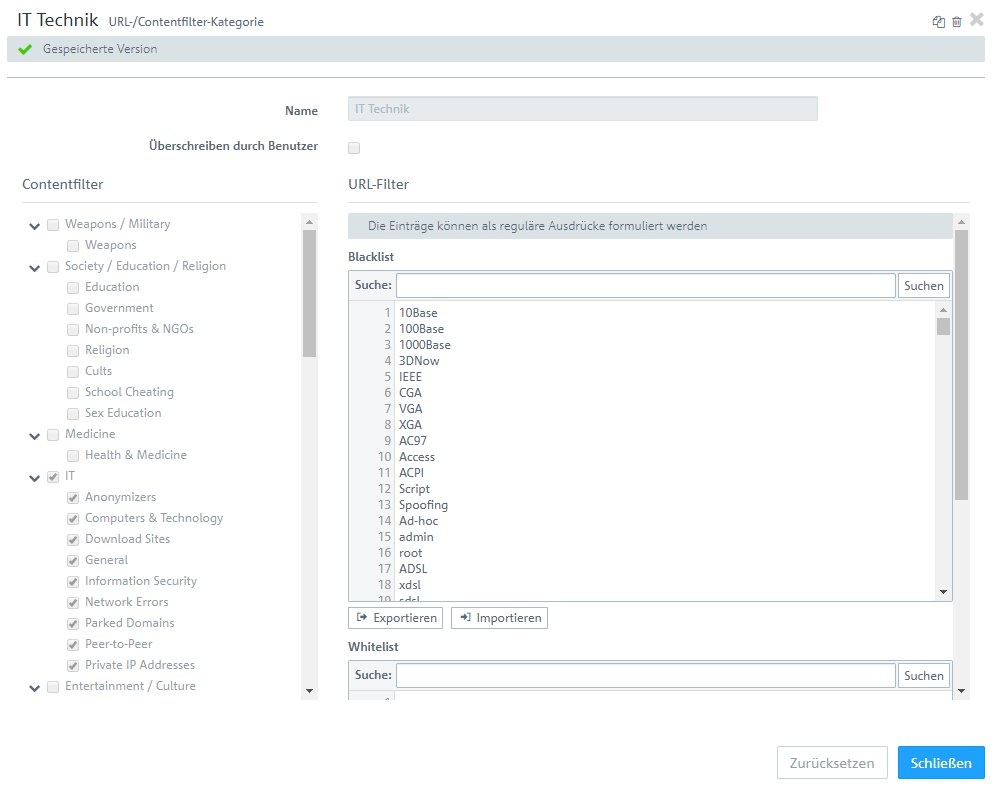 Image Added Image Added
2.1.3 Eigene Einträge können in der der Black- und der Whitelist manuell hinzugefügt werden. Dabei muss für jeden Eintrag eine eigene Zeile verwendet werden. | Hinweis |
|---|
| Werden die Black- und die Whitelist parallel verwendet, wird die Whitelist mit höherer Priorität behandelt. |
Mit der Funktion Exportieren kann die Black- oder Whitelist als Textdatei exportiert werden und mit der Funktion Importieren kann diese importiert werden. | Info |
|---|
| Die maximale Größe der Text-Datei liegt bei 1 MB. |
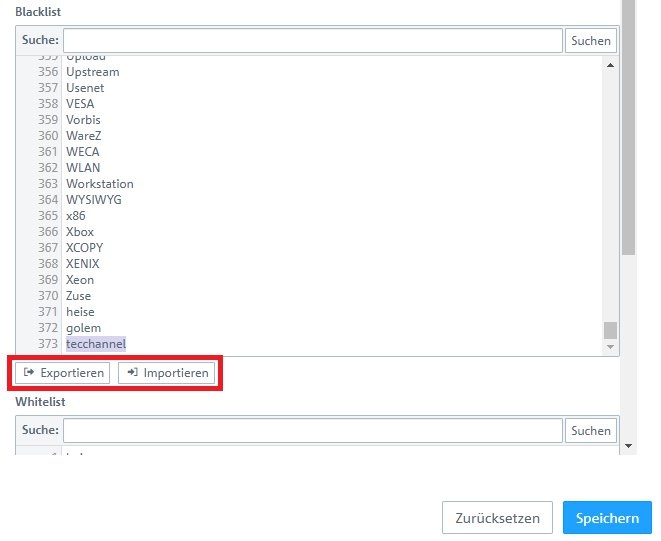 Image Added Image Added
2.2 Erstellen eines eigenen URL/Content Filter Profils: 2.2.1 Klicken Sie auf das "Plus-Zeichen", um ein eigenes URL/Content Filter Profil zu erstellen. 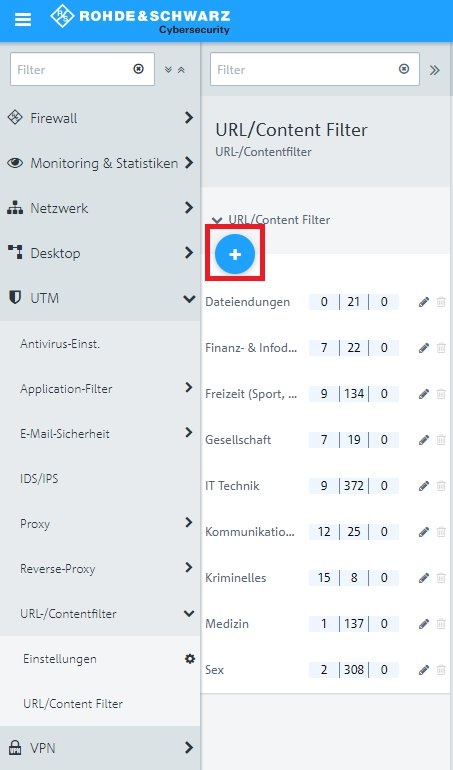 Image Removed Image Removed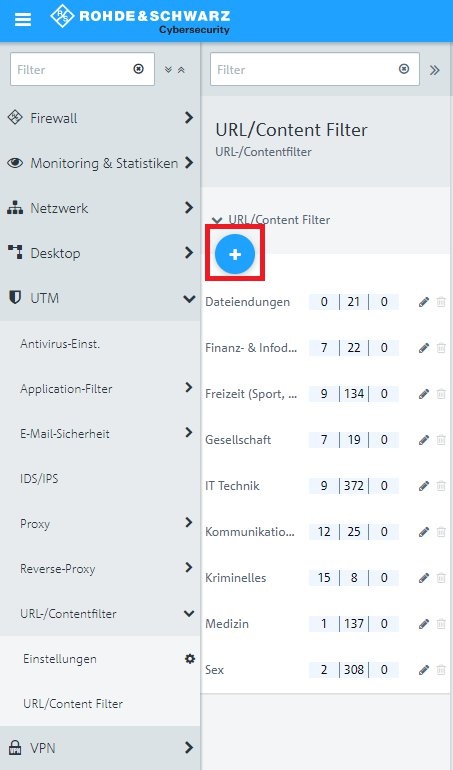 Image Added Image Added2.2.2 Passen Sie die folgenden Parameter an: - Name: Vergeben Sie einen aussagekräftigen Namen für das Profil.
- Überschreiben durch Benutzer: Bei Aktivieren dieser Option können Benutzer die Kategorie bei einer gesperrten Webseite temporär freischalten (siehe auch Schritt 1.2).
- Contentfilter: Wählen Sie die unerwünschten Kategorien aus.
- URL-Filter - Blacklist: Hinterlegen Sie Begriffe, welche in unerwünschten URLs enthalten sind.
- URL-Filter - Whitelist: Hinterlegen Sie Begriffe, welche in erwünschten URLs enthalten sind.
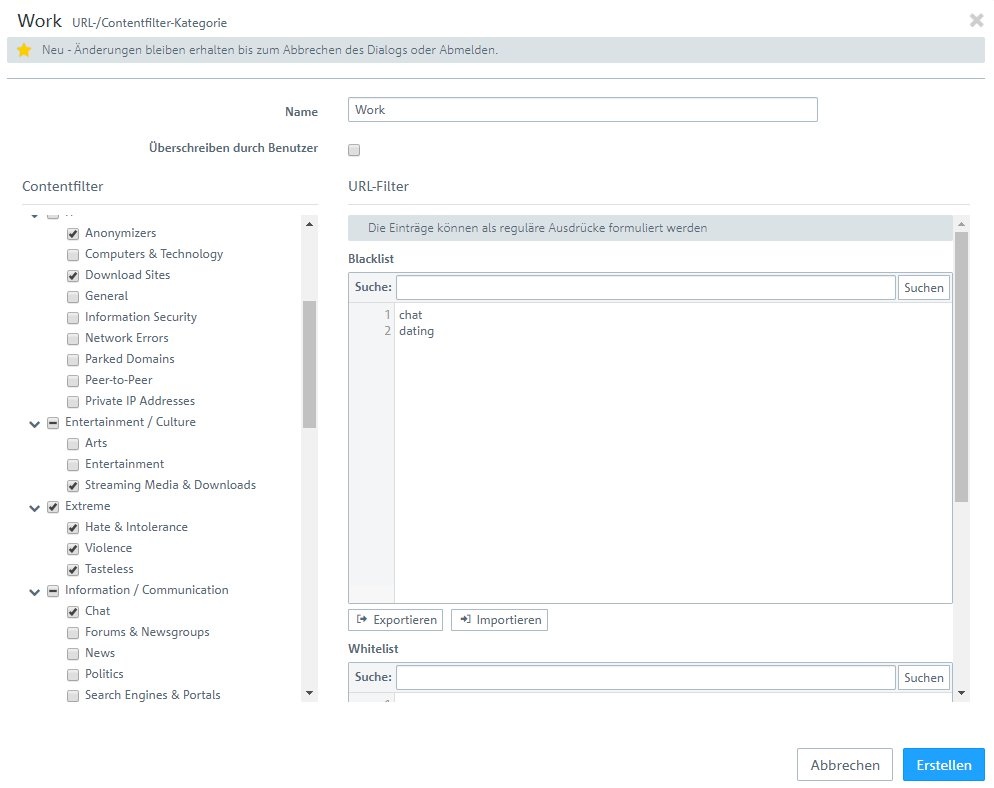 Image Removed Image Removed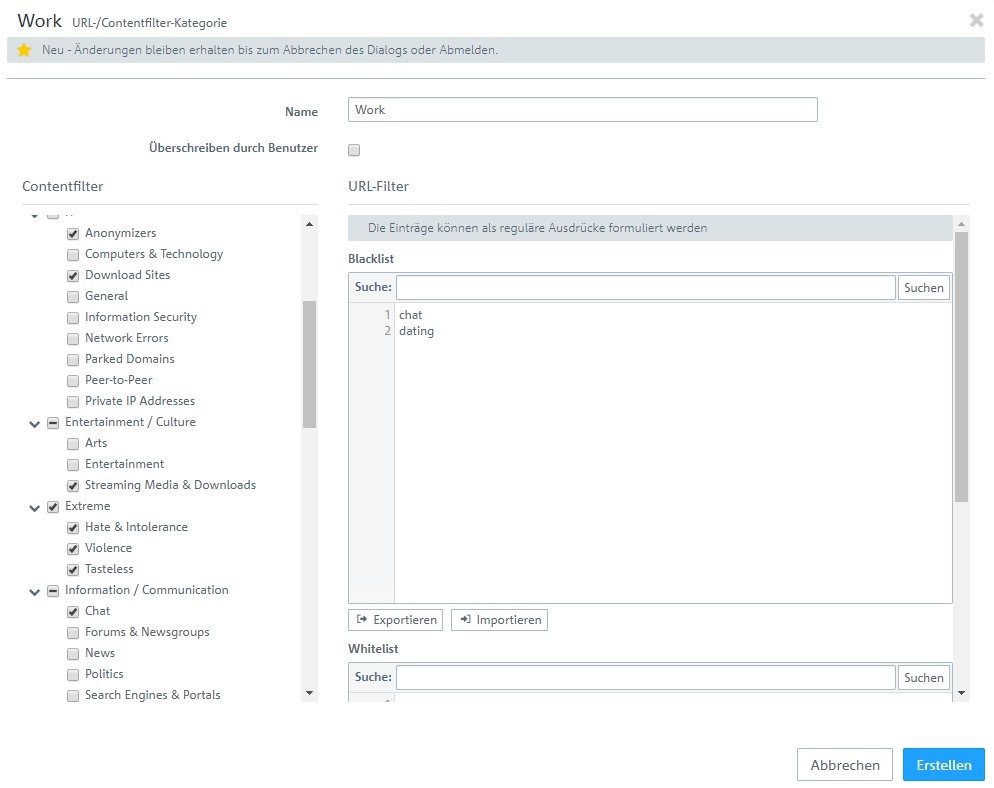 Image Added Image Added
3. Zuweisen der URL/Contentfilter Profile zur Verbindung vom internen Netzwerk zum Internet: 3.1 Klicken Sie auf dem Desktop auf das Netzwerk-Objekt und wählen das Verbindungswerkzeug aus. Verknüpfen Sie das Netzwerk-Objekt mit dem Internet-Objekt. 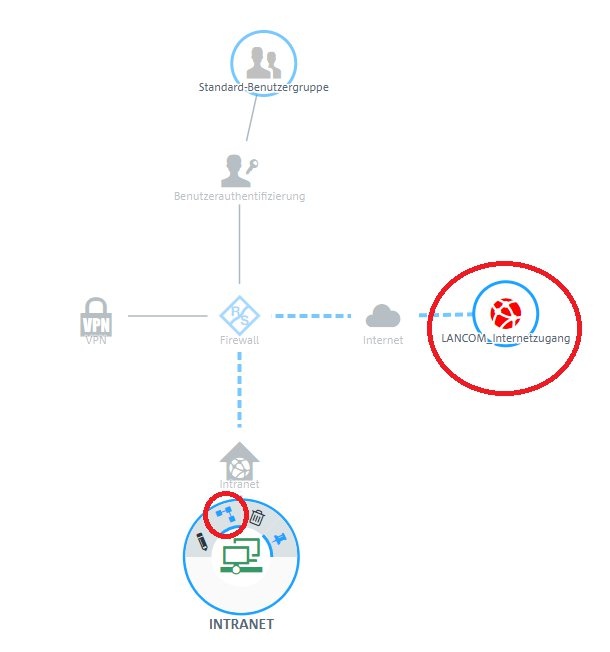 Image Removed Image Removed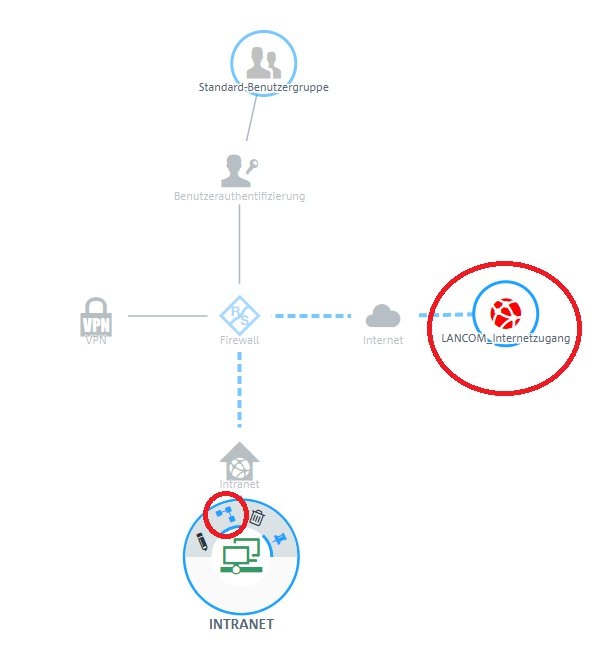 Image Added Image Added3.2 Wechseln Sie in den Reiter URL- / Content-Filter und wählen die gewünschten Profile für den URL-Filter sowie den Content-Filter aus. | Info |
|---|
| Bei Aktivierung der Funktion Standardmäßig alles blockieren werden alle im System angelegten URL- und Content-Filter Profile aktiviert. Ausnahmen können dann nur über die Whitelist zugelassen werden. |
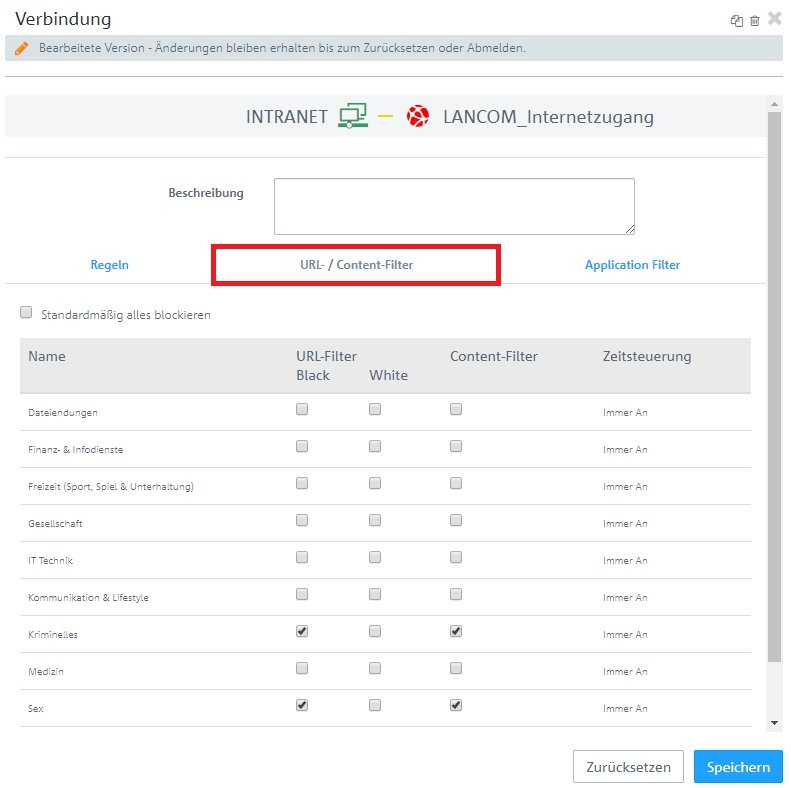 Image Removed Image Removed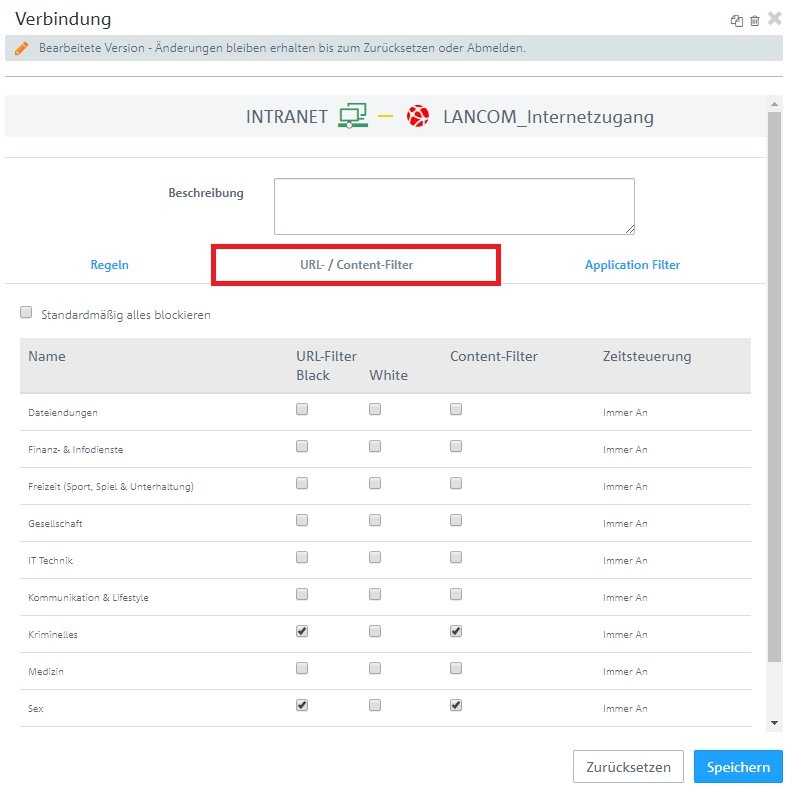 Image Added Image Added
3.3 Klicken Sie auf die Schaltfläche Aktivieren, um die Änderungen zu übernehmen und zu aktivieren.  Image Removed Image Removed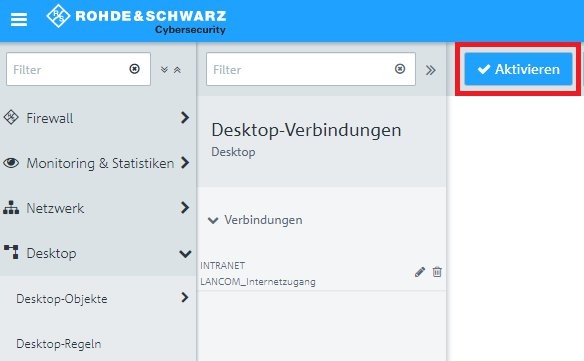 Image Added Image Added
4. Weitergehende Schritte bei Blockierung einer gewünschten URL durch die Blacklist: Wird eine gewünschte URL durch den URL- / Contentfilter der Unified Firewall blockiert, muss geprüft werden, weshalb diese geblockt wird. | Info |
|---|
Bei der Verwendung der Default-Blacklists wird den Benutzern in einem Web-Browser mit deutscher Spracheinstellung in der Blockmeldung die Blacklist "Unknown" angezeigt. Nur bei Verwendung einer eigenen Blacklist oder in einem Web-Browser mit englischer Spracheinstellung wird der Name in der Blockmeldung korrekt angezeigt. 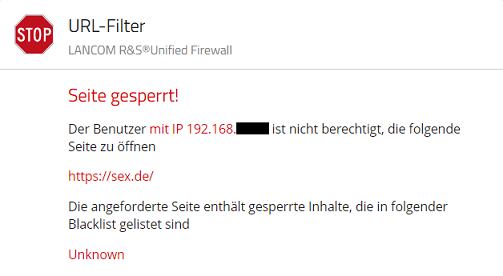
|
4.1 Öffnen Sie auf der Unified Firewall das Menü Monitoring & Statistiken → Einstellungen und setzen die Parameter Web-Zugriff zugelassen und Web-Zugriff verhindert auf Rohdaten lokal speichern, damit die Meldungen zum URL- / Content Filter im Alarmprotokoll festgehalten werden. Klicken Sie anschließend auf Speichern. 4.2 Wechseln Sie in das Menü Monitoring & Statistiken → Protokolle → Alarmprotokoll und prüfen, ob dort zu der erwünschten URL eine entsprechende Meldung in dem folgenden Format vorhanden ist: Web Filter: blocked domain '<URL>' from IP address <IP-Adresse> as category 'Blacklist' from profile '<Blacklist>' Ist dies der Fall, wurde die URL aufgrund eines Eintrags in der entsprechenden Blacklist blockiert. 4.3 Wechseln Sie in das Menü UTM → URL/Content Filter → URL/Content Filter (siehe auch Schritt 2.1) und klicken auf das "Stift-Zeichen" bei dem jeweiligen Profil, um dieses zu öffnen. Durchsuchen Sie anschließend die Blacklist nach der erwünschten URL bzw. Teilen der URL und löschen die entsprechenden Einträge, damit die URL nicht mehr blockiert wird. Alternativ können Sie die URL auch in der Whitelist hinterlegen. Diese ist höher priorisiert als die Blacklist und greift daher vor dieser. |