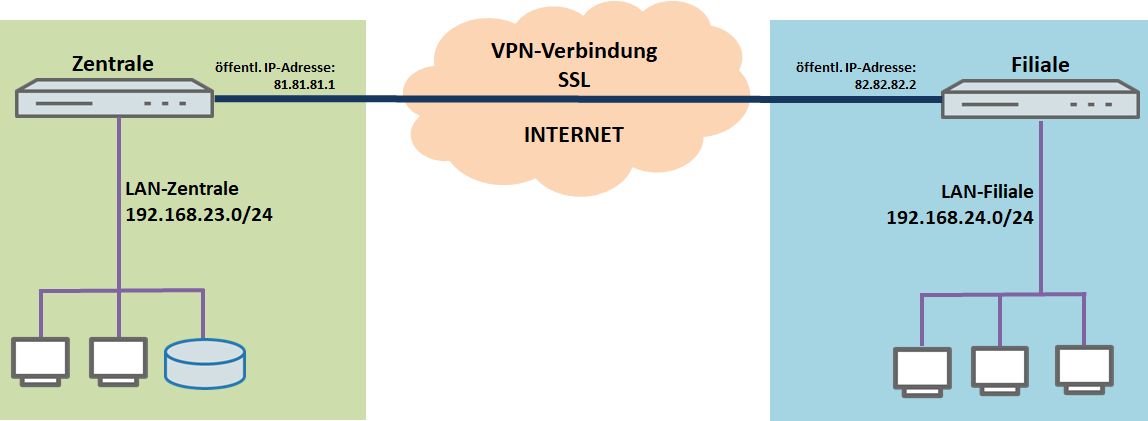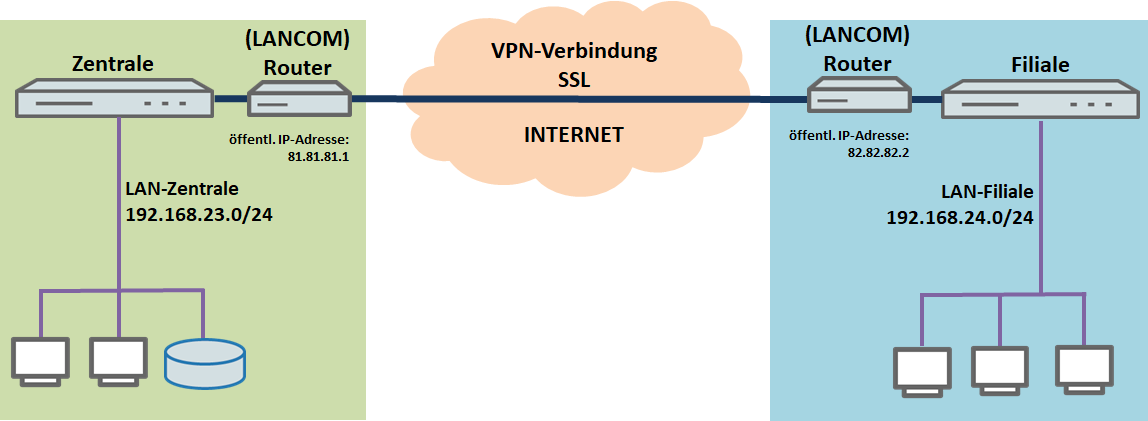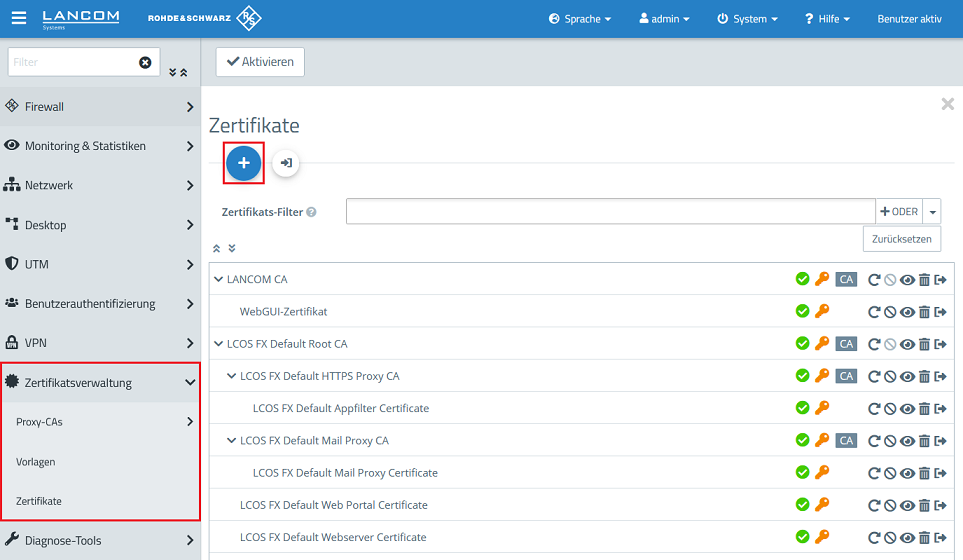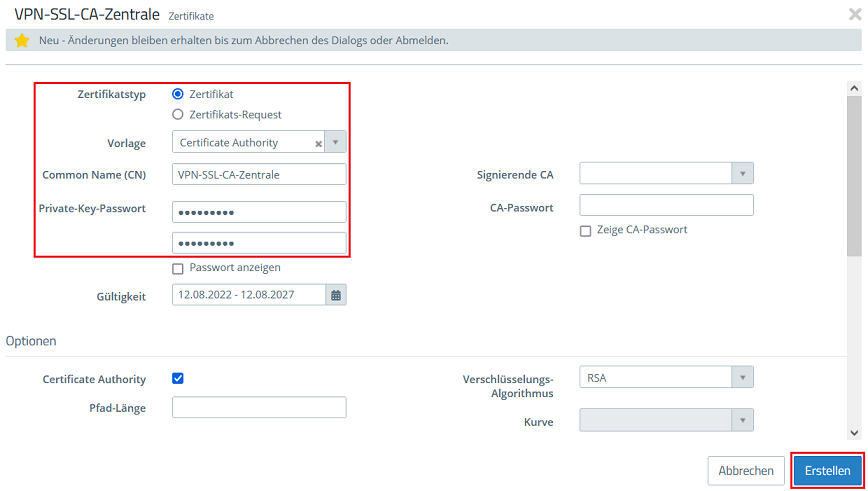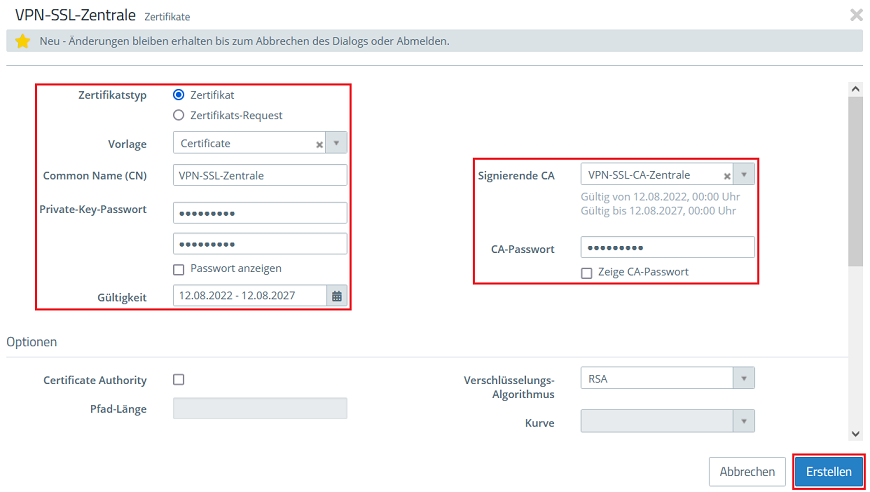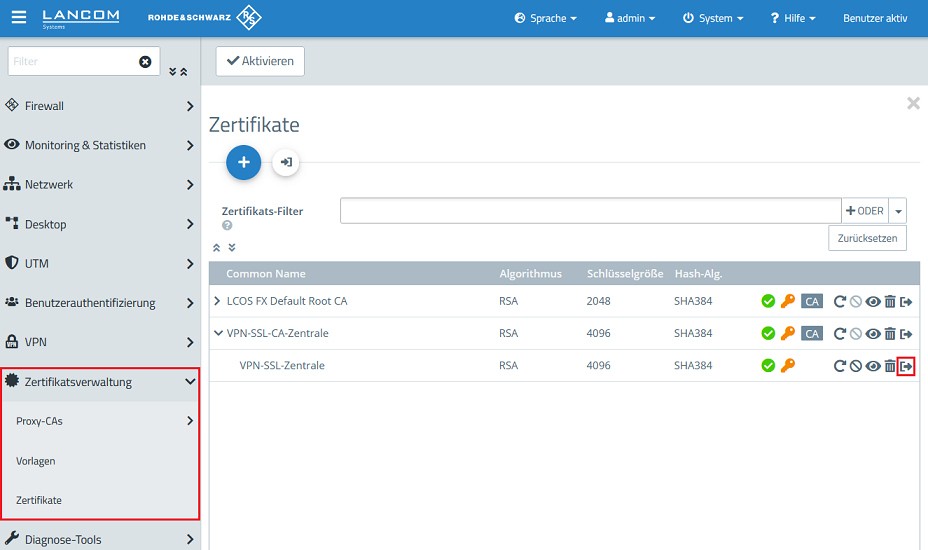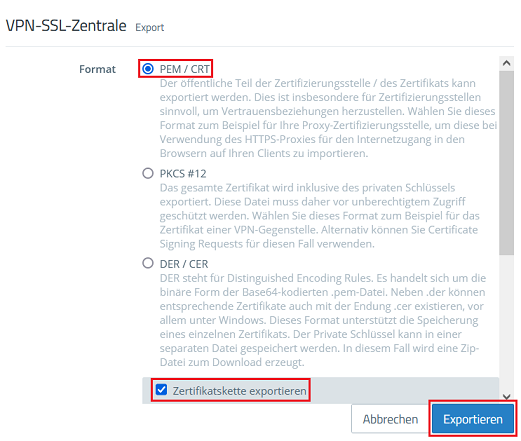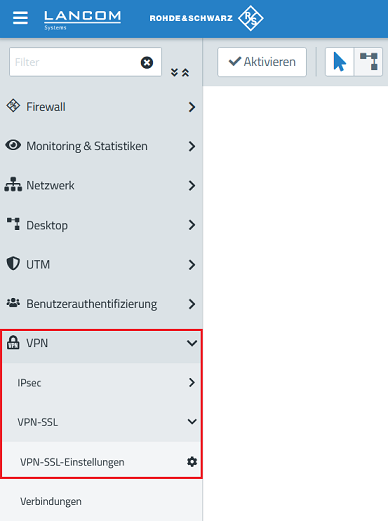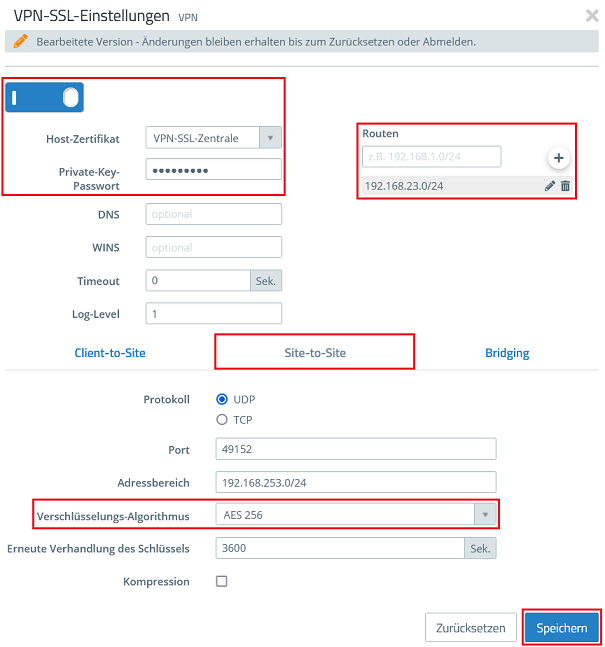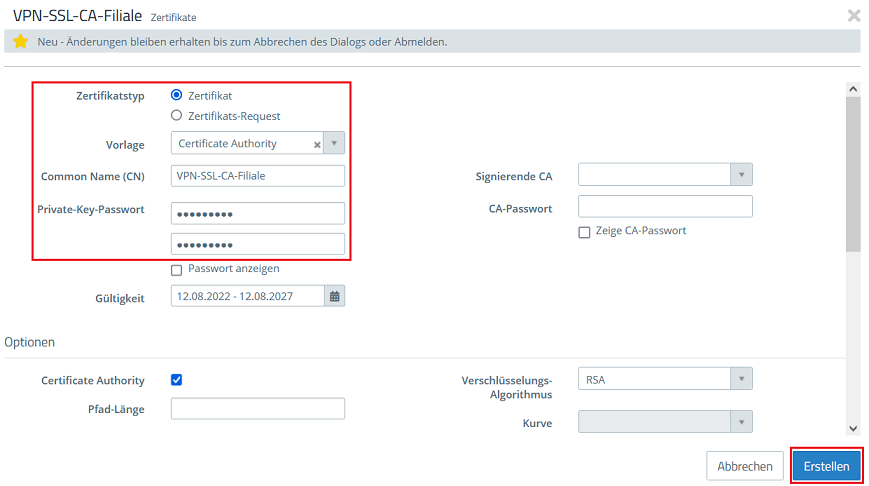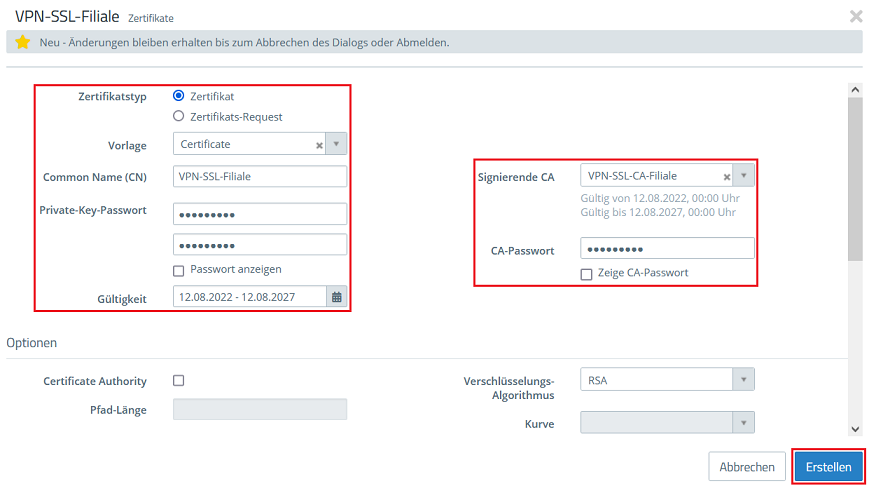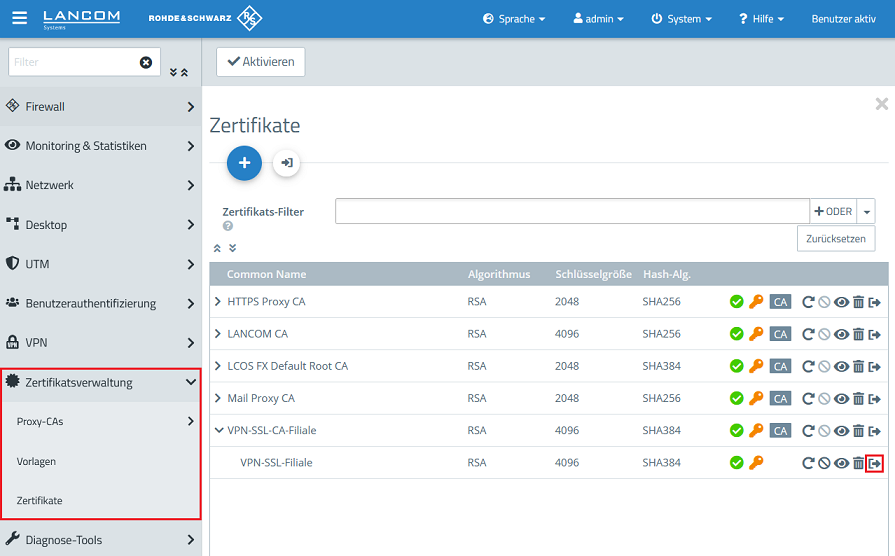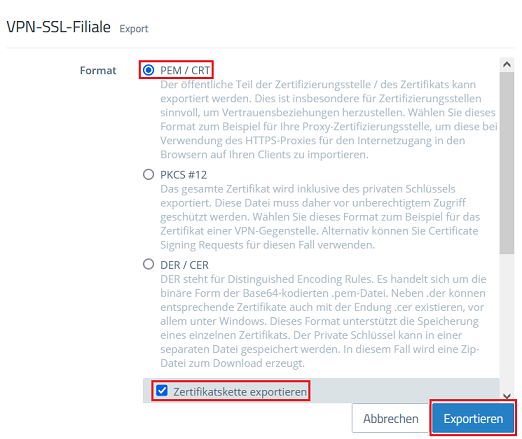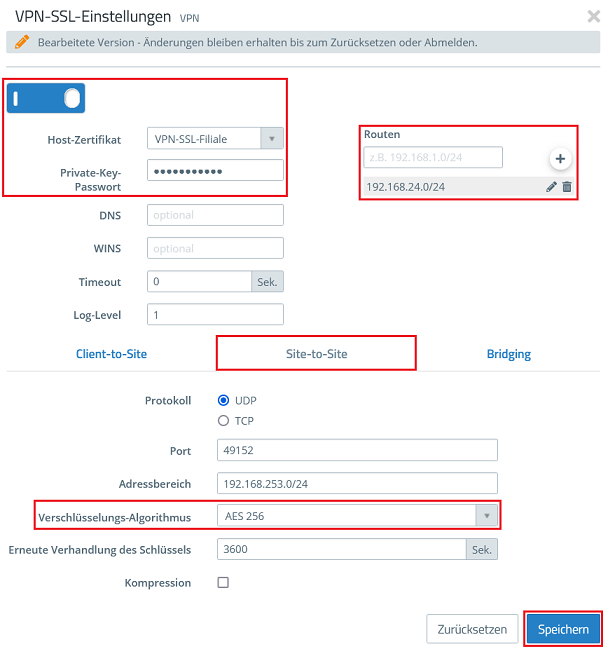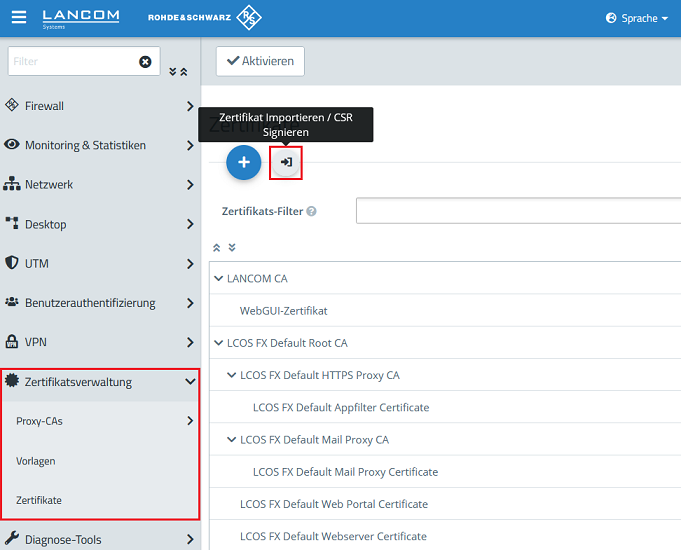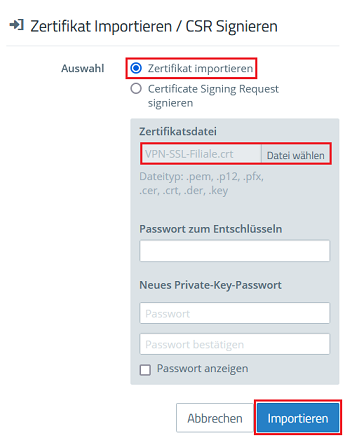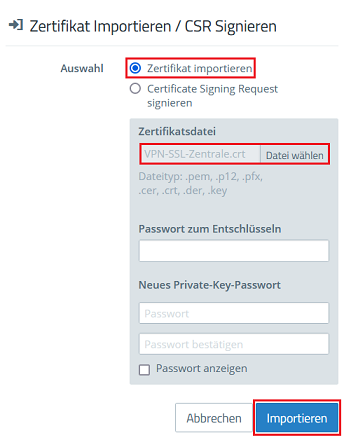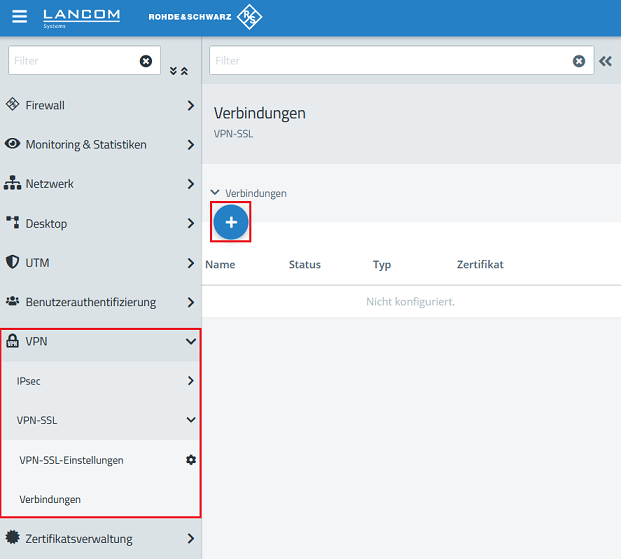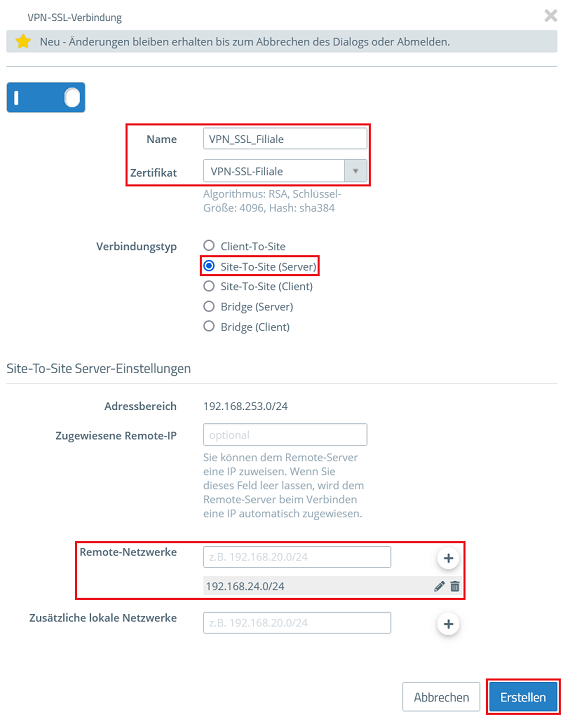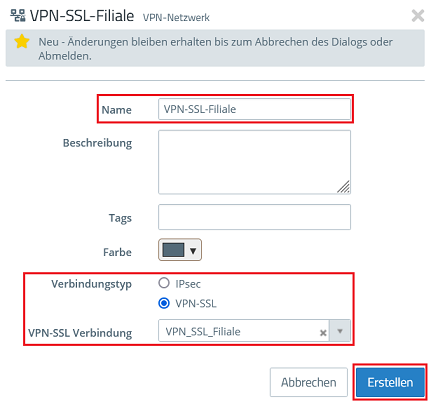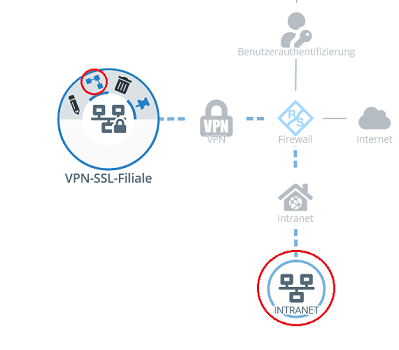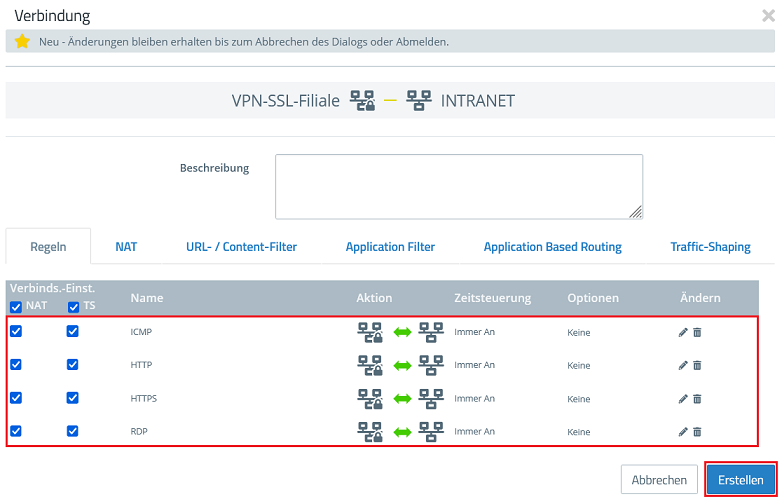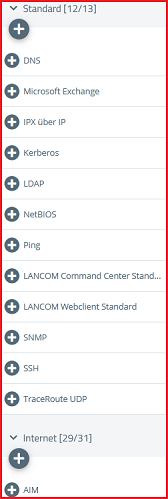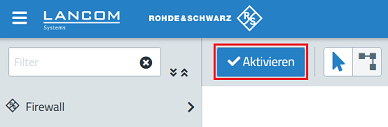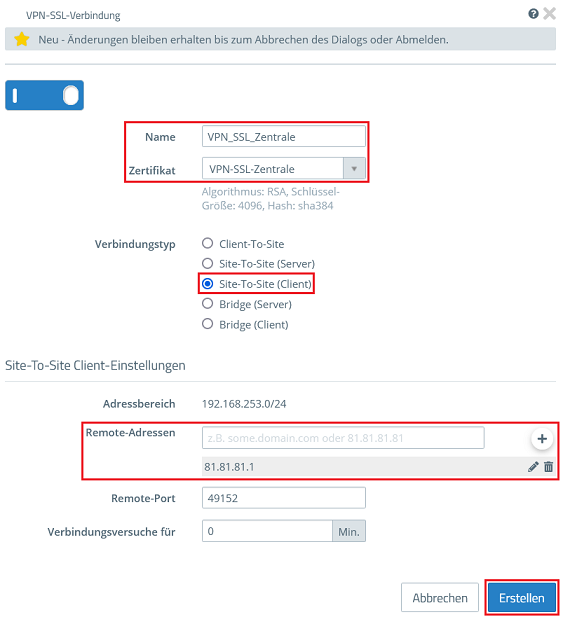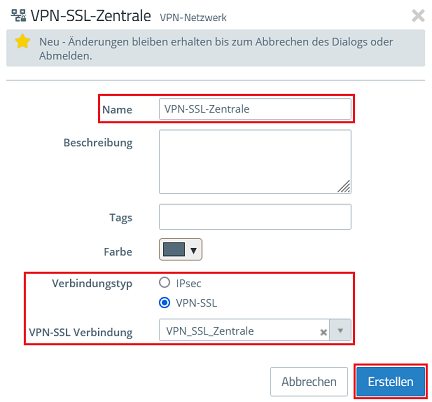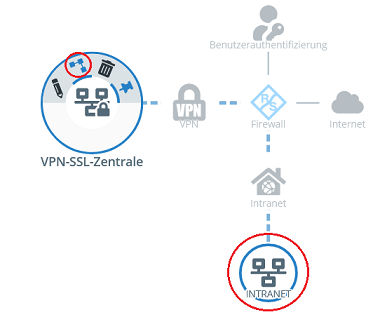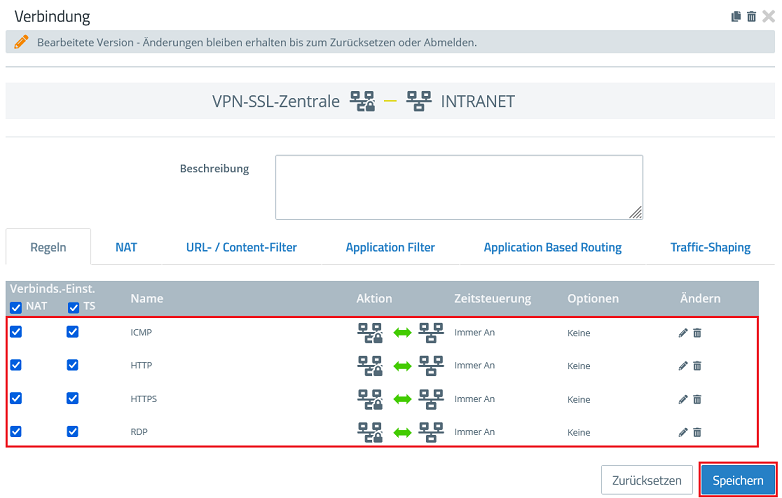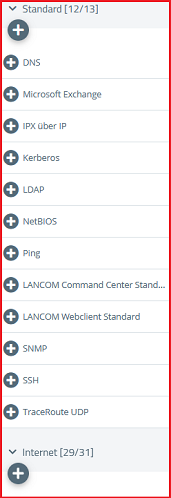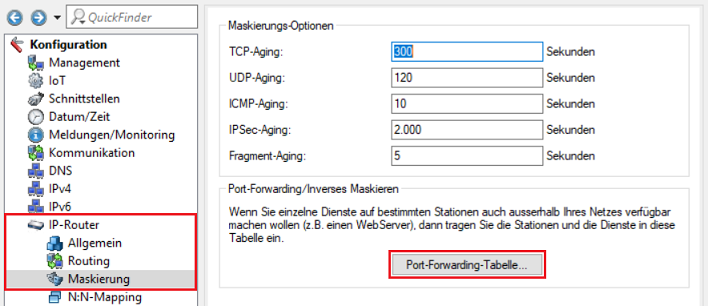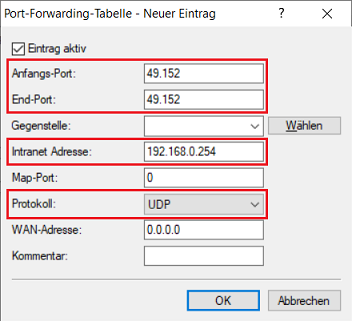...
- Bestandsinstallation einer LANCOM R&S® Unified Firewall mit Firmware LCOS FX ab Version 10.87
- Bereits eingerichtete und funktionsfähige Internet-Verbindung auf den Unified Firewalls
- Web-Browser zur Konfiguration der Unified Firewalls.
Es werden folgende Browser unterstützt:- Google Chrome
- Chromium
- Mozilla Firefox
| Info |
|---|
| Stellen Sie bitte sicher, dass die Adressbereiche der per VPN zu verbindenden lokalen Netzwerke sich nicht mit den auf den Unified Firewall-Ports konfigurierten Standard-Netzwerken (z.B. 192.168.2.0/24, 192.168.3.0/24) überschneiden! |
Szenario:
1. Die Unified Firewall ist direkt mit dem Internet verbunden und verfügt über eine öffentliche IPv4-Adresse:
Ein Unternehmen möchte die Unified Firewall in der Zentrale mit der Unified Firewall in der Filiale über eine VPN-SSL
...
-Verbindung koppeln.
Zentrale:
- Die Firmenzentrale verfügt über eine Unified Firewall als Gateway und eine Internetverbindung Internet-Verbindung mit der festen öffentlichen IP-Adresse 81.81.81.1.
- Das lokale Netzwerk der Zentrale hat den IP-Adressbereich 192.168.23.0/24.
- Die Zentrale wird als Site-to-Site Server konfiguriert, welcher eingehende VPN-SSL-VPN-Verbindungen annimmt.
Filiale:
- Die Filiale verfügt über eine Unified Firewall als Gateway und eine Internetverbindung Internet-Verbindung mit der festen öffentlichen IP-Adresse 82.82.82.2.
- Das lokale Netzwerk der Filiale hat den IP-Adressbereich 192.168.24.0/24.
- Die Filiale wird als Site-to-Site Client konfiguriert, welcher ausgehende SSL VPN-VPNSSL-Verbindungen initiiert.
Ein Unternehmen möchte die Unified Firewall in der Zentrale mit der Unified Firewall in der Filiale über eine VPN-SSL
-VPN-Verbindung koppeln.
Zentrale:
- Die Firmenzentrale verfügt über eine Unified Firewall als Gateway und einen vorgeschalteten Router, welcher die Internet-Verbindung herstellt. Der Router hat die feste öffentliche IP-Adresse 81.81.81.1.
- Das lokale Netzwerk der Zentrale hat den IP-Adressbereich 192.168.23.0/24.
- Die Zentrale wird als Site-to-Site Server konfiguriert, welcher eingehende VPN-SSL-VPN-Verbindungen annimmt.
Filiale:
- Die Filiale verfügt über eine Unified Firewall als Gateway und eine Internetverbindung mit der festen öffentlichen einen vorgeschalteten Router, welcher die Internet-Verbindung herstellt. Der Router hat die feste öffentliche IP-Adresse 82.82.82.2.
- Das lokale Netzwerk der Filiale hat den IP-Adressbereich 192.168.24.0/24.
- Die Filiale wird als Site-to-Site Client konfiguriert, welcher ausgehende SSL VPN-VPNSSL-Verbindungen initiiert.Die Filiale verfügt über eine Unified Firewall als Gateway und einen vorgeschalteten Router, welcher die Internet-Verbindung herstellt. Der Router hat die feste öffentliche IP-Adresse 82.82.82.2.
| Info |
|---|
| Dieses Szenario beinhaltet auch die "Parallel"-Lösung wie in diesem Artikel beschrieben. |
Vorgehensweise:
Die Einrichtung ist bei Szenario 1 und 2 grundsätzlich gleich. Bei Szenario 2 muss zusätzlich ein Portforwarding auf dem vorgeschalteten Router eingerichtet werden (siehe Abschnitt 34 ).
Damit sowohl die Unified Firewall in der Zentrale als auch die Unified Firewall in der Filiale VPN-SSL Einwahl-Verbindungen annehmen können, muss auf beiden Unified Firewalls jeweils eine eigene CA sowie ein VPN-SSL Zertifikat erstellt werden. Das VPN-SSL-Zertifikat wird jeweils in den VPN-SSL-Einstellungen hinterlegt und dient zum Entschlüsseln der Verbindung. Das Zertifikat wird anschließend exportiert und in der jeweils anderen Unified Firewall importiert. Dort wird das importierte Zertifikat in der VPN-SSL Verbindung hinterlegt und dient dort zum Verschlüsseln der Verbindung.
1. Erstellen der Zertifikate und Konfiguration der VPN-SSL-Einstellungen:
...
1.1.1 Verbinden Sie sich mit der Unified Firewall in der Zentrale, wechseln in das Menü Zertifikatsverwaltung → Zertifikate und klicken auf das "Plus-Zeichen", um ein eine neues Zertifikat zu erstellen.
1.1.2 Passen Sie die folgenden Parameter an, um eine CA zu erstellen und klicken auf Erstellen:
- Zertifikatstyp : Wählen Sie Zertifikat aus.
- Vorlage: Wählen Sie die Vorlage Certificate Authority aus.
- Common Name (CN): Vergeben Sie einen aussagekräftigen Common Name (in diesem Beispiel VPN-SSL-CA-Zentrale).
- Private-Key-Passwort: Hinterlegen Sie ein Passwor t. Dieses dient dazu den Private Key zu verschlüsseln.
1.1.3 Erstellen Sie mit einem Klick auf das "Plus-Zeichen" ein weiteres Zertifikat, welches in Schritt 1.1.4 exportiert und anschließend in den VPN-SSL-Einstellungen der Zentrale hinterlegt wird (siehe Schritt 1.1.7). Passen Sie dazu die folgenden Parameter an und klicken auf Erstellen:
- Zertifikatstyp: Wählen Sie Zertifikat aus.
- Vorlage: Wählen Sie die Vorlage Certificate aus.
- Common
...
- Name (CN): Vergeben Sie einen aussagekräftigen Common Name (in diesem Beispiel VPN-SSL-Zentrale).
- Private-Key-Passwort: Hinterlegen Sie ein Passwor t. Dieses dient dazu, den Private Key zu verschlüsseln.
- Gültigkeit: Setzen Sie die Gültigkeit auf mindestens 5 Jahre. Dies ist sinnvoll, da dieses Zertifikat für alle SSL-VPN-Verbindungen verwendet wird.
- Signierende CA: Wählen Sie im Dropdownmenü die in Schritt 1.1.2 erstellte CA aus.
- CA-Passwort: Hinterlegen Sie das in Schritt 1.1.2 vergebene Private-Key-Passwort.
1.1.4 Klicken Sie bei dem in Schritt 1.1.3 erstellten Zertifikat auf die Schaltfläche für den Zertifikat-Export.
1.1.5 Wählen Sie das Format PEM / CRT, aktivieren die Option Zertifikatskette exportieren und klicken auf Exportieren.
1.1.6 Wechseln Sie in das Menü VPN → VPN-SSL → VPN-SSL-Einstellungen.
1.1.7 Aktivieren Sie den VPN-SSL-Dienst über den Schieberegler, passen die folgenden Parameter an und klicken auf Speichern:
- Host-Zertifikat: Wählen Sie im Dropdownmenü das in Schritt 1.1.3 erstellte VPN-Zertifikat aus.
- Private-Key-Passwort: Tragen Sie das in Schritt 1.1.3 vergebene Private-Key-Passwort ein.
- Routen: Hinterlegen Sie die Netzwerke in CIDR Schreibweise (Classless InterDomain Routing), in welche die VPN-Verbindung Zugriff haben soll. In diesem Beispiel ist dies das lokale Netzwerk der Zentrale mit dem Adressbereich 192.168.
...
- 23.0/24
...
- .
- Verschlüsselungs-Algorithmus: Wählen Sie auf der Registerkarte Site-to-Site im Dropdownmenü AES 256 aus.
| Info |
|---|
Bei Bedarf können Sie das Protokoll sowie den Port abändern. Bei dem Adressbereich handelt es sich um den Einwahl-Adressbereich, aus dem ein VPN-SSL-Client eine IP-Adresse zugewiesen bekommt. Dieser Adressbereich darf nicht bereits als internes Netzwerk in der Unified Firewall verwendet werden. |
1.2 Erstellen der Zertifikate und Konfiguration der VPN-SSL-Einstellungen auf der Unified Firewall in der Filiale:
1.2.1 Verbinden Sie sich mit der Unified Firewall in der Filiale, wechseln in das Menü Zertifikatsverwaltung → Zertifikate und klicken auf das "Plus-Zeichen", um ein neues Zertifikat zu erstellen.
1.2.2 Passen Sie die folgenden Parameter an, um eine CA zu erstellen und klicken auf Erstellen:
- Zertifikatstyp : Wählen Sie Zertifikat aus.
- Vorlage: Wählen Sie die Vorlage Certificate Authority aus.
- Common Name (CN): Vergeben Sie einen aussagekräftigen Common Name (in diesem Beispiel VPN-SSL-CA-Filiale).
- Private-Key-Passwort: Hinterlegen Sie ein Passwor t. Dieses dient dazu den Private Key zu verschlüsseln.
1.2.3 Erstellen Sie mit einem Klick auf das "Plus-Zeichen" ein weiteres Zertifikat, welches in Schritt 1.2.4 exportiert und anschließend in den VPN-SSL-Einstellungen der Filiale hinterlegt wird (siehe Schritt 1.2.7). Passen Sie dazu die folgenden Parameter an und klicken auf Erstellen:
- Zertifikatstyp: Wählen Sie Zertifikat aus.
- Vorlage: Wählen Sie die Vorlage Certificate aus.
- Common-Name (CN): Vergeben Sie einen aussagekräftigen Common Name (in diesem Beispiel VPN-SSL-Filiale).
- Private-Key-Passwort: Hinterlegen Sie ein Passwor t. Dieses dient dazu, den Private Key zu verschlüsseln.
- Gültigkeit: Setzen Sie die Gültigkeit auf mindestens 5 Jahre. Dies ist sinnvoll, da dieses Zertifikat für alle SSL-VPN-Verbindungen verwendet wird.
- Signierende CA: Wählen Sie im Dropdownmenü die in Schritt 1.2.2 erstellte CA aus.
- CA-Passwort: Hinterlegen Sie das in Schritt 1.2.2 vergebene Private-Key-Passwort.
1.2.4 Klicken Sie bei dem in Schritt 1.2.3 erstellten Zertifikat auf die Schaltfläche für den Zertifikat-Export.
1.2.5 Wählen Sie das Format PEM / CRT, aktivieren die Option Zertifikatskette exportieren und klicken auf Exportieren.
1.2.6 Wechseln Sie in das Menü VPN → VPN-SSL → VPN-SSL-Einstellungen.
1.2.7 Aktivieren Sie den VPN-SSL-Dienst über den Schieberegler, passen die folgenden Parameter an und klicken auf Speichern:
- Host-Zertifikat: Wählen Sie im Dropdownmenü das in Schritt 1.2.3 erstellte VPN-Zertifikat aus.
- Private-Key-Passwort: Tragen Sie das in Schritt 1.2.3 vergebene Private-Key-Passwort ein.
- Routen: Hinterlegen Sie die Netzwerke in CIDR Schreibweise (Classless InterDomain Routing), in welche die VPN-Verbindung Zugriff haben soll. In diesem Beispiel ist dies das lokale Netzwerk der Filiale mit dem Adressbereich 192.168.24.0/24,
- Verschlüsselungs-Algorithmus: Wählen Sie auf der Registerkarte Site-to-Site im Dropdownmenü AES 256 aus.
| Info |
|---|
| Bei Bedarf können Sie das Protokoll sowie den Port abändern. Bei dem Adressbereich handelt es sich um den Einwahl-Adressbereich, aus dem ein VPN-SSL-Client eine IP-Adresse zugewiesen bekommt. Dieser Adressbereich darf nicht bereits als internes Netzwerk in der Unified Firewall verwendet werden. |
2. Import der Zertifikate:
2.1 Import des VPN-SSL-Zertifikats auf der Unified Firewall in der Zentrale:
2.1.1 Wechseln Sie auf der Unified Firewall in der Zentrale in das Menü Zertifikatsverwaltung → Zertifikate und klicken auf die Schaltfläche für den Zertifikat-Import.
2.1.2 Belassen Sie die Auswahl auf Zertifikat importieren, wählen die in Schritt 1.2.5 exportierte Zertifikatsdatei der Filiale aus und klicken auf Importieren.
| Info |
|---|
Es müssen keine Passwörter angegeben werden, da der Private Key nicht mit exportiert wurde. |
2.2 Import des VPN-SSL-Zertifikats auf der Unified Firewall in der Filiale:
2.2.1 Wechseln Sie auf der Unified Firewall in der Filiale in das Menü Zertifikatsverwaltung → Zertifikate und klicken auf die Schaltfläche für den Zertifikat-Import.
2.2.2 Belassen Sie die Auswahl auf Zertifikat importieren, wählen die in Schritt 1.1.5 exportierte Zertifikatsdatei der Zentrale aus und klicken auf Importieren.
| Info |
|---|
Es müssen keine Passwörter angegeben werden, da der Private Key nicht mit exportiert wurde. |
3. Konfiguration der SSL-VPN-Verbindungen und Erstellen von Firewall-Regeln:
3.1 Konfiguration der SSL-VPN-Verbindungen und Erstellen von Firewall-Regeln auf der Unified Firewall in der Zentrale:
3.1.1 Wechseln Sie in der Zentrale in .9 Wechseln Sie in das Menü VPN → VPN-SSL → Verbindungen und klicken auf das "Plus-Zeichen", um eine neue VPN-SSL-Verbindung zu erstellen.
3.1.10 Aktivieren 2 Passen Sie die VPN-Verbindung und hinterlegen folgende Parameterfolgenden Parameter an und klicken auf Erstellen:
- Name: Vergeben Sie einen aussagekräftigen Namen (in diesem Beispiel VPN_SSL_Filiale). Beachten Sie dabei, dass der Name nur Buchstaben, Zahlen und Unterstriche enthalten darf.
- Zertifikat: Wählen Sie im Dropdownmenü das in Schritt 2.1.5 erstellte 2 importierte VPN-Zertifikat aus.
- Verbindungstyp: Wählen Sie die Option Site-To-Site (Server) aus.
- Remote-Netzwerke: Fügen Tragen Sie das lokale Netzwerk der Filiale (hier ein und fügen dieses über das"Plus-Zeichen"hinzu (in diesem Beispiel 192.168.24.0/24) der Liste hinzu.
| Info |
|---|
| Sollen von der Filiale weitere Netzwerke angesprochen werden können, welche über die Zentrale erreichbar sind (etwa über eine weitere VPN-Verbindung), so müssen diese Netzwerke unter Zusätzliche lokale Netzwerke hinterlegt werden. Die Konfiguration wird von der Zentrale (Server) an die Filiale (Client) ausgerollt, welche Routing-Einträge für die übermittelten Netzwerke erstellt. |
3.1.11 3 Klicken Sie auf die Schaltfläche das Symbol zum Erstellen eines neuen VPN-HostsNetzwerks.
3.1.12 Hinterlegen Sie folgende Parameter4 Passen Sie die folgenden Parameter an und klicken auf Erstellen:
- Name : Vergeben Sie einen aussagekräftigen Namen (in diesem Beispiel VPN-SSL-Filiale).
- VPN-Verbindungstyp : Wählen Sie die Option VPN-SSL aus.
- VPN-SSL-Verbindung : Wählen Sie im Dropdownmenü die in Schritt 3.1.
...
- 2 erstellte VPN- Verbindung aus.
...
3.1.
...
5 Klicken Sie
...
auf dem Desktop auf das in Schritt 3.1.4 erstellte VPN-Netzwerk, wählen das "Verbindungswerkzeug" aus und klicken anschließend auf das Netzwerk-Objekt, auf welches die Site-to-Site VPN-
...
Verbindung zugreifen können soll, damit die Firewall-Objekte geöffnet werden.
...
3.1.
...
6 Weisen Sie über die "Plus-Zeichen" die erforderlichen Protokolle
...
der Verbindung zu.
| Info |
|---|
| Eine Unified Firewall verwendet eine Deny-All Strategie. Die Kommunikation muss also explizit erlaubt werden. |
| Info |
|---|
| Die Firewall-Objekte können Sie auch über Desktop → Desktop-Verbindungen aufrufen, indem Sie auf das "Stift-Symbol" zum Bearbeiten klicken. |
3.1.7 Klicken Sie abschließend
...
auf Aktivieren, damit die
...
vorgenommenen Änderungen von der Unified Firewall umgesetzt werden.
...
...
Die Konfigurationsschritte auf der Unified Firewall in der Zentrale sind damit abgeschlossen.
2. Konfigurationsschritte auf der Unified Firewall in der Filiale:
2.1 Importieren Sie zunächst die beiden Zertifikate, welche Sie in den Schritten 1.4 und 1.6 aus der Unified Firewall der Zentrale exportiert haben.
Dies können Sie im Menü Zertifikatsverwaltung mit der Importieren-Schaltfläche tun. Die CA sowie beide Zertifikate werden daraufhin in der Zertifikatsliste angezeigt.
2.2 Wechesln Sie in das Menü VPN → VPN-SSL → VPN-SSL-Einstellungen.
2.3 Aktivieren Sie den VPN-SSL-Dienst und hinterlegen folgende Parameter:
- Host-Zertifikat: Wählen Sie im Dropdownmenü das VPN-Zertifikat für die Filiale aus.
- Routen: Hinterlegen Sie die Netzwerke in CIDR Schreibweise (Classless InterDomain Routing), in welche die VPN-Verbindung Zugriff haben soll. In diesem Beispiel ist dies das lokale Netzwerk der Filiale mit dem Adressbereich 192.168.24.0/24,
- Verschlüsselungs-Algorithmus: Wählen Sie auf der Registerkarte Site-to-Site im Dropdownmenü AES 256 aus.
| Info |
|---|
Bei Bedarf können Sie das Protokoll sowie den Port abändern. Bei dem Adressbereich handelt es sich um den Einwahl-Adressbereich, aus dem ein VPN-SSL-Client eine IP-Adresse zugewiesen bekommt. Dieser Adressbereich darf nicht bereits als internes Netzwerk in der Unified Firewall verwendet werden. |
3.2 Konfiguration der SSL-VPN-Verbindungen und Erstellen von Firewall-Regeln auf der Unified Firewall in der Filiale:
3.2.1 Wechseln Sie in der Filiale in
...
das Menü VPN → VPN-SSL →
...
Verbindungen und klicken auf das "Plus-Zeichen", um eine neue VPN-SSL-Verbindung zu erstellen.
...
3.2.
...
2 Passen Sie die
...
folgenden Parameter an und klicken auf Erstellen:
- Name: Vergeben Sie einen aussagekräftigen Namen (in diesem Beispiel VPN_SSL_Zentrale). Beachten Sie dabei, dass der Name nur Buchstaben, Zahlen und Unterstriche enthalten darf.
- Zertifikat: Wählen Sie im Dropdownmenü das in Schritt 2.2.2 importierte VPN-Zertifikat
...
- aus.
- Verbindungstyp: Wählen Sie die Option Site-To-Site (Client) aus.
- Remote-Adressen:
...
- Tragen Sie
...
- die öffentliche IP-Adresse
...
2.6 Klicken Sie auf den Button zum Erstellen eines neuen VPN-Hosts.
- oder den DNS-Namen der Unified Firewall in der Zentrale ein und fügen diese über das "Plus-Zeichen" hinzu.
3.2.3 Klicken Sie auf das Symbol zum Erstellen eines VPN-Netzwerks.
3.2.4 Passen Sie die folgenden Parameter an und klicken auf Erstellen
...
:
- Name : Vergeben Sie einen aussagekräftigen Namen (in diesem Beispiel VPN-SSL-Zentrale).
- VPN-Verbindungstyp : Wählen Sie die Option VPN-SSL aus.
- VPN-SSL-Verbindung : Wählen Sie im Dropdownmenü die in Schritt 3.2.
...
- 2 erstellte VPN-
...
- Verbindung aus.
...
3.2.
...
5 Klicken Sie
...
auf dem Desktop auf das in Schritt 3.2.4 erstellte VPN-Netzwerk, wählen das "Verbindungswerkzeug" aus und klicken anschließend auf das Netzwerk-Objekt, auf welches die
...
Site-to-Site VPN-Verbindung zugreifen können soll, damit die Firewall-Objekte geöffnet werden.
...
3.2.
...
6 Weisen Sie über die "Plus-Zeichen" die erforderlichen Protokolle
...
der Verbindung zu.
| Info |
|---|
| Eine Unified Firewall verwendet eine Deny-All Strategie. Die Kommunikation muss also explizit erlaubt werden. |
...
3.2.
...
7 Klicken Sie
...
abschließend auf Aktivieren, damit die
...
vorgenommenen Änderungen von der Unified Firewall umgesetzt werden.
...
...
Die Konfigurationsschritte auf der Unified Firewall in der Filiale sind damit abgeschlossen.
| Info |
|---|
|
34.1 Öffnen Sie die Konfiguration des Routers in LANconfig und wechseln in das Menü IP-Router → Maskierung → Port-Forwarding-Tabelle .
34.2 Hinterlegen Sie folgende Parameter:
- Anfangs-Port : Hinterlegen Sie den Port 49152 .
- End-Port : Hinterlegen Sie den Port 49152 .
- Intranet-Adresse : Hinterlegen Sie die IP-Adresse der Unified-Firewall im Transfernetz zwischen Unified Firewall und LANCOM Router.
- Protokoll : Wählen Sie im Dropdown-Menü TCP UDP aus.
34.3 Schreiben Sie die Konfiguration in den Router zurück.