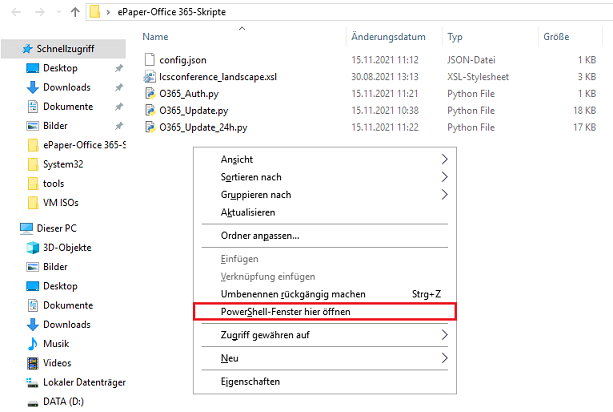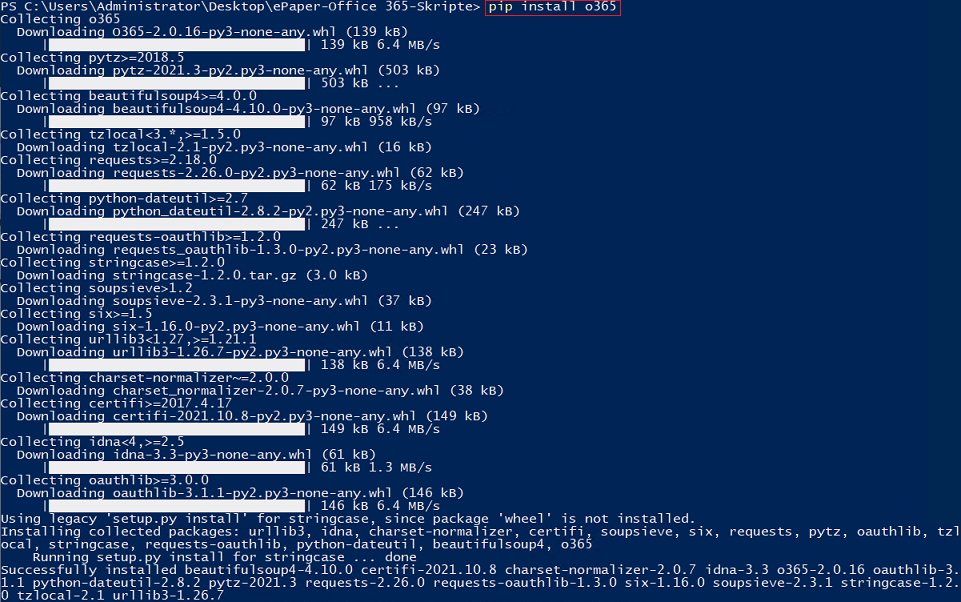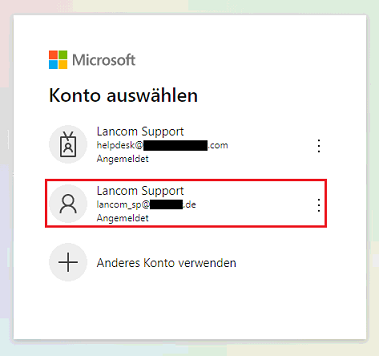...
In diesem Artikel wird beschrieben, wie ein ePaper-Server mittels Modern Authentication an Office 365 angebunden werden kann, um Termine aus Office 365 auf den ePaper-Displays darzustellen.
| Hinweis |
|---|
Bitte beachten Sie, dass LANCOM Systems keinen Support beim Troubleshooting eines solchen Szenarios leisten kann, da eine Analyse der externen Systeme (Microsoft Azure und Office 365) nicht möglich ist. |
| Info |
|---|
Der ePaper-Server wurde im Januar 2024 abgekündigt (End of Sale). LANCOM Systems wird daher für Neuinstallationen des ePaper-Servers keinen Support mehr leisten. Für Bestandsinstallationen des ePaper-Servers wird LANCOM Systems noch bis einschließlich Januar 2026 Support leisten. |
Voraussetzungen:
- Zugang zu Office 365
- Zugriff auf das Office 365 Admin-Konto
- In Office 365 muss ein Benutzerkonto existieren, welches als Postfachstellvertreter in allen gewünschten Raumpostfächern eingetragen wird.
- Die Raumpostfächer müssen als Ressourcenpostfächer angelegt werden.
- Bereits eingerichtetes und funktionsfähiges ePaper-Szenario
- Der ePaper-Server muss auf einem Windows System installiert sein
- Windows PowerShell ab Version 7.0 muss auf dem Windows System verfügbar sein, auf dem der ePaper-Server installiert istdie Python-Skripte ausgeführt werden
- Aktueller Web-Browser mit Java-Script Support als Standard-Browser
- Python ab Version 3.49
Vorgehensweise:
1. Vorbereitende Schritte in Microsoft Azure:
...
Kopieren Sie das ePaper-Template lcsconference_landscape.xsl und fügen dieses im Installationsverzeichnis des ePaper-Servers (Standard: C:\Program Files (x86)\LANCOM\WePD-Server) in den Ordner data → template ein.
...
2.3 Anpassung der Datei "O365_Update_v3.py" bzw. "O365_Update_24h_v3.py":
Bearbeiten Sie die Datei O365_Update_v3.py oder O365_Update_24h_v3.py py in einem Texteditor und passen folgende Parameter an:
...
| Info |
|---|
Es wird entweder das Skript O365_Update_v3.py oder O365_Update_24h_v3.py py verwendet:
|
...
Öffnen Sie den Ordner, in dem sich die Python-Skripte befinden, öffnen bei gedrückter <Shift-Taste> das Kontextmenü per Rechtsklick und wählen PowerShell-Fenster hier öffnen aus.
| Info |
|---|
Alternativ können Sie eine Powershell-Instanz direkt starten und in das Verzeichnis mit den Skripten navigieren. |
3.1 Installation der Python Module für Office 365:
3.1.1 Geben Sie den folgenden Befehl ein: pip install o365
3.1.2 Geben Sie anschließend den Befehl pip install tzdata ein, um die Zeitzonen-Datenbank der IANA anzubinden.
3.2 Installation des ExchangeOnlineManagement-Moduls:
...
Tragen Sie als <admin@ihre-domain.de> die E-Mail Adresse des in Schritt 1.2 verwendeten Office 365 Administrator-Kontos ein.
...
Tragen Sie als <testraum@ihre-domain.de> die E-Mail Adresse des Kalender-PostfachsRaumpostfachs ein.
3.6 Generierung eines Tokens zur Authentifizierung des Postfachstellvertreters:
...
3.6.3 Loggen Sie sich mit dem Account für das Kalender-Postfachden Postfachstellvertreter ein.
3.6.4 Kopieren Sie nach dem Login den Link aus dem Web-Browser.
...
Geben Sie einen der folgenden Befehle ein (siehe auch Schritt 2.3): python O365_Update_v3.py .\config.json -i 3 -u required oder python O365_Update_24h_v3.py .\config.json -i 3 -u required
| Info |
|---|
Der Parameter -i steht für das Update-Intervall in Minuten. Der ePaper-Server sucht in diesem Beispiel also alle 3 Minuten nach Updates. Ein Update wird aber nur auf die ePaper-Displays ausgerollt, wenn es auch eine Änderung gibt. Für den dauerhaften Betrieb des Update-Skriptes kann die Windows Aufgabenplanung verwendet werden. |