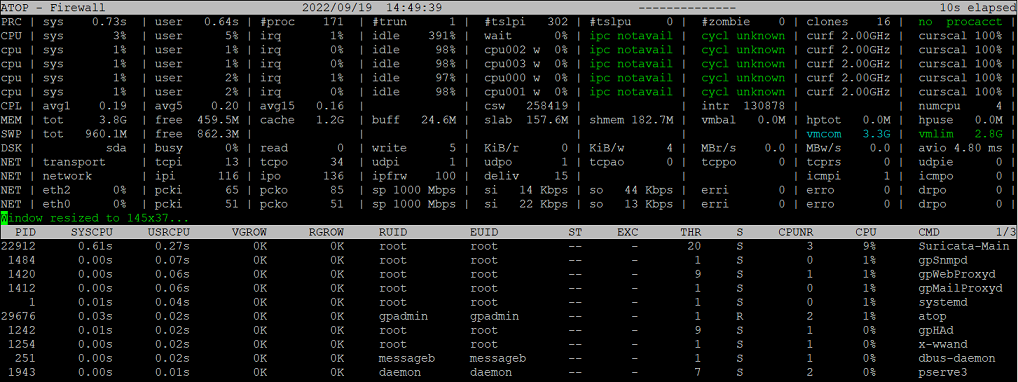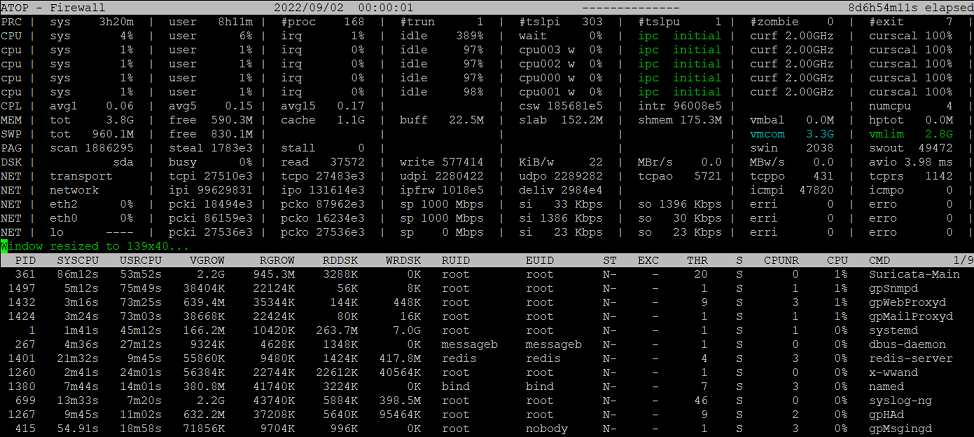...
Zu Analyse- und Monitoring-Zwecken ist es sinnvoll die diverse Informationen von Netzwerk-Geräten zu überwachen (z.B. CPU- und Speicher-Auslastung von Netzwerk-Geräten zu überwachen). Dies kann auf einer LANCOM R&S®Unified Firewall per Konsole mit dem Befehl atop vorgenommen werden. Da atop Snapshots der letzten 30 Tage anlegt, ist es zudem möglich die Auslastung der LANCOM R&S®Unified Firewall in diesem Zeitraum im Nachgang einzusehen.
In diesem Artikel wird beschrieben, wie die CPU-und Speicher-Auslastung Monitoring-Informationen auf einer Unified Firewall mit dem Konsolen-Befehl htop überwacht werden kann atop eingesehen und die Snapshots mit den Monitoring-Informationen der letzten 30 Tage aufgerufen werden können.
...
Vorgehensweise:
Auslesen der aktuellen CPU- und Speicher-Auslastung Monitoring-Informationen auf einer Unified Firewall:
...
2. Geben Sie den Befehl atop ein.
3. Die Informationen werden in einem Intervall von 10 Sekunden aktualisiert.
3.
Es können folgende Tasten zur Navigation verwendet werden (gängige Befehle):
- <z> - Pausiert die Aktualisierung, bis die Taste <z> erneut gedrückt wird
- <i> <Zahl> <Enter-Taste> - Ändert das Auslese-Intervall auf den gewünschten Wert
- <g> - Wechsel in die CPU-spezifische Ansicht (Standard-Ansicht) mit Sortierung der Prozesse nach CPU-Auslastung (CPU)
- <m> - Wechsel in die Speicher-spezifische Ansicht mit Sortierung der Prozesse nach Speicherauslastung (MEM)
- <c> - Anzeige der Hintergrund-Prozesse (die Sortierung erfolgt anhand der verwendeten Ansicht)
- <q> - Beendet atop
Auslesen eines Snapshots der letzten 30 Tage:
atop erstellt alle 10 Minuten einen Snapshot und schreibt diese in Log-Dateien. Für , wobei für jeden Tag wird eine eigene Log-Datei erstellt wird. Es ist möglich, innerhalb der Log-Dateien zwischen den Snapshots zu wechseln, sodass gezielt die Monitoring-Informationen einer bestimmten Uhrzeit oder eines bestimmten Zeitfensters eingesehen werden können.
1. Geben Sie den Befehl cd /var/log/atop ein, um in den Ordner mit den von atop erstellten Snapshots Log-Dateien zu wechseln.
2. Geben Sie den Befehl ll ein, damit der Inhalt des Ordners aufgelistet wird. Die Snapshots Log-Dateien sind nach dem Schema atop_<Jahr><Monat><Tag> .1 benamt (z.B. atop_20220902.1).
...
3. Geben Sie den Befehl atop -r ein, gefolgt von dem Namen des Snapshots der Log-Datei (in diesem Beispiel also atop -r atop_20220902.1).
| Info |
|---|
Der Befehl Zusatz -r steht für read raw data from file. Dieser Zusatz ist erforderlich, da die Log-Dateien in komprimierter Form vorliegen. |
4. Es können folgende Tasten zur Navigation verwendet werden (gängige Befehle):
- <T> <t> - Nächster Snapshot (also 10 Minuten vor)
- <Shift> + <T> - Voriger Snapshot (also 10 Minuten zurück)
- <G> <g> - Wechsel auf in die CPU-spezifische Ansicht (Standard-Ansicht) mit Sortierung der Prozesse nach CPU-Auslastung (CPU)
- <m> - Wechsel in die Speicher-spezifische Ansicht mit <M> - Sortierung der Prozesse nach Speicherauslastung (RAMMEM)
- <D> - <d> - Wechsel in die Festplatten-spezifische Ansicht mit Sortierung der Prozesse nach Auslastung des verwendeten Festplatten-Speichers (DSK)
- <c> <C> - Anzeige der Hintergrund-Prozesse (die Sortierung erfolgt anhand der verwendeten Ansicht)
- <q> - Beendet atop