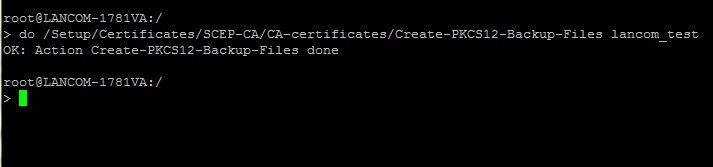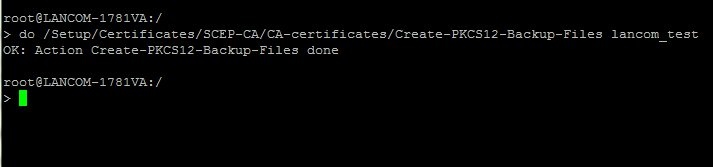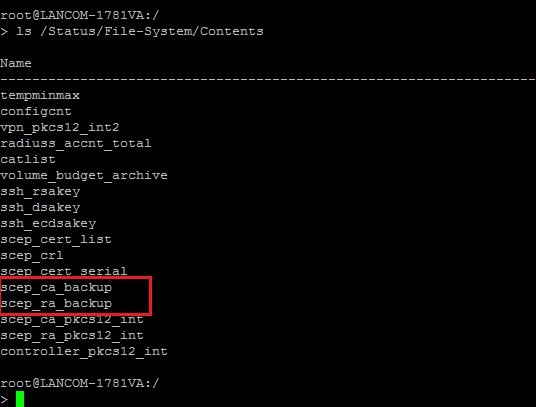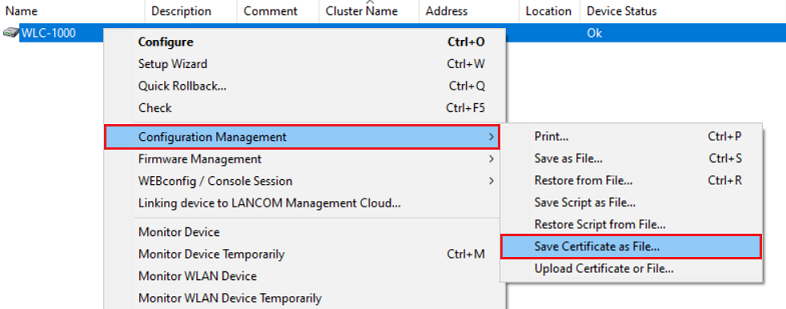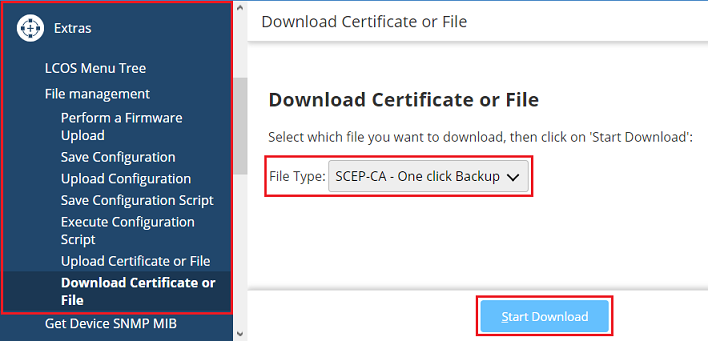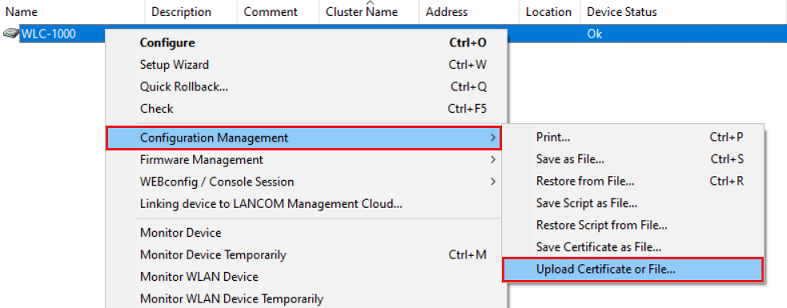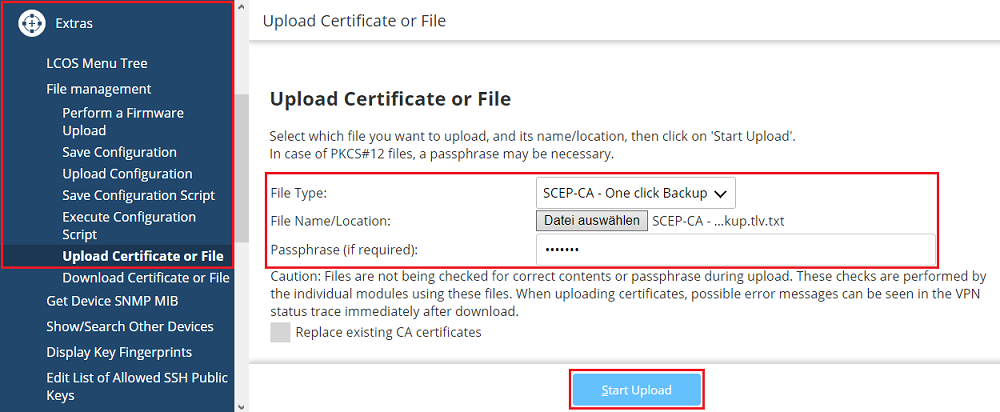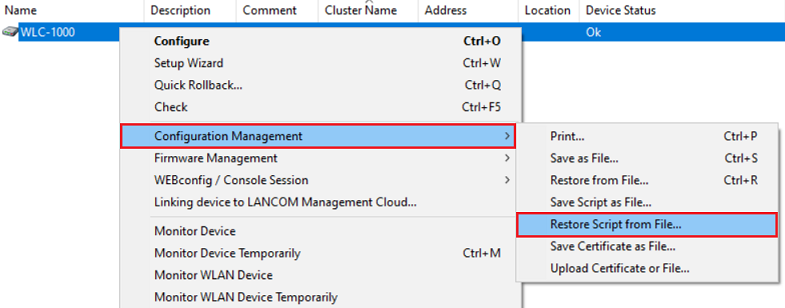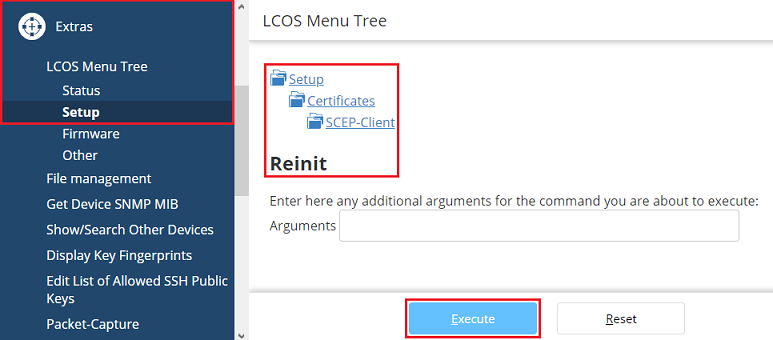2.1.2) Uploading the "One Click Backup" via WEBconfig:
Open the configuration of the WLAN Controller in a web browser, go to the menu (Extras) → File Management → Upload Certificate or File and select the option SCEP CA - One click Backup as File Type.
Afterwards select the backup at File Name/Location and enter the Passphrase for the One Click Backup (see step 1.1).
Then click Start Upload.
2.2) Uploading the script configuration of the old WLAN Controller into the new device:
| Info |
|---|
The main device password isn't included in a script configuration and therefore has to be set manually after importing the script. |
2.2.1) Uploading the script configuration via LANconfig:
2.2.1.1) Mark the WLAN Controller in LANconfig, perform a rightclick, and in the context menu select Configuration Management → Restore Script from File.
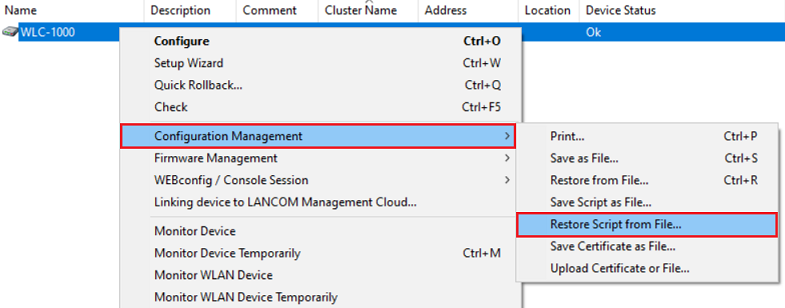 Image Added
Image Added2.2.1.2) Select the script backup and click Open.
2.2.2) Uploading the script configuration via WEBconfig:
Open the configuration of the new WLAN Controller in a Web browser, go to the menu (Extras) → File management → Execute Configuration Script, select the script backup and click Start Upload.
2.3) Reinitializing the SCEP Client:
2.3.1) Reinitializing the SCEP Client via the CLI:
Connect to the WLAN Controller via the CLI and enter the following command