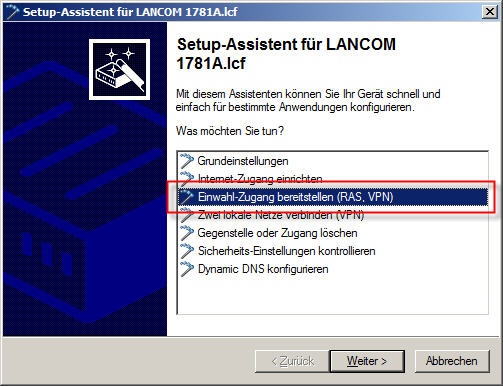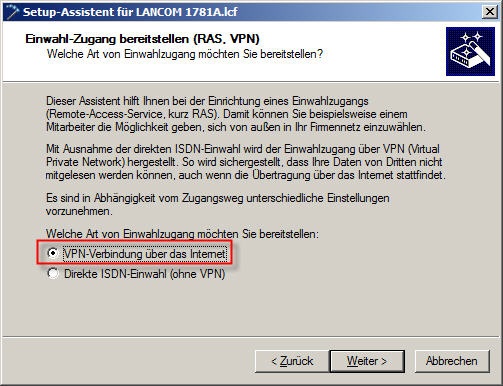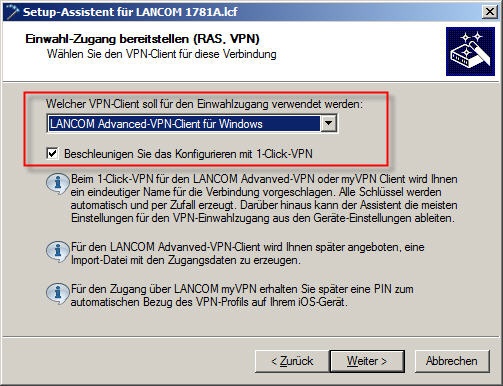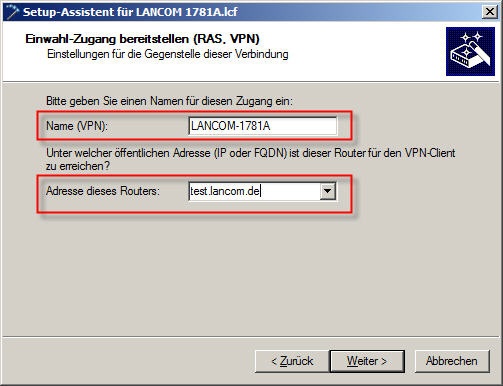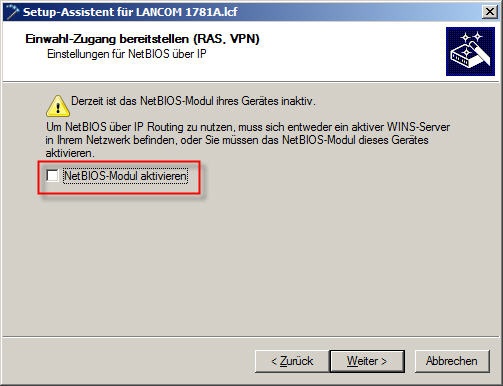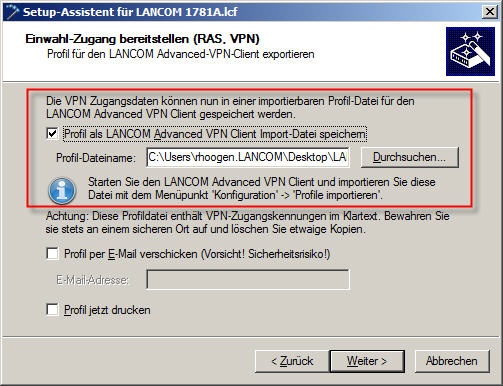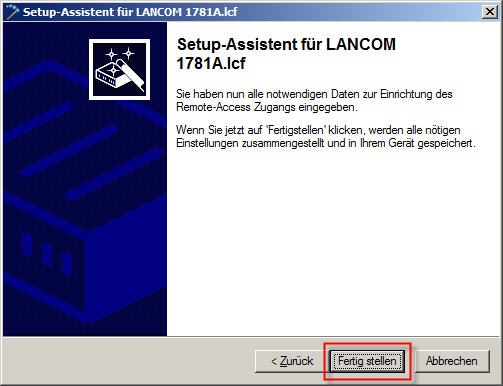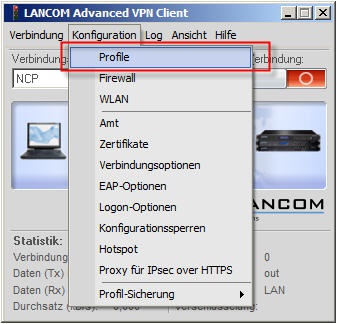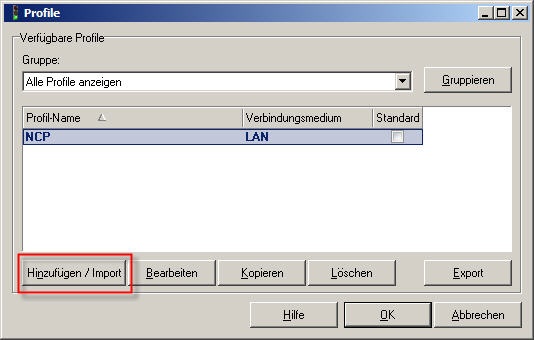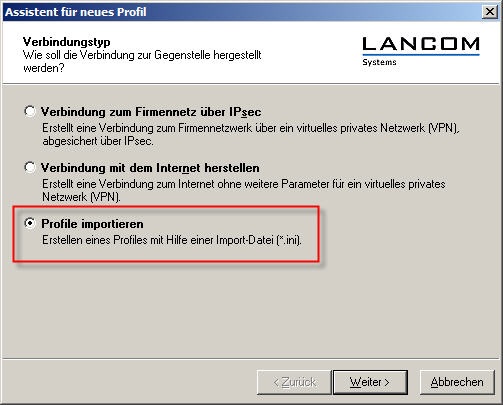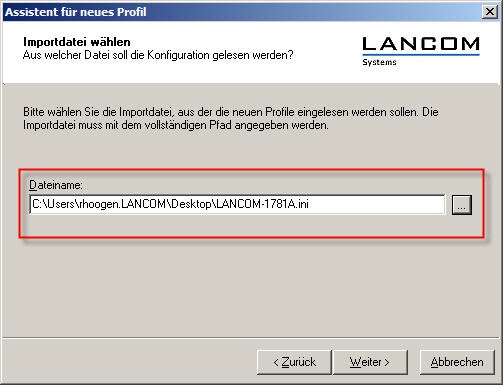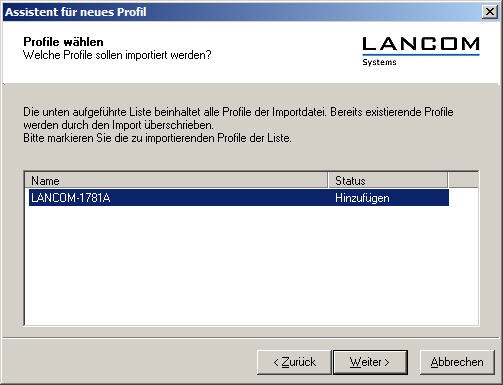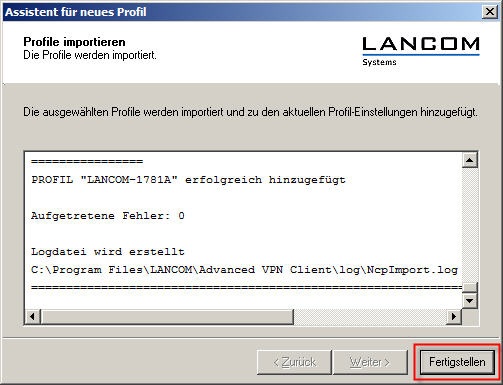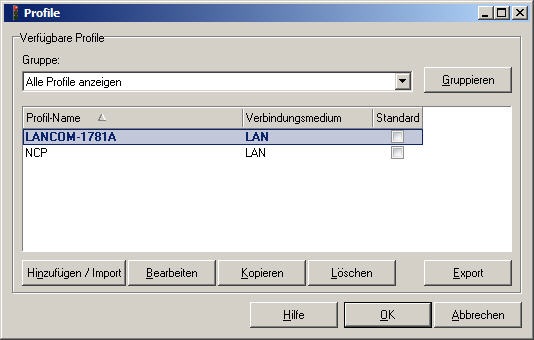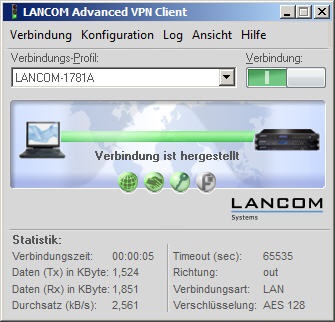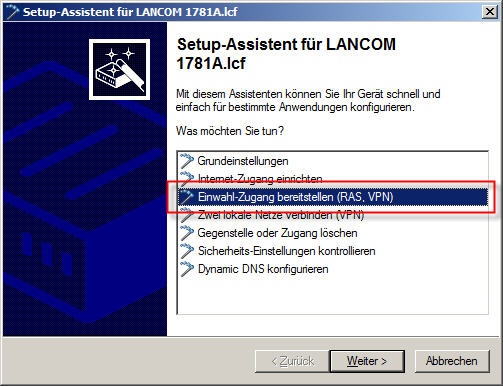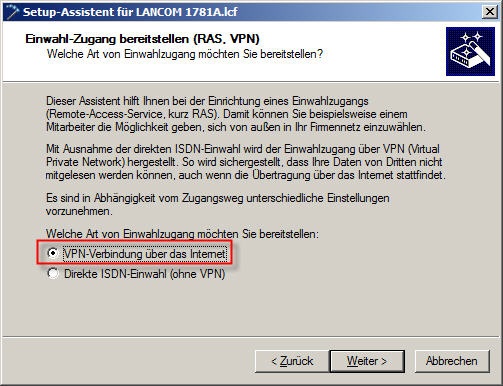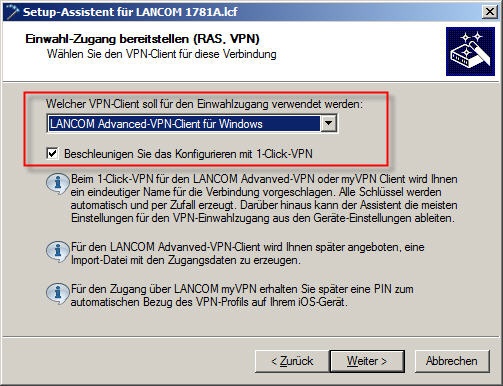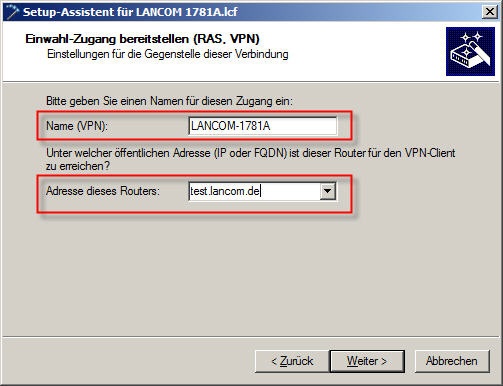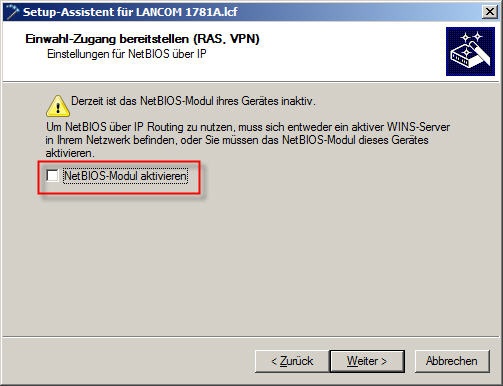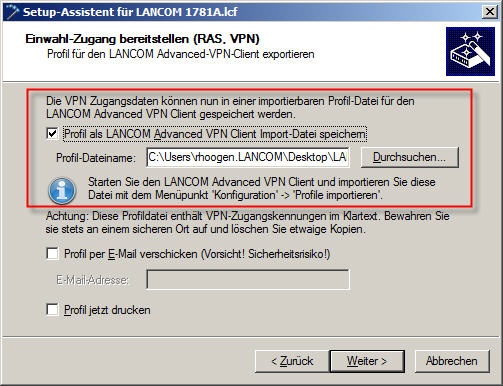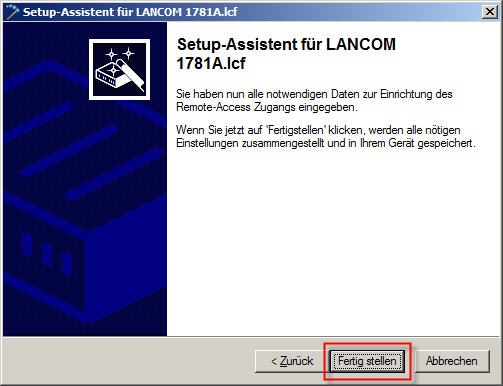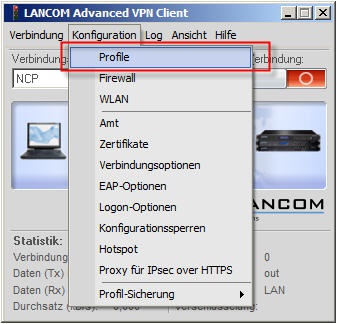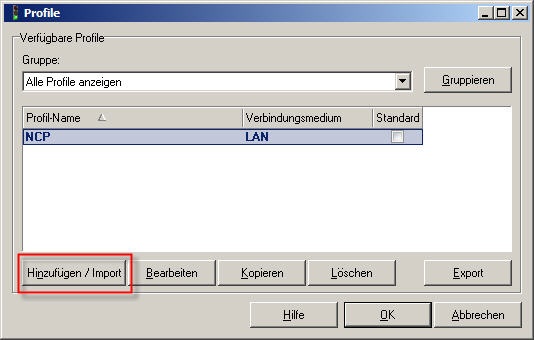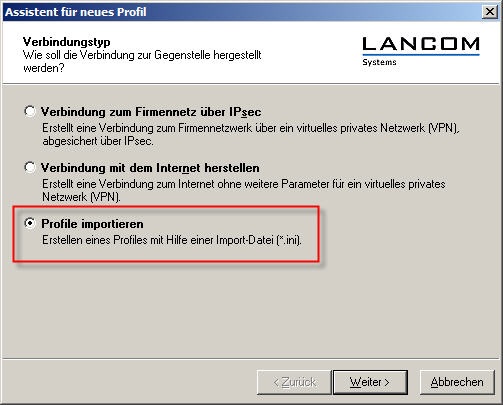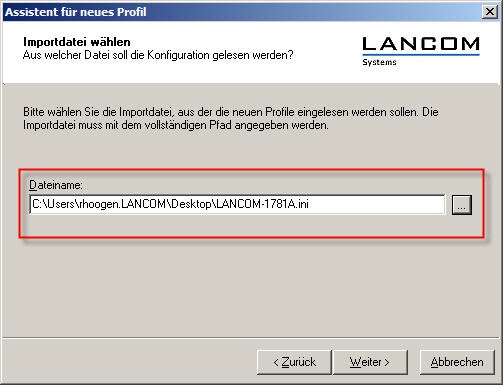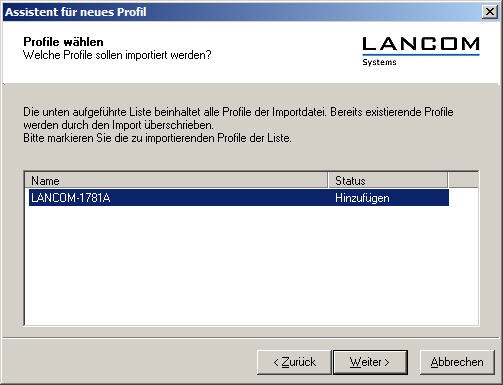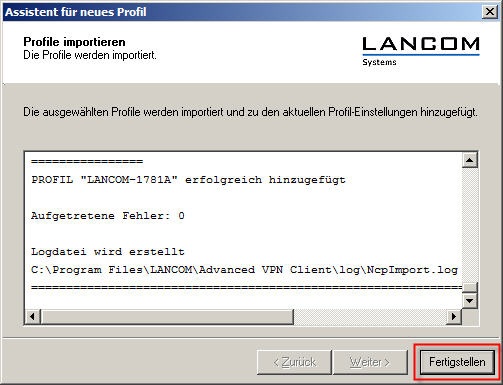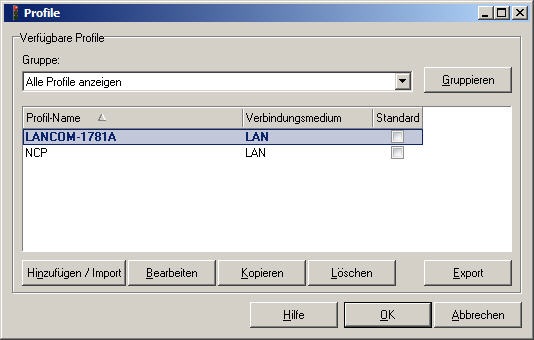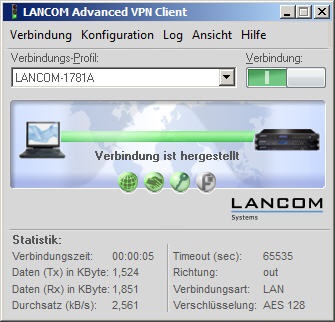3. Im folgenden Dialog müssen Sie als Client LANCOM Advanced VPN Client auswählen. Zur vereinfachten Konfiguration aktivieren Sie die Option 1-Click-VPN.
Info:
Beim 1-Click-VPN werden alle benötigten Schlüssel (z.B. Preshared Key) automatisch per Zufallsgenerator erzeugt. Der Assistent leitet darüber hinaus die meisten Einstellungen für den VPN-Einwahlzugang aus den Einstellungen des LANCOM-Routers ab.