Dieses Dokument erläutert die Einrichtung einer IKEv2 VPN-Verbindung zwischen einem LANCOM Router und dem Apple iPhone- bzw. iPad-Client.
Voraussetzungen:Vorgehensweise:1. Konfiguration des LANCOM Routers:
1.1. Starten Sie den Setup-Assistenten in LANconfig.
1.2. Wählen Sie den Punkt Einwahl-Zugang bereitstellen (RAS, VPN).
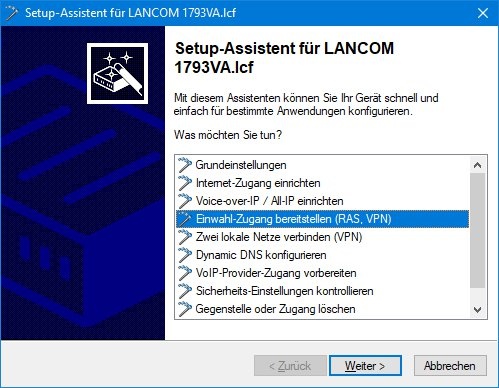 Image Removed
Image Removed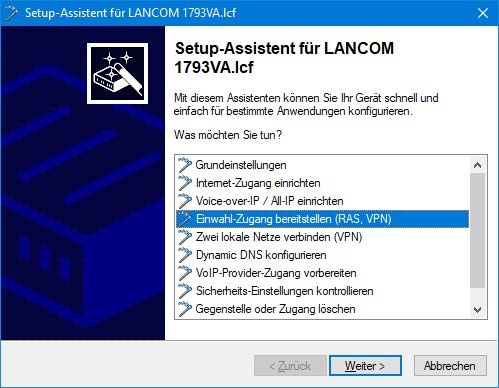 Image Added
Image Added
1.3. Im nächsten Dialog müssen Sie die Option IKEv2 auswählen.
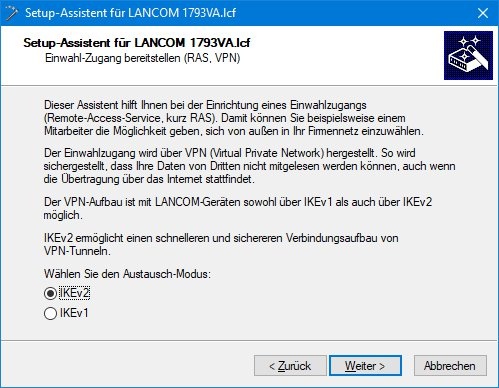 Image Removed
Image Removed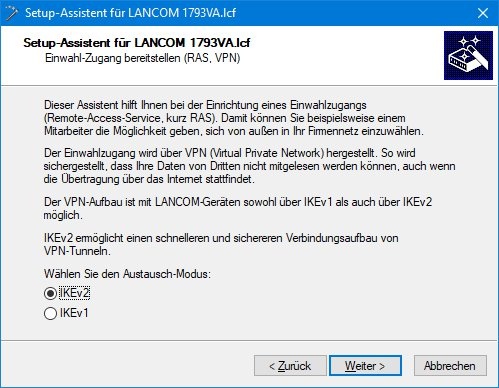 Image Added
Image Added
1.4. Wählen Sie hier für die Einwahl auf den Router den LANCOM Advanced VPN Client für Windows aus und entfernen Sie den Haken bei Beschleunigen Sie das Konfigurieren mit 1-Click-VPN.
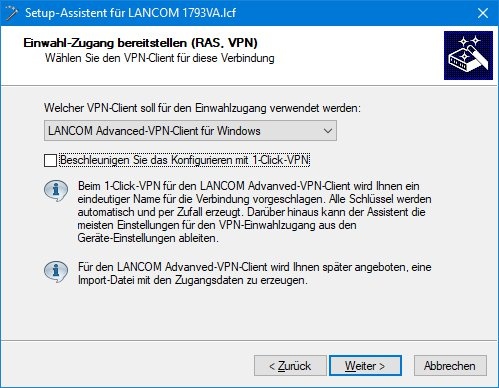 Image Removed
Image Removed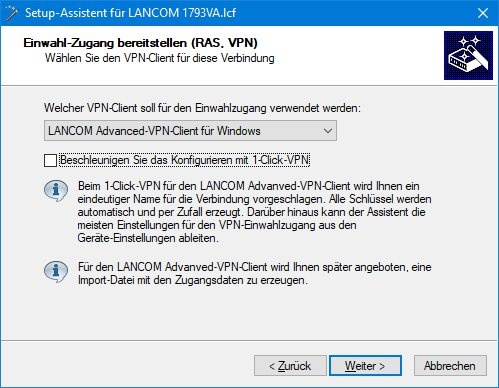 Image Added
Image Added
1.5. Hier geben Sie den Namen der VPN Verbindung ein (z.B. VPN_IPHONE).
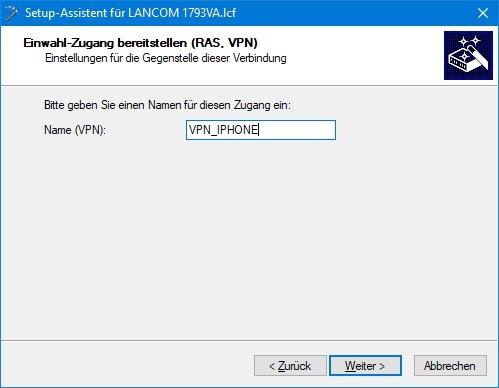 Image Removed
Image Removed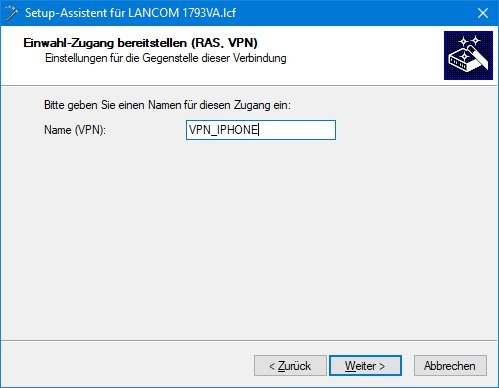 Image Added
Image Added
1.6. Geben Sie die öffentliche IP-Adresse oder die öffentliche DNS-Adresse des LANCOM Routers ein.
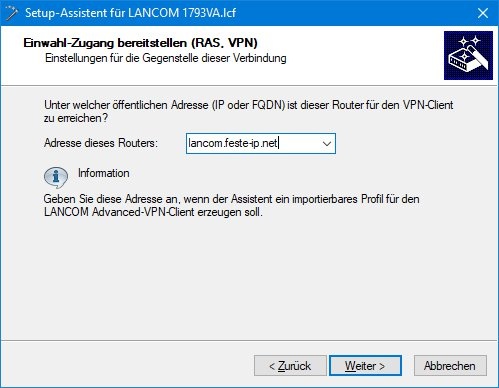 Image Removed
Image Removed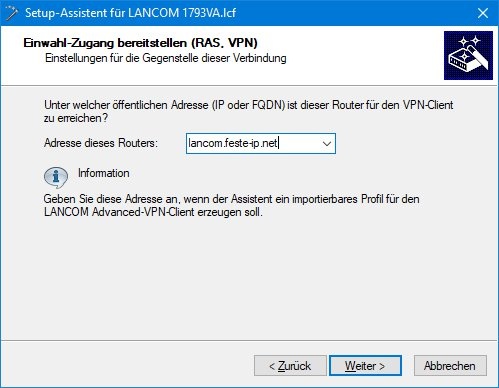 Image Added
Image Added
1.7. Vergeben Sie eine beliebigen Fully Qualified Username in Form einer E-Mail Adresse und definieren Sie einen Preshared Key.
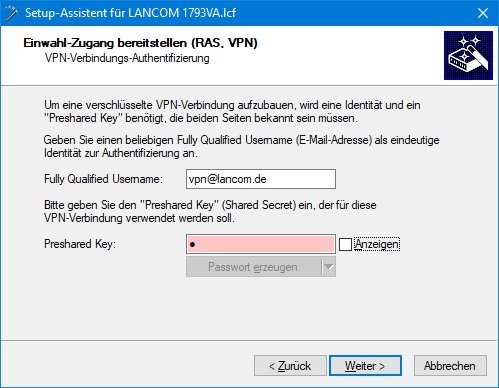 Image Removed
Image Removed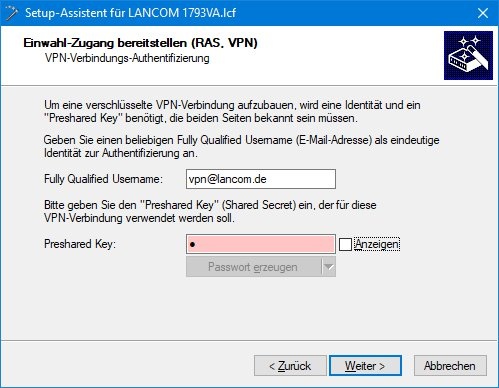 Image Added
Image Added
1.8 Lassen Sie im Feld IP-Adresse die Standard-Adresse "0.0.0.0" stehen und klicken Sie auf Weiter.
 Image Removed
Image Removed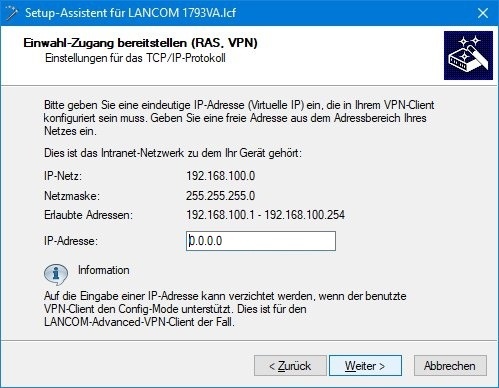 Image Added
Image Added
1.9 Falls Sie in Ihrer Konfiguration noch keinen IP-Adresspool für VPN-Client-Zugänge eingerichtet haben, tun Sie dies bitte in diesem Dialog.
- Geben Sie jeweils die IP-Adressen ein und vergeben Sie eine IP-Adresse für den zu verwendeden Nameserververwendeten DNS-Server (in diesem Fall der LANCOM Router).
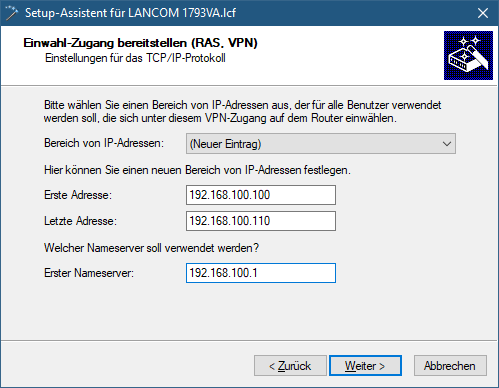 Image Modified
Image Modified
1.10 Im folgenden Punkt können Sie, falls gewünscht, den Zugriff für den iPhone VPN Client auf bestimmte Netze einschränken.
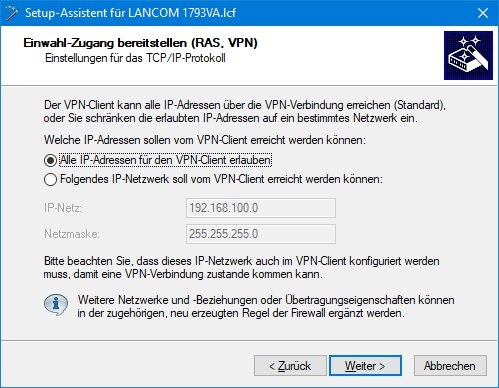 Image Removed
Image Removed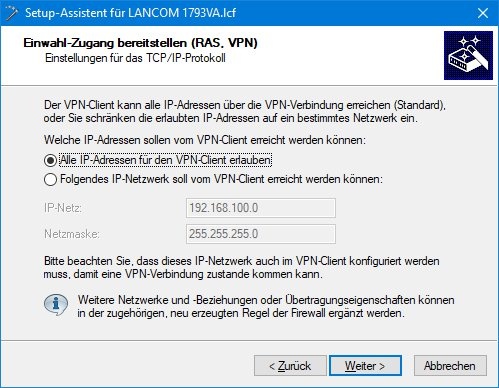 Image Added
Image Added
1.11 Deaktivieren Sie die Option Profil als LANCOM Advanced VPN Client Import-Datei speichern.
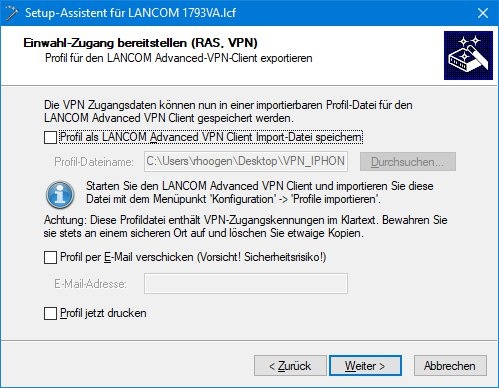 Image Removed
Image Removed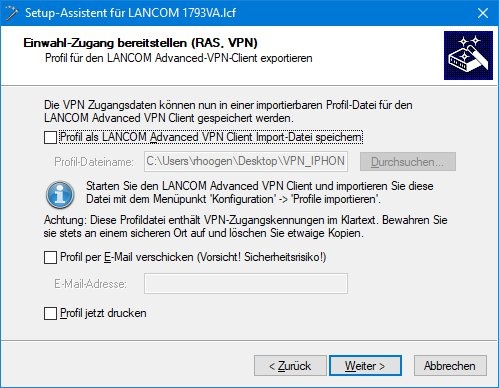 Image Added
Image Added
1.12 Damit ist die Konfiguration über den Assistenten abgeschlossen und das letzte Fenster kann mit Fertig stellen bestätigt werden.
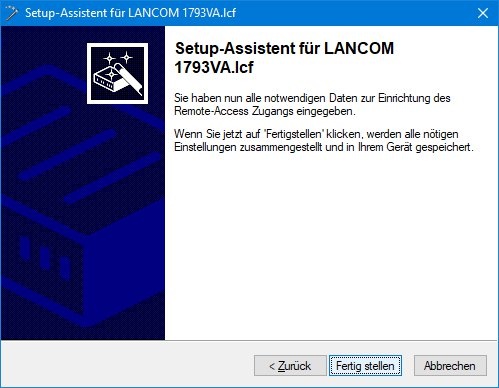 Image Removed
Image Removed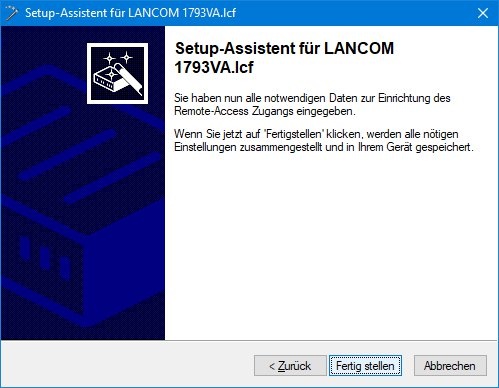 Image Added
Image Added
1.13 Öffnen Sie die Konfiguration des LANCOM Routers und wechseln Sie in das Menü VPN → IKEv2/IPSec → Verschlüsselung.
Kopieren Sie das dort vorhandene DEFAULT-Profil.
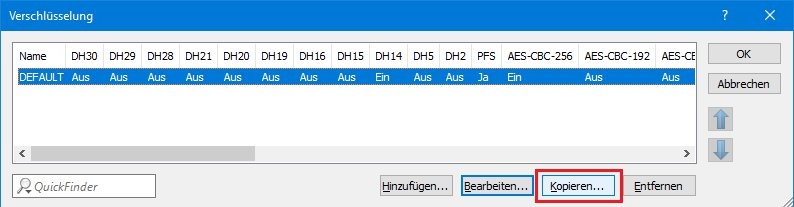 Image Removed
Image Removed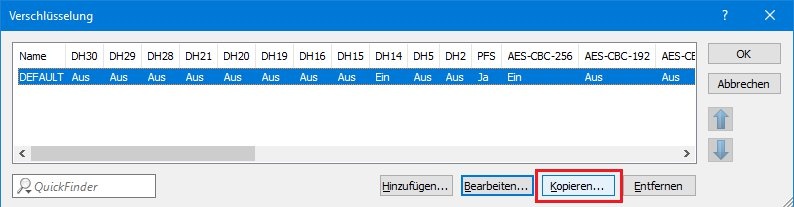 Image Added
Image Added
1.14 Vergeben Sie einen neuen Namen für den Eintrag und deaktivieren Sie das PFS.
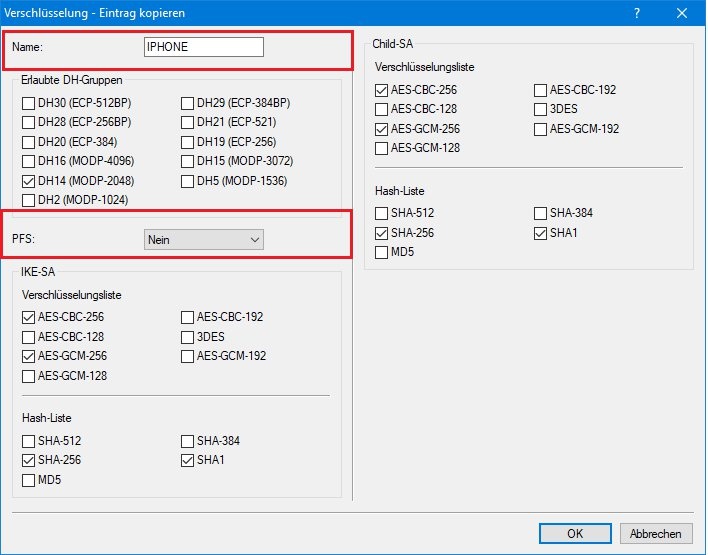 Image Removed
Image Removed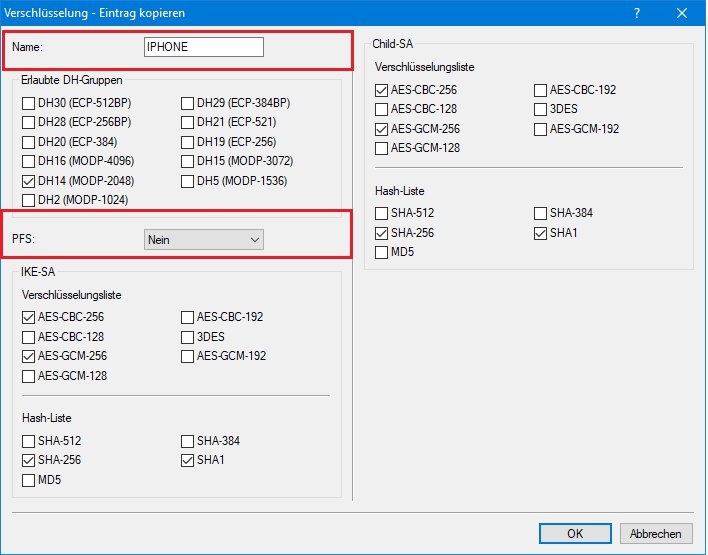 Image Added
Image Added
1.15 Öffnen Sie das Verbindungsprofil für die VPN-Verbindung im Menü VPN → IKEv2/IPSe c → Verbindungs-Liste.
1.16 Wählen Sie bei Verschlüsselung das im Schritt 1.13 erstellte Verschlüsselungsprofil aus.
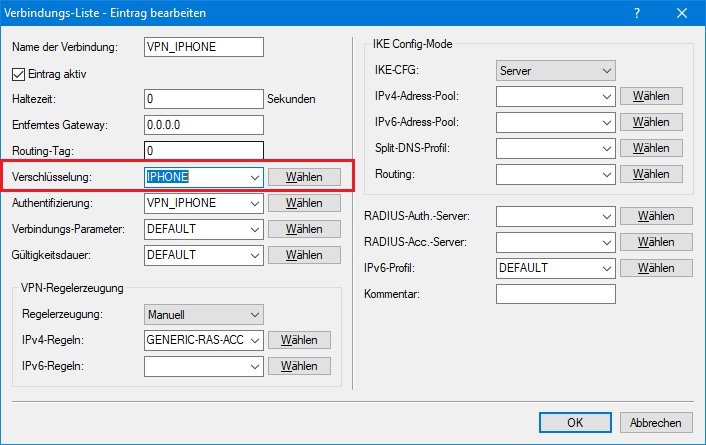 Image Removed
Image Removed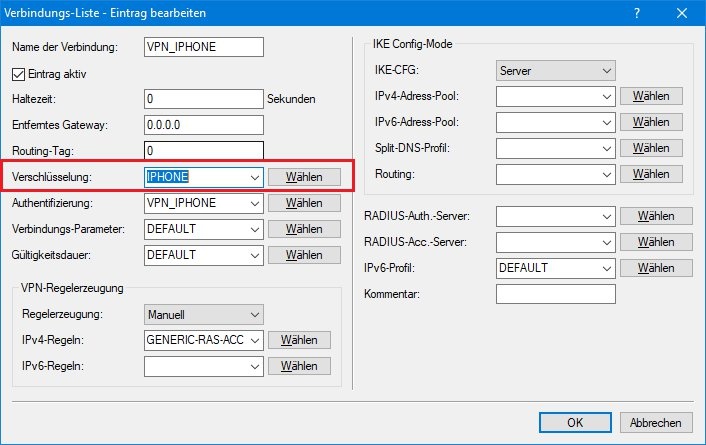 Image Added
Image Added
1.17 Schreiben Sie die Konfiguration in den LANCOM Router zurück.
2. Konfiguration des Apple iPhone oder iPad:
2.1 Unter der Einstellung VPN wählen Sie den Punkt VPN aus und klicken auf VPN-Konfiguration.
- Vergeben Sie nun eine eindeutige Beschreibung, hier im Beispiel LANCOM.
- Als Server geben Sie bitte die öffentliche IP-Adresse oder den DNS-Namen des LANCOM Routers an. Unter dieser Adresse muss der LANCOM Router im Internet erreichbar sein.
2.2 Als nächsten Schritt tragen Sie bitte den Fully Qualified Username ein, welchen Sie im LANCOM Router als lokale und entfernte Identität eingetragen haben, hier vpn@lancom.de.
2.3 Als letzten Punkt der Konfiguration tragen Sie nun noch das Shared Secret ein, welches Sie im LANCOM Router als Preshared Key vorgegeben haben.
2.4 Speichern Sie die Konfiguration mit Fertig ab.
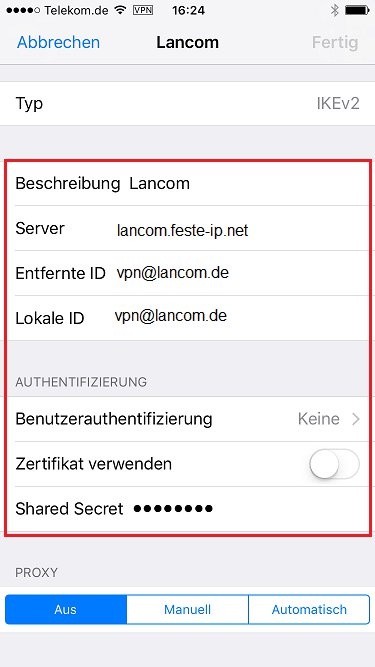 Image Removed
Image Removed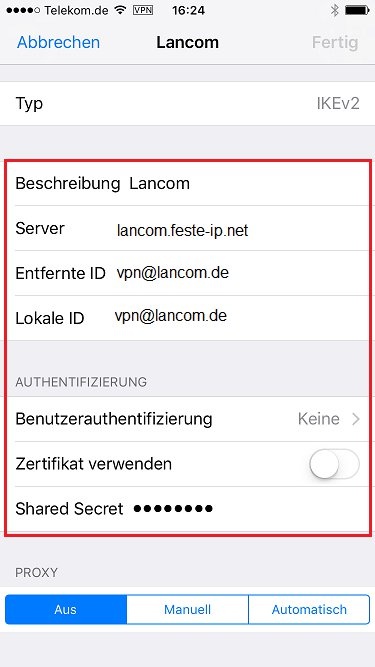 Image Added
Image Added