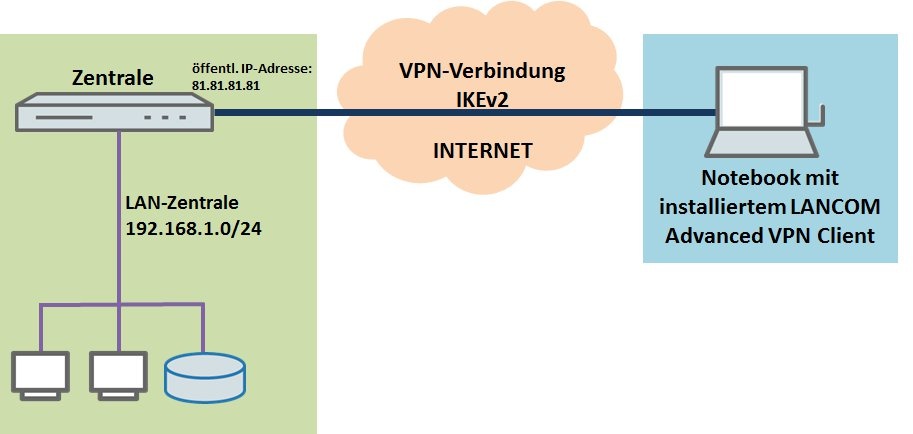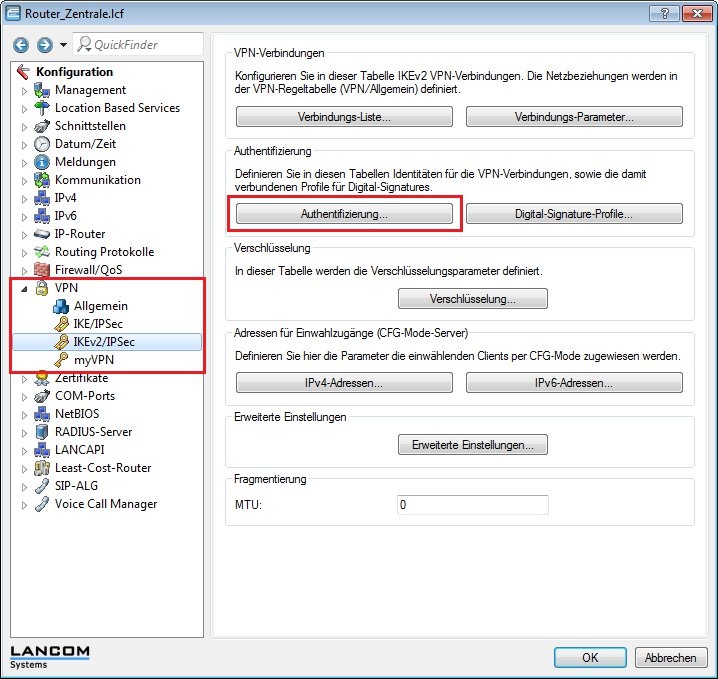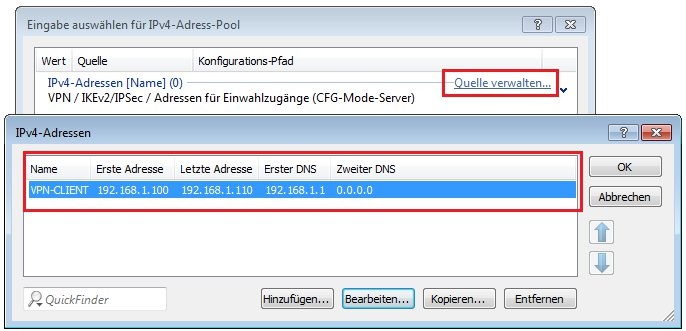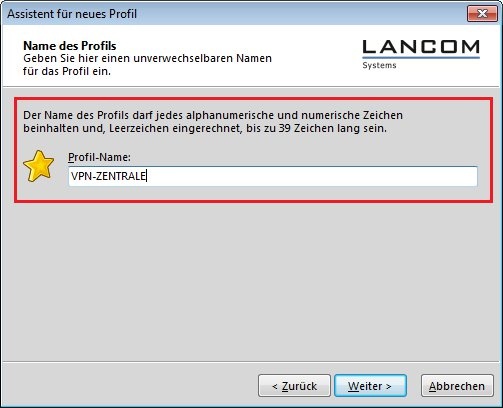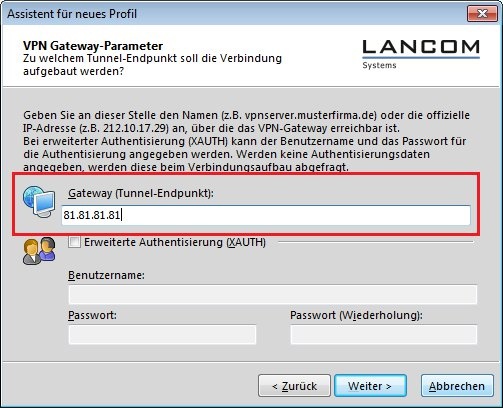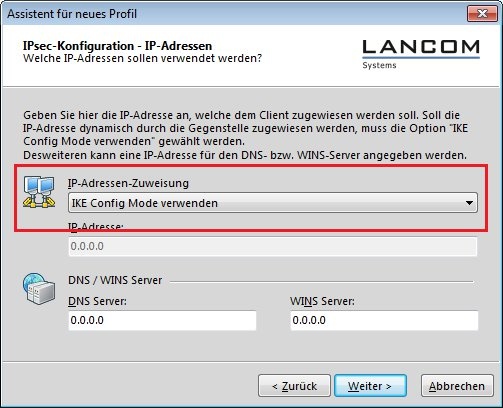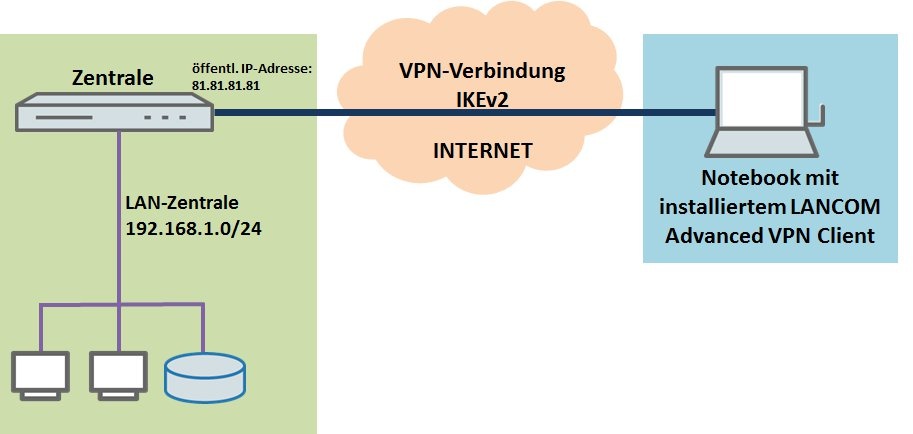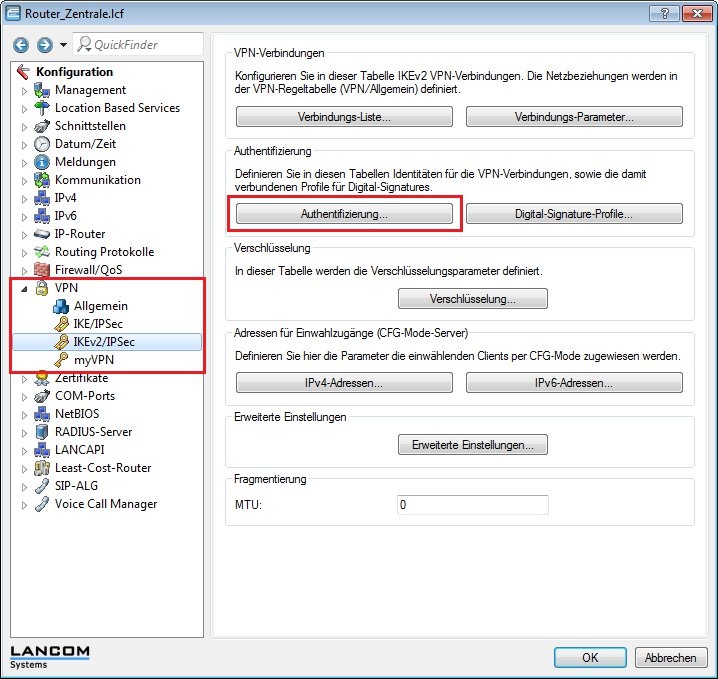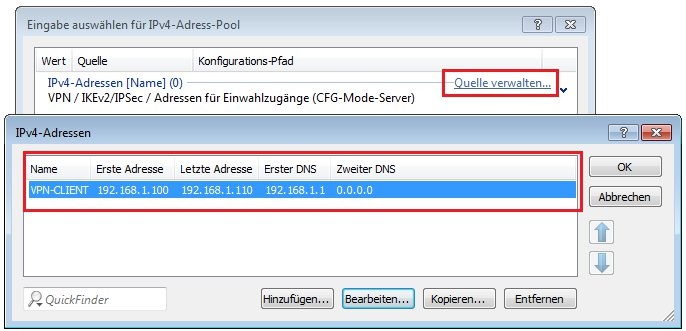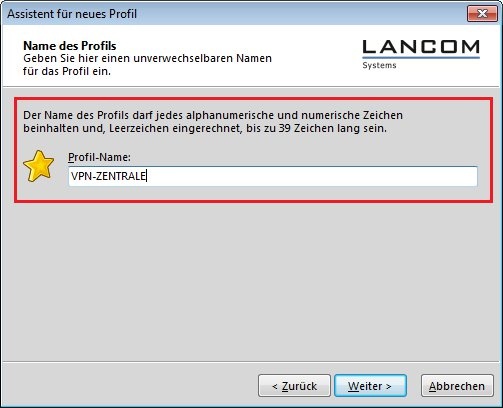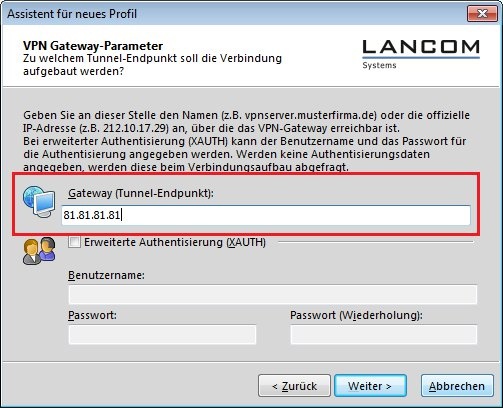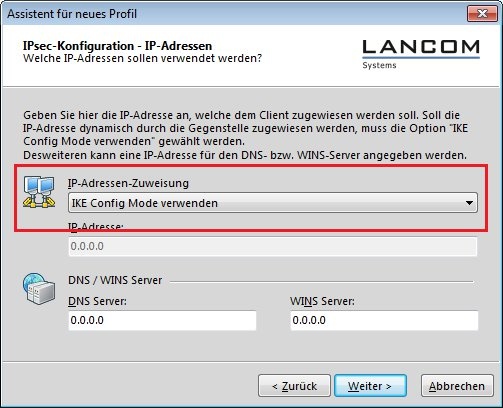Beschreibung: Dieses Dokument beschreibt, wie Sie eine Netzkopplung per IKEv2 Client-To-Site VPN-Verbindung zwischen dem LANCOM Advanced VPN Client und einem LANCOM Router einrichten können.
Szenario: - Ein Unternehmen möchte seinen Aussendienst-Mitarbeitern den Zugriff auf das Firmennetzwerk per IKEv2 Client-To-Site Verbindung ermöglichen.
- Dazu ist auf den Notebooks der Aussendienst-Mitarbeiter der LANCOM Advanced VPN Client installiert.
- Die Firmenzentrale verfügt über einen LANCOM Router als Gateway und eine Internetverbindung mit der festen öffentlichen IP-Adresse 81.81.81.81.
- Das lokale Netzwerk der Zentrale hat den IP-Adressbereich 192.168.1.0/24.
|
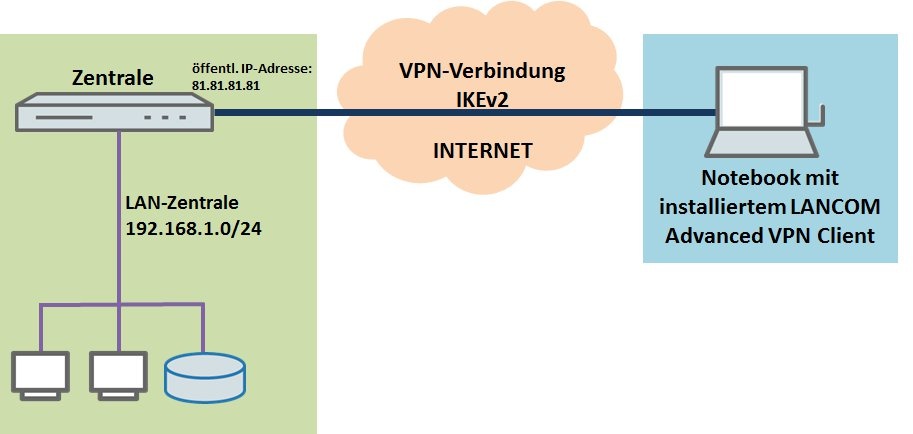 Image Removed Image Removed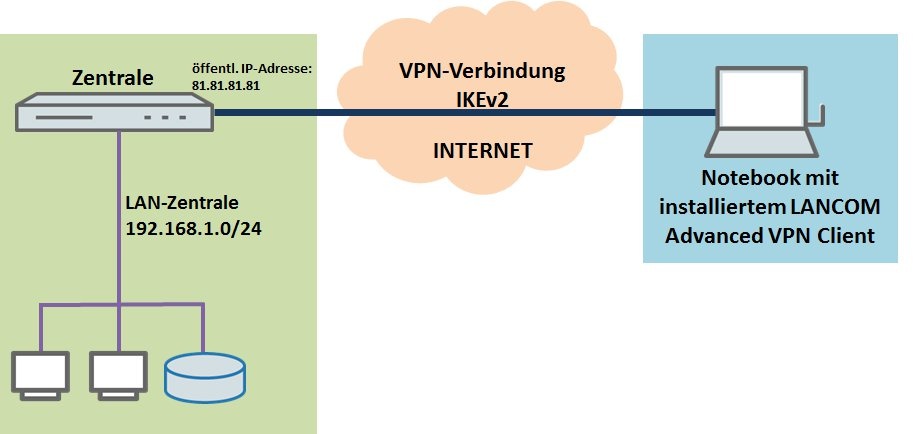 Image Added Image Added
Vorgehensweise: 1. Manuelle Konfigurationsschritte auf dem LANCOM Router der Zentrale: 1.1 Öffnen Sie die Konfiguration des LANCOM Routers in der Zentrale und wechseln Sie in das Menü VPN → Allgemein. 1.2 Aktivieren Sie die Funktion Virtual Private Network. |
 Image Removed Image Removed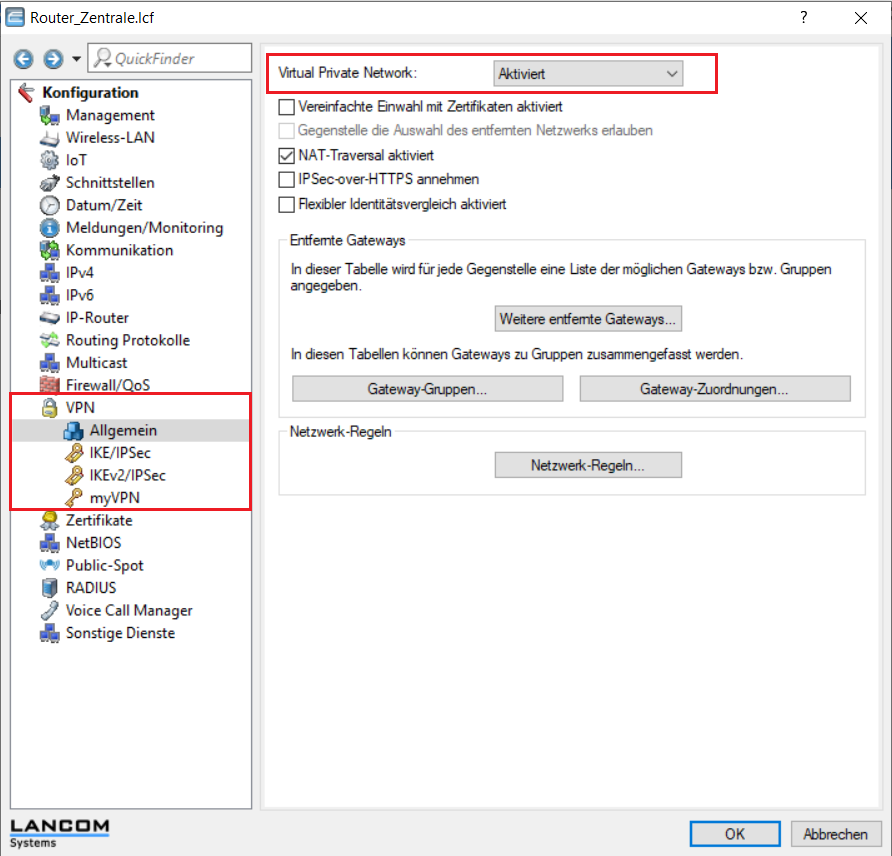 Image Added Image Added1.3 Wechseln Sie in das Menü VPN → IKEv2/IPSec und klicken Sie auf die Schaltfläche Authentifizierung. |
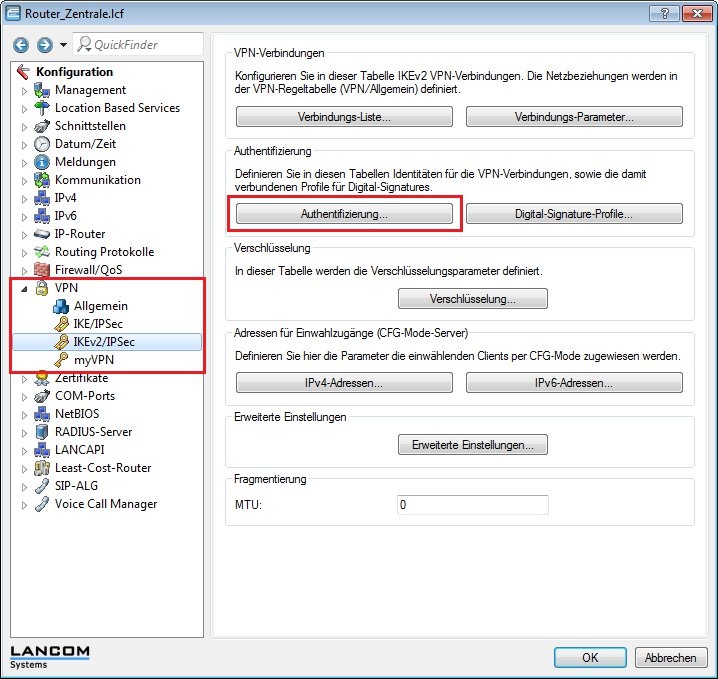 Image Removed Image Removed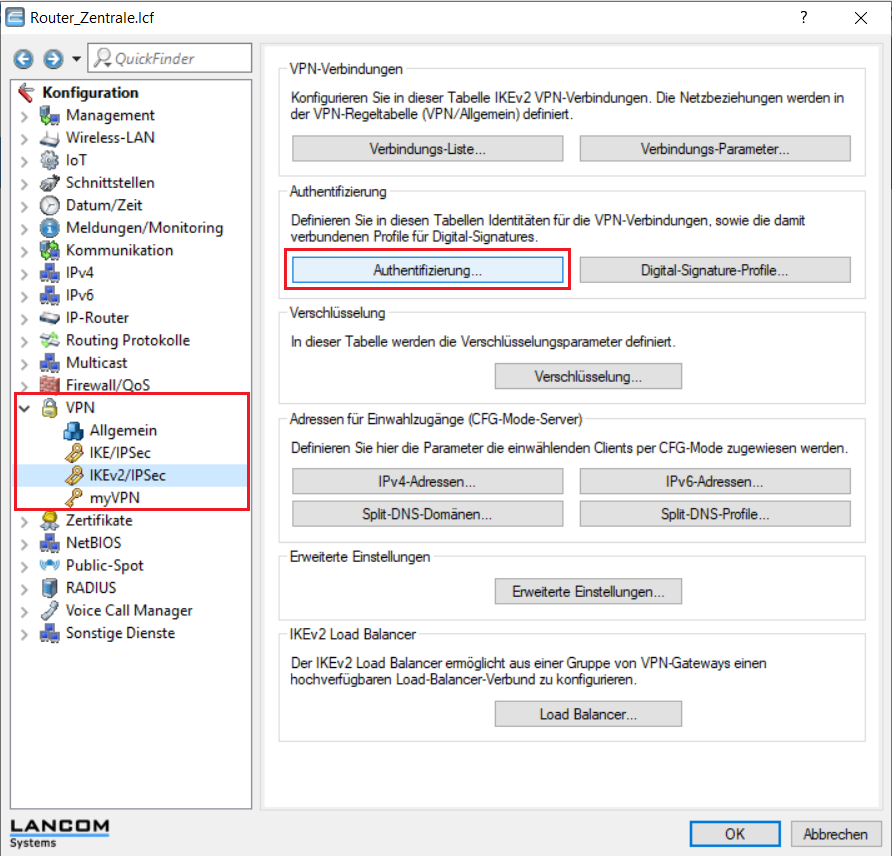 Image Added Image Added1.4 Klicken Sie auf die Schaltfläche Hinzufügen, um einen neuen Eintrag zu erzeugen. 1.5 Tragen Sie in dem Konfigurationsfenster die Informationen zur Authentifizierung für die VPN-Verbindung ein. - Name: Geben Sie den Namen für die Authentifizierung ein. Dieser Eintrag wird später in der VPN-Verbindungs-Liste verwendet (siehe Schritt 1.8).
- Lokale Authentifizierung: Wählen Sie den Typ der Authentifizierung im Router der Zentrale aus. In diesem Beispiel wird die Authentifizierung über einen Pre-shared Key (PSK) vorgenommen.
- Lokales Passwort: Vergeben Sie den Pre-shared Key , welcher verwendet werden soll um sich beim Router in der Zentrale erfolgreich zu authentifizieren.
- Entfernte Authentifizierung: Wählen Sie den Authentifizierungstypen des LANCOM LANCOM Advanced VPN Client aus. In diesem Beispiel wird die Authentifizierung über einen Pre-shared Key (PSK) vorgenommen.
- Entfernter Identitätstyp: Wählen Sie den Typ der Identität des LANCOM Advanced VPN Client aus. In diesem Beispiel wurde der Identitätstyp E-Mail-Adresse (FQUN) gewählt.
- Entfernte Identität: Tragen Sie die gleiche entfernte Identität ein, wie im Feld lokale Identität . In diesem Beispiel wird die Identität mitarbeiter@firma.de verwendet.
- Entferntes Passwort: Vergeben Sie den Pre-shared Key, welcher verwendet werden soll um sich gegenüber dem LANCOM Advanced VPN Client erfolgreich zu authentifizieren.
|
 Image Removed Image Removed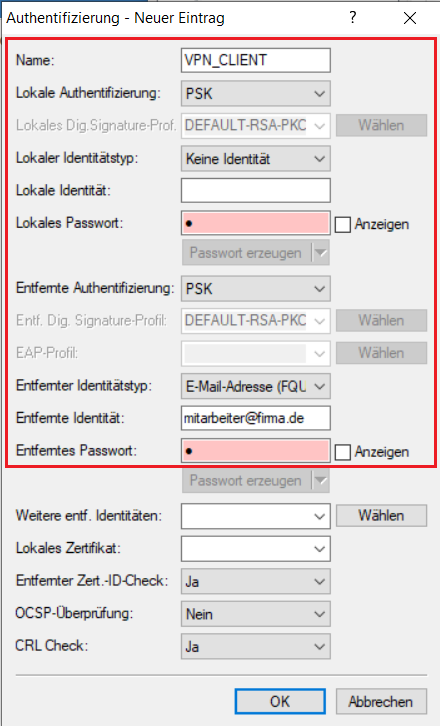 Image Added Image Added
1.6 Wechseln Sie in das Menü VPN → IKEv2/IPSec und klicken Sie auf die Schaltfläche Verbindungs-Liste. 1.7 Klicken Sie auf die Schaltfläche Hinzufügen um einen neuen Eintrag zu erzeugen. |
 Image Removed Image Removed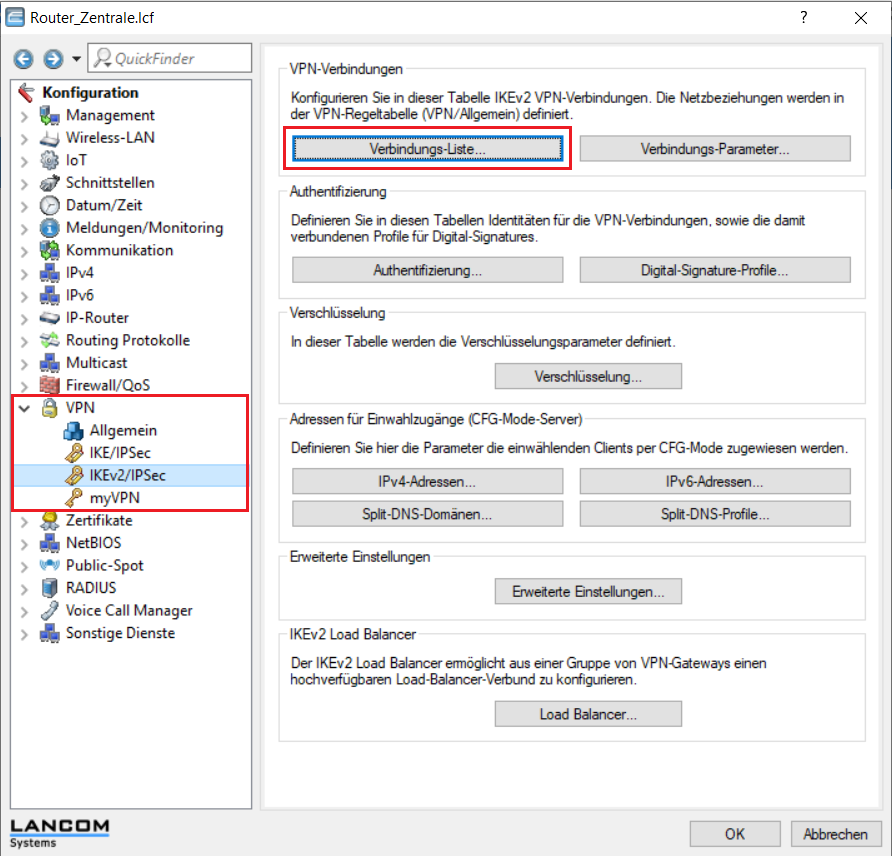 Image Added Image Added1.8 Geben Sie im Konfigurationsdialog die folgenden Parameter ein: - Name der Verbindung: Geben Sie die Bezeichnung für die VPN-Verbindung an.
- Haltezeit: Geben Sie die Haltezeit in Sekunden für die VPN-Verbindung an. In diesem Beispiel wird beim LANCOM Router in der Zentrale eine 0 eingetragen. Dies bedeutet, dass dieser Router die VPN-Verbindung nicht aktiv aufbaut.
- Authentifizierung: Wählen Sie die Authentifizierung aus. Der Eintrag entspricht hierbei dem Namen der Authentifizierung, welche Sie in Schritt 1.5 festgelegt haben.
- IKE-CFG: Hier muss der Parameter Server eingestellt werden.
- IPv4-Adress-Pool: Hier müssen Sie einen Bereich lokaler IP-Adressen definieren, aus welchem eingewählten VPN-Clients eine IP-Adresse zugewiesen wird . Wenn Sie noch keinen Adress-Pool eingerichtet haben, klicken Sie auf die Schaltfläche Wählen und im nächsten Dialog auf den Link Quelle verwalten...
Info:
Bei I KEv2-Verbindungen muss der IPv4-Adress-Pool zwingend in diesem Dialog eingerichtet werden. Die Nutzung der Adress-Pools in den Dialogen Kommunikation → Gegenstellen → WAN-Tag-Tabelle bzw. IPv4 → Adressen hat bei IKEv2-Verbindungen keine Wirkung, diese werden nur für IKEv1-Verbindungen verwendet. Legen Sie im folgenden Dialog einen IPv4-Adress Pool an. |
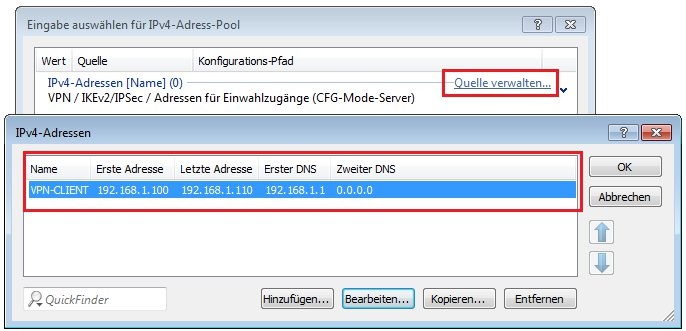 Image Removed Image Removed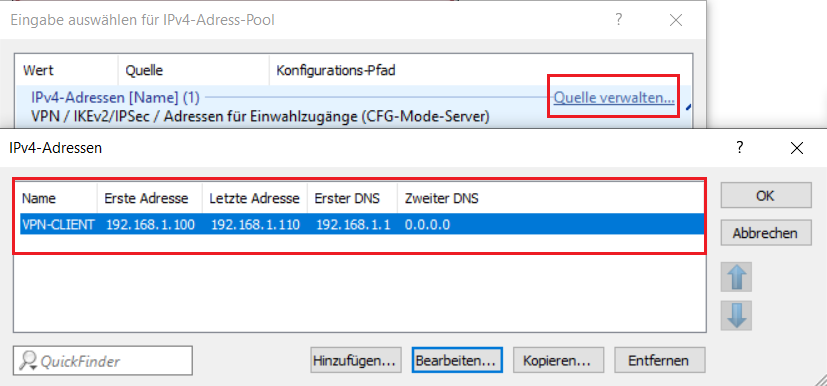 Image Added Image Added
- Regelerzeugung: Die Regelerzeugung muss manuell durchgeführt werden.
- IPv4-Regeln: Hier müssen Sie den Parameter RAS-WITH-CONFIG-PAYLOAD einstellen.
|
 Image Removed Image Removed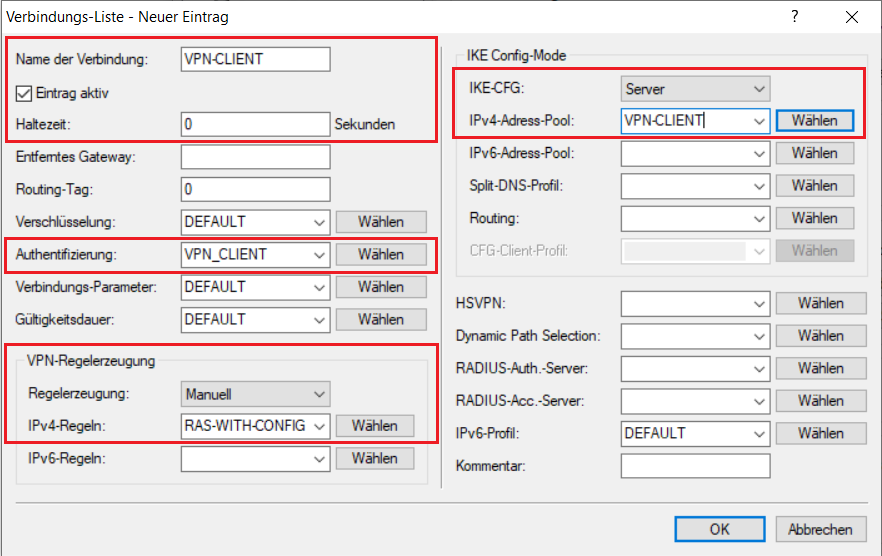 Image Added Image Added
1.9 Schreiben Sie die Konfiguration in den LANCOM Router der Zentrale zurück.
2. Manuelle Einrichtung des VPN-Verbindungsprofils im LANCOM Advanced VPN Client: 2.1 Öffnen Sie den LANCOM Advanced VPN Client und wechseln Sie in das Menü Konfiguration → Profile. 2.2 Klicken Sie dann auf die Schaltfläche Hinzufügen/Import. |
 Image Removed Image Removed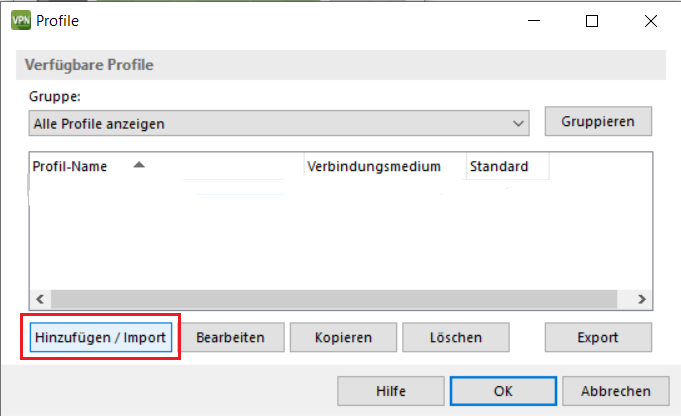 Image Added Image Added2.3 Wählen Sie die Option Verbindung zum Firmennetzwerk über IPsec. |
 Image Removed Image Removed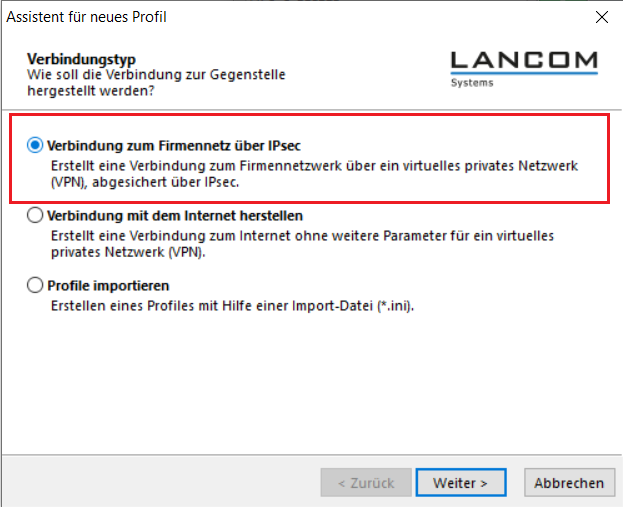 Image Added Image Added2.4 Vergeben Sie einen Namen für die VPN-Verbindung. |
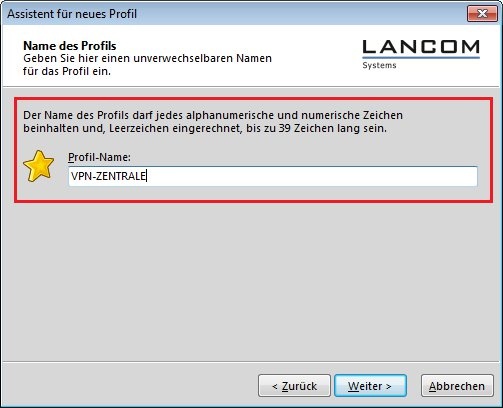 Image Removed Image Removed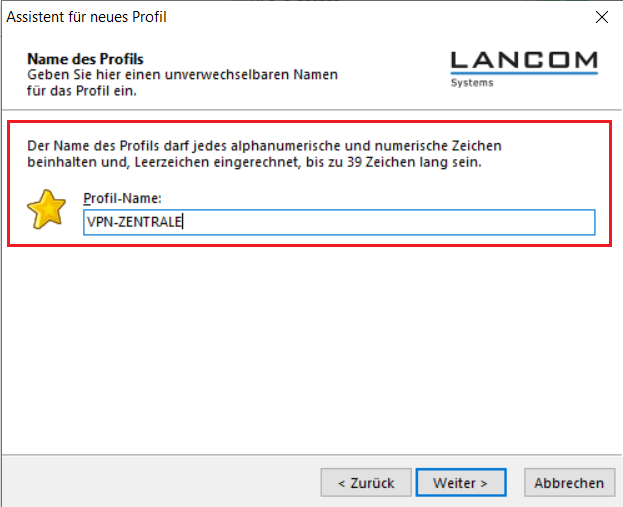 Image Added Image Added2.5 Im nächsten Dialog müssen Sie das Verbindungsmedium einstellen. In diesem Beispiel wird LAN (over IP) verwendet. |
 Image Removed Image Removed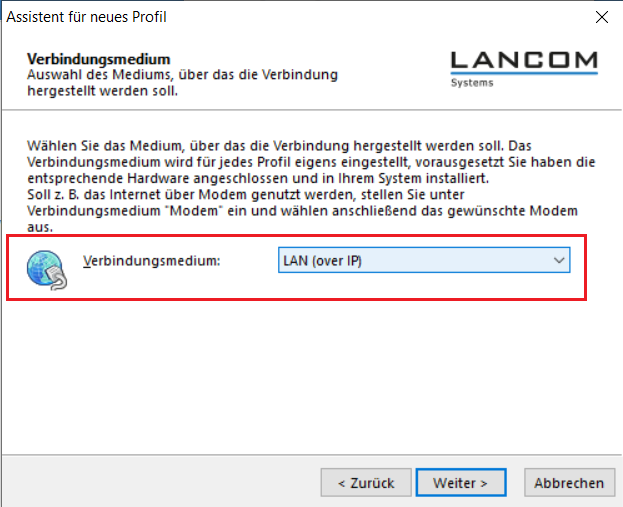 Image Added Image Added2.6 Geben Sie die öffentliche IP-Adresse oder den DNS-Namen des Tunnel-Endpunktes an. In diesem Beispiel wird die Adresse 81.81.81.81 verwendet. |
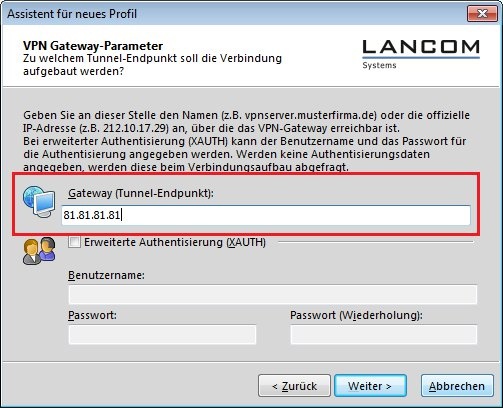 Image Removed Image Removed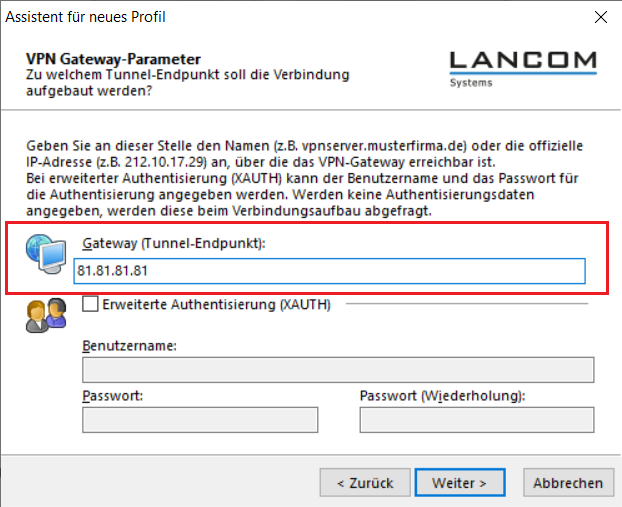 Image Added Image Added2.7 Als Austausch-Modus muss IKEv2 eingestellt werden. 2.8 Da in diesem Beispiel in der Konfiguration des LANCOM Routers die Standard-Verschlüsselungsparameter verwendet werden (siehe Menü VPN → IKEv2/IPSec → Verschlüsselung), muss als PFS-Gruppe der Wert DH-Gruppe 14 (2048 Bit) eingestellt werden. |
 Image Removed Image Removed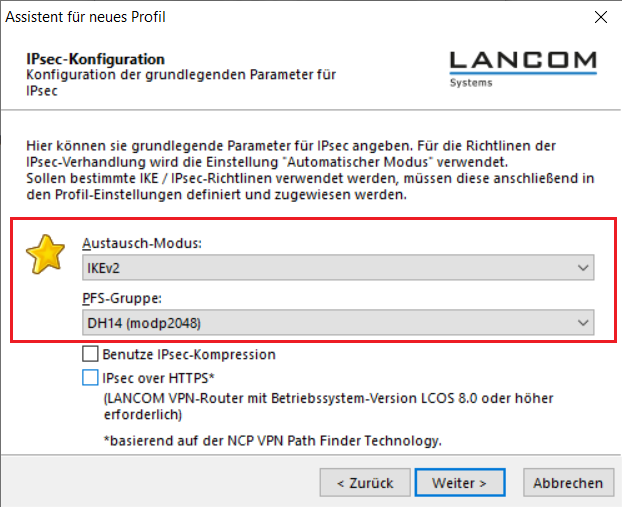 Image Added Image Added2.9 Als Lokale-Identität müssen Sie Fully Qualified Username einstellen und im darunter liegenden Feld die ID eingeben, welche Sie im Schritt 1.5 als entfernte Identität konfiguriert haben (hier: mitarbeiter@firma.de). 2.10 Tragen Sie den gleichen Pre-shared Key ein, welchen Sie im Schritt 1.5 als entferntes Passwort konfiguriert haben. |
 Image Removed Image Removed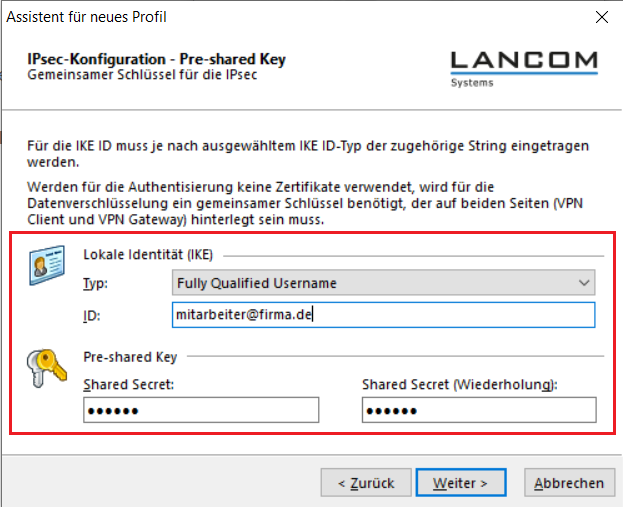 Image Added Image Added2.11 Stellen Sie als Wert für die IP-Adressen-Zuweisung IKE Config Mode verwenden ein. |
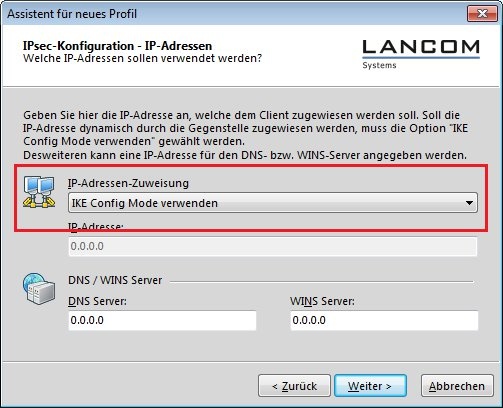 Image Removed Image Removed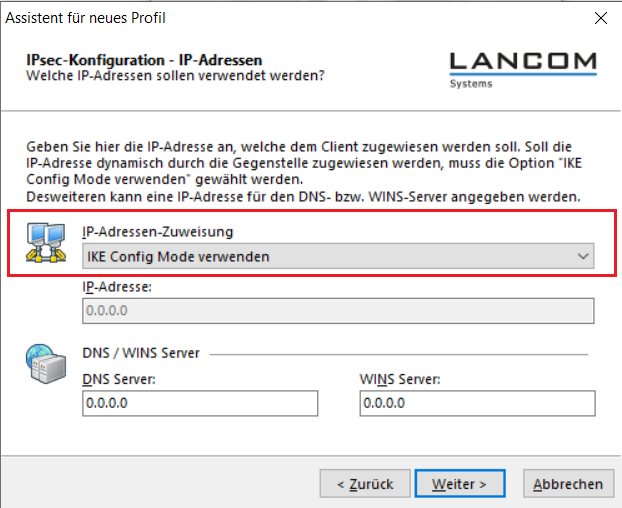 Image Added Image Added2.12 Bei Bedarf können Sie im nächsten Dialog die entfernten Netzwerke eintragen, welche über die VPN-Verbindung erreicht werden sollen. Info:
Wenn Sie hier nichts eintragen, werden alle Daten ausschließlich über den sicheren VPN-Tunnel gesendet. Dieses bietet sich besonders an, wenn Sie über einen WLAN-Hotspot verbunden sind. Informationen erhalten Sie in |
folgendem KnowledgeBase Image Removed Image Removed Image Removed Image Removed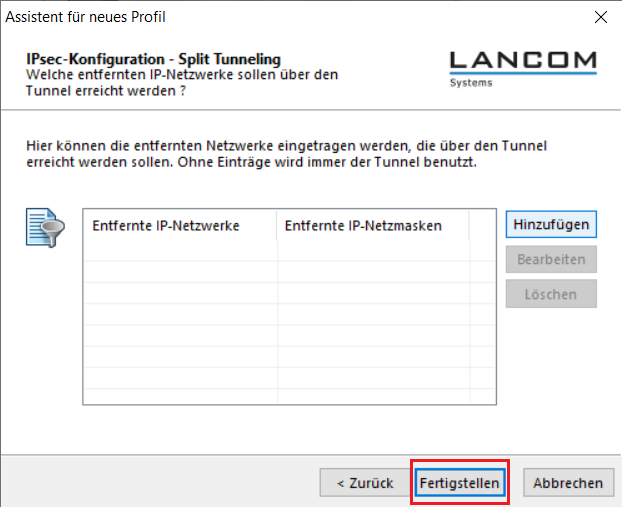 Image Added Image Added2.13 Klicken Sie auf Fertigstellen, um die Konfiguration des VPN-Verbindungsprofils abzuschließen. 2.14 Mit einem Klick auf den Verbindungs-Schalter können Sie die Verbindung zum Firmennetzwerk herstellen. |
# Image Removed Image Removed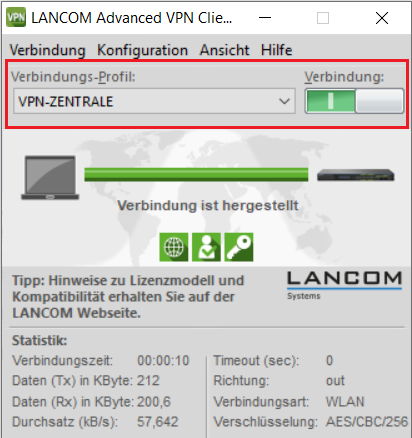 Image Added Image Added |
|