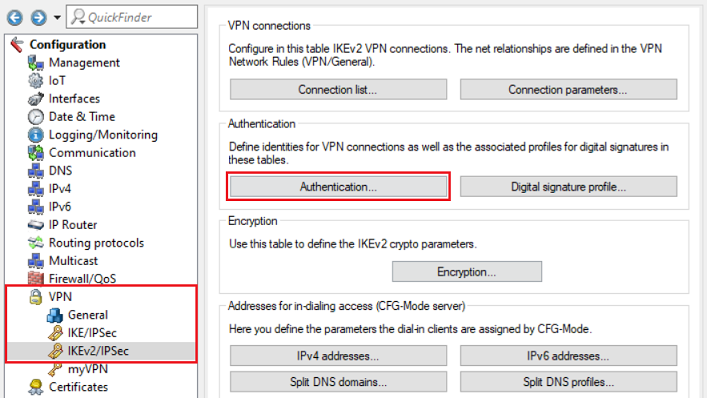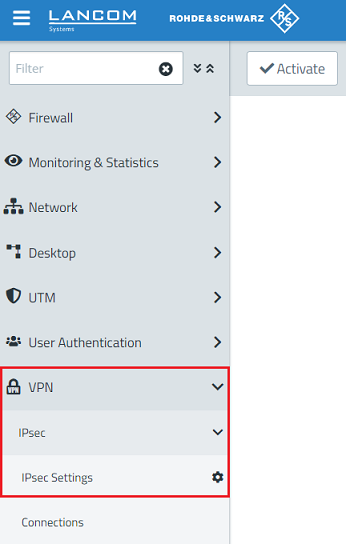...
| Info |
|---|
Das Szenario und die generelle Vorgehensweise entsprechen der Vorgehensweise bei der Einrichtung einer neuen IKEv2 Verbindung für den Advanced VPN Client auf einer Unified Firewall. |
Requirements:
- LANCOM R&S® Unified Firewall mit LCOS FX ab Version 10.4
- LANCOM Advanced VPN Client ab Version 4.1
- LCOS ab Version 9.20 (download aktuelle Version)
- LANtools ab Version 9.20 (download aktuelle Version)
- Bereits eingerichtete und funktionsfähige Internet-Verbindung auf der Unified Firewall
- Web-Browser zur Konfiguration der Unified Firewall.
Es werden folgende Browser unterstützt:- Google Chrome
- Chromium
- Mozilla Firefox
...
1.1 Öffnen Sie die Konfiguration des LANCOM Routers in LANconfig und wechseln in das Menü VPN → IKEv2/IPSec → AuthentifizierungAuthentication.
1.2 Öffnen Sie den Eintrag der VPN-Verbindung, welche auf die Unified Firewall übernommen werden soll und notieren die folgenden Parameter:
- Name
- Lokale Identität Local identifier bzw. Entfernte IdentitätLokales Passwort bzw. Entferntes Passwort Remote identifier
- Local password bzw. Remote password
| Info |
|---|
Die Einträge für die Parameter Lokale Identität / Entfernte Identität und Lokales Passwort / Entferntes Passwort Local identifier / Remote identifier und Local password / Remote password werden durch den Setup-Assistenten im Router gleich gesetzt. |
...
2.1 Verbinden Sie sich mit der Unified Firewall und wechseln in das Menü VPN → IPSec → IPSec -EinstellungenSettings.
2.2 Stellen Sie sicher, dass IPSec aktiv ist.
...
2.3 Wechseln Sie in das Menü VPN → IPSec → VerbindungenConnections und klicken auf das "Plus-Zeichen", um eine neue VPN-Verbindung zu erstellen.
...
- Name: Tragen Sie den in Schritt 1.2 notierten Namen der VPN-Verbindung auf dem Router ein (in diesem Beispiel IKEV2C_0001).
- Sicherheits-ProfilSecurity Profile: Wählen Sie im Dropdownmenü das vorgefertigte Sicherheits-Profil LANCOM Advanced VPN Client IKEv2 aus.
- VerbindungConnection: Wählen Sie im Dropdownmenü die Internet-Verbindung der Unified Firewall aus.
...
2.5 Wechseln Sie in den Reiter Tunnel Tunnels und passen die folgenden Parameter an:
- Lokale NetzwerkeLocal Networks: Tragen Sie die lokalen Netzwerke in CIDR-Schreibweise (Classless Inter Domain Routing) ein, in welche die Kommunikation über den Advanced VPN Client erlaubt sein (in diesem Beispiel die 192.168.3.0/24).
- Virtueller Virtual IP - Pool: Wählen Sie im Dropdownmenü die Option Default Virtual-IP pool aus, damit dem Advanced VPN Client eine IP-Adresse aus diesem Pool zugewiesen wird.
...
2.6 Wechseln Sie in den Reiter Authentifizierung Authentication, passen die folgenden Parameter an und klicken auf Erstellen Create:
- AuthentifizierungstypAuthentication Type: Wählen Sie im Dropdownmenü die Option PSK (Preshared Key) aus.
- PSK (Preshared Key): Tragen Sie das in Schritt 1.2 notierte Lokale Passwort / Entfernte Passwort Local password / Remote password ein (in diesem Beispiel presharedkey).
- Lokaler Identifier: Tragen Sie die in Schritt 1.2 notierte Lokale Identität / Entfernte Identität Local identifier / Remote identifier ein (in diesem Beispiel IKEV2C_0001@intern).
- Erweiterte AuthentifizierungExtended Authentication: Belassen Sie die Einstellung auf keine erweiterte Authentifizierung No Extended Authentication.
- Remote Identifier: Tragen Sie die in Schritt 1.2 notierte Lokale Identität / Entfernte Identität Local identifier / Remote identifier ein (in diesem Beispiel IKEV2C_0001@intern).
...
2.7 Klicken Sie auf das Symbol zum Erstellen eines VPN-Hosts create a VPN host.
2.8 Passen Sie die folgenden Parameter an und klicken auf Erstellen Create:
- Name: Vergeben Sie einen aussagekräftigen Namen (in diesem Beispiel IKEV2C_0001).
- VPN -VerbindungstypConnection Type: Wählen sie die Option IPSec aus.
- IPSec -VerbindungConnection: Wählen Sie die in Schritt 2.3 - 2.6 erstellte VPN-Verbindung aus.
...
11. Klicken Sie abschließend auf Aktivieren Activate, damit die Änderungen übernommen werden.
...