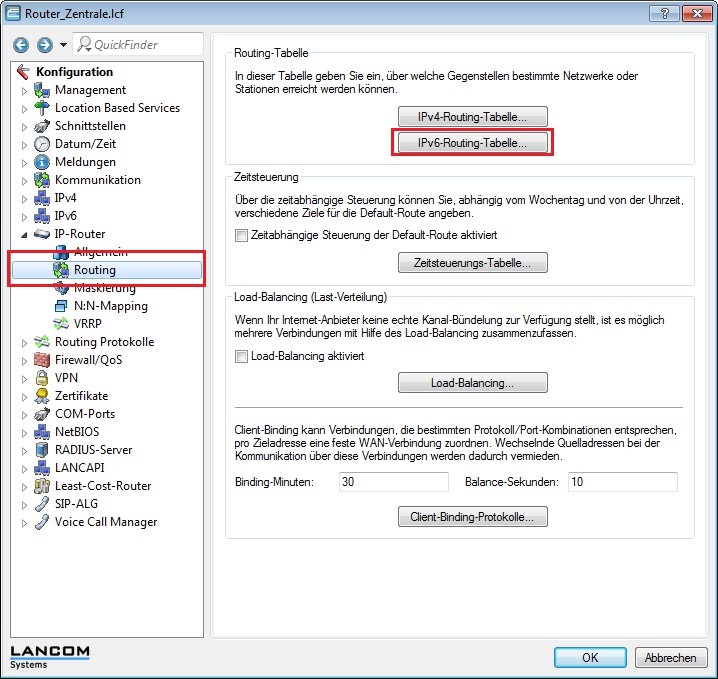 Image Added
Image Added
1.10 Erstellen Sie einen neuen Routing-Eintrag.
Tragen Sie alsPräfix die Adresse des lokalen IPv6-Netzwerkes in der Filiale ein. In diesem Beispiel ist dies die 2001:db8:b::/64.
Im Feld Router muss die Bezeichnung der VPN-Gegenstelle (hier: FILIALE) eingestellt werden.















































