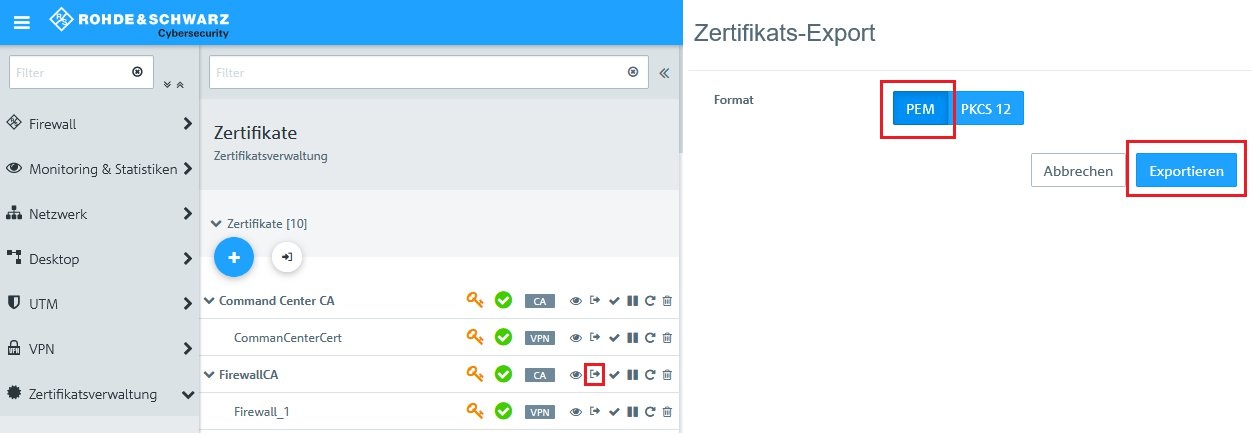 Image Added 2. Importieren der Certificate Authority und des Zertifikats im LANCOM R&S®UF Command Center: Image Added 2. Importieren der Certificate Authority und des Zertifikats im LANCOM R&S®UF Command Center:2.1. Wechseln Sie in das Menü Einstellungen -> Geräte-Verbindungen. 2.2 Importieren Sie das im Schritt 1.6. exportierte Command Center Zertifikat. 2.3 Importieren Sie die im Schritt 1.7. exportierte Firewall CA in die Accepted Remote CAs.
3. Nutzung des Command Center auf der LANCOM R&S® Unified Firewall aktivieren: 3.1. Wechseln Sie in das Menü Firewall -> Command-Center. 3.2. Aktivieren Sie die Nutzung des Command-Center und vergeben Sie folgende Parameter:- Als Host müssen Sie die (IP) Adresse eintragen, unter welcher die LANCOM R&S®Unified Firewall das LANCOM R&S®UF Command Center erreichen kann.
- Falls die LANCOM R&S®Unified Firewall und das LANCOM R&S®UF Command Center im selben Netz stehen, dann ist dies die (IP)-Adresse des LANCOM R&S®UF Command Centers.
- Falls die LANCOM R&S®Unified Firewall und das LANCOM R&S®UF Command Center in unterschiedlichen Netzen stehen, dann ist dies die (IP) -Adresse des Gateways vor dem LANCOM R&S®UF Command Center. Zudem wird dann ein Port Forwarding auf dem Gateway benötigt.
- Es muss die Port-Nummer angegeben werden, unter welcher die LANCOM R&S®Unified Firewall das LANCOM R&S®UF Command Center erreichen kann.
- Falls die LANCOM R&S®Unified Firewall und das LANCOM R&S®UF Command Center im selben Netz stehen, dann bleibt es beim Standard-Port (11940).
- Falls die LANCOM R&S®Unified Firewall und das LANCOM R&S®UF Command Center in unterschiedlichen Netzen stehen, dann ist dies der Port auf dem Gateway, der zum Command Center weitergeleitet wird.
- Als Command-Center CA muss die im Schritt 1.2. erstellte Command-Center CA ausgewählt werden.
- Als Firewall-Zertifikat muss das im Schritt 1.5. erstellte Zertifikat ausgewählt werden.
- Optional können Sie die GPS-Koordinaten des LANCOM R&S®Unified Firewall-Standorts eintragen, damit die LANCOM R&S®Unified Firewall auf der Karte im Dashboard korrekt angezeigt wird.
- Klicken Sie dann auf Speichern.
|













