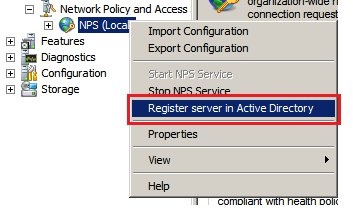 Image Added 2) This concludes the configuration of the LANCOM access point(s) or a LANCOM WLAN controller as a RADIUS client. 2.1) Open the configuration of the NPS server and, in the Standard configuration section, you create a configuration for the scenario RADIUS server for 802.1X wireless or wired connections. 2.2) Then click the Configure 802.11X link. Image Added 2) This concludes the configuration of the LANCOM access point(s) or a LANCOM WLAN controller as a RADIUS client. 2.1) Open the configuration of the NPS server and, in the Standard configuration section, you create a configuration for the scenario RADIUS server for 802.1X wireless or wired connections. 2.2) Then click the Configure 802.11X link. |
|











































