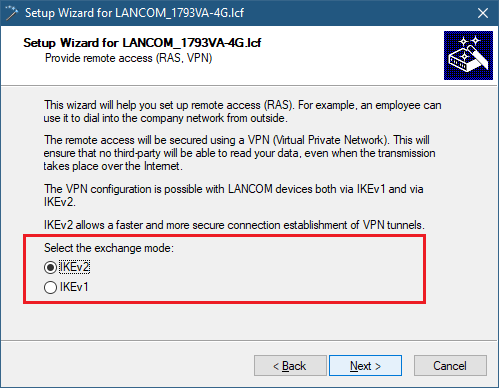 Image Added3) In the following dialog, select the client LANCOM Advanced VPN Client. A simplified setup procedure is available with the option 1-Click-VPN.Information:In the case of 1-Click-VPN, all required keys (e.g. the preshared key) are automatically created by random number generator. The wizard also will deduce most of the settings required for the VPN connection from the settings in the LANCOM router. Image Added3) In the following dialog, select the client LANCOM Advanced VPN Client. A simplified setup procedure is available with the option 1-Click-VPN.Information:In the case of 1-Click-VPN, all required keys (e.g. the preshared key) are automatically created by random number generator. The wizard also will deduce most of the settings required for the VPN connection from the settings in the LANCOM router. |
|





























