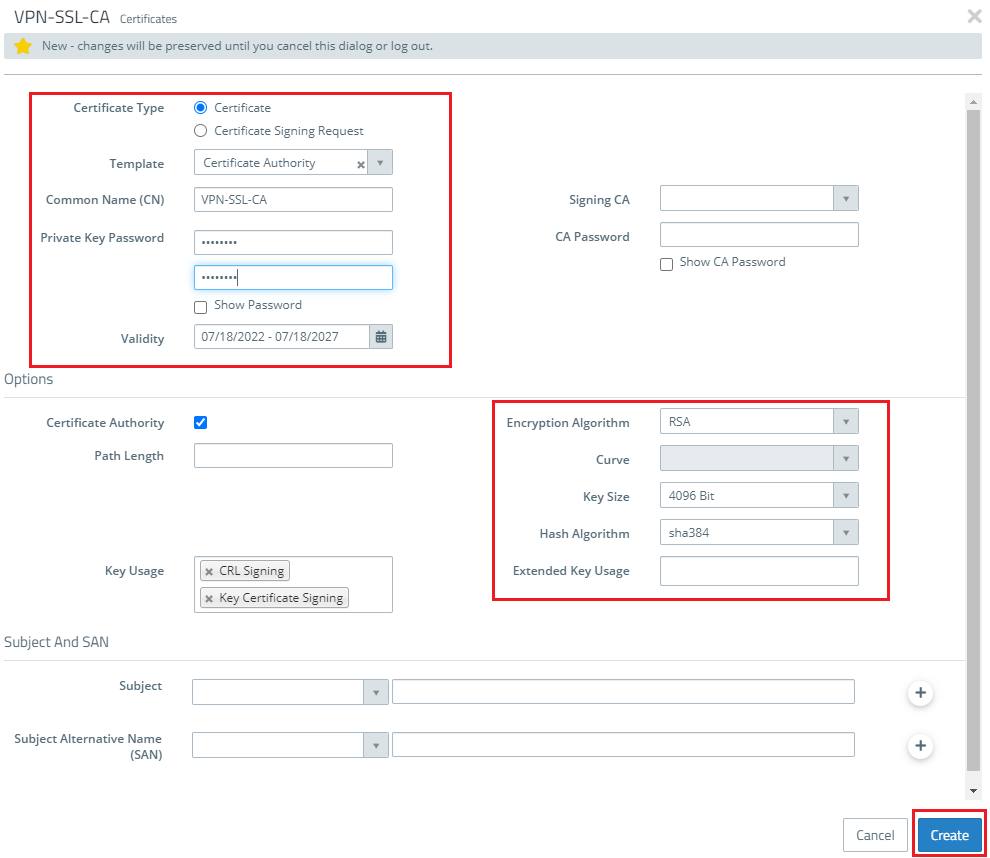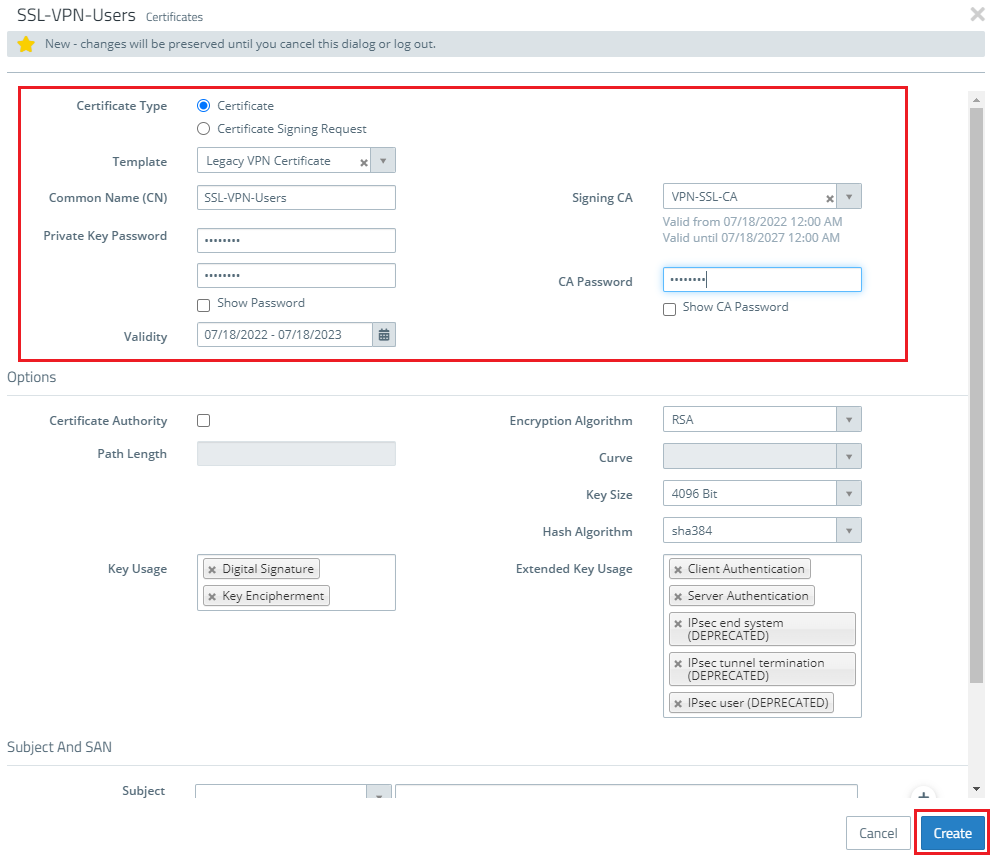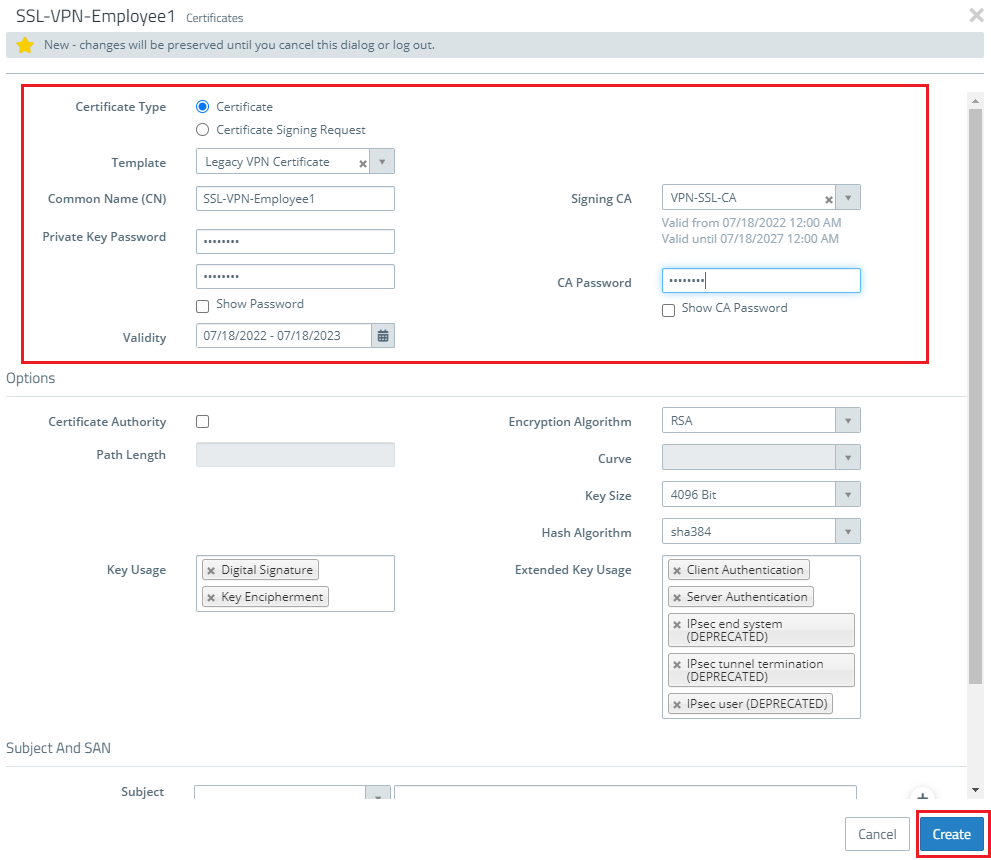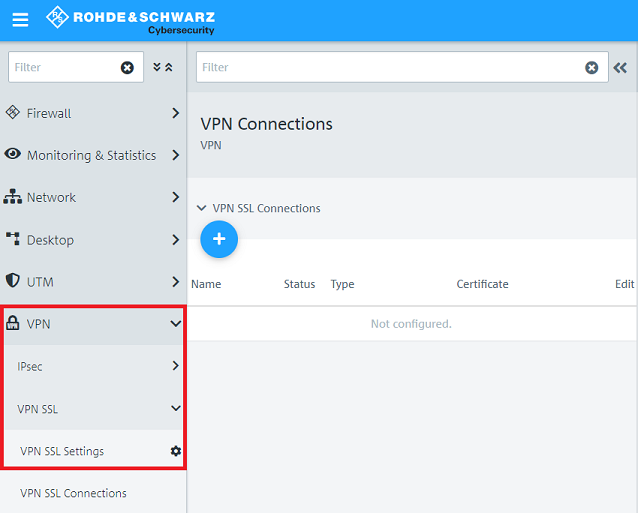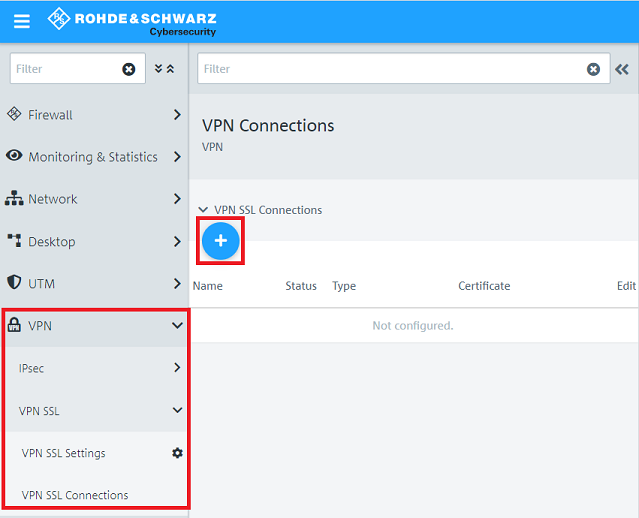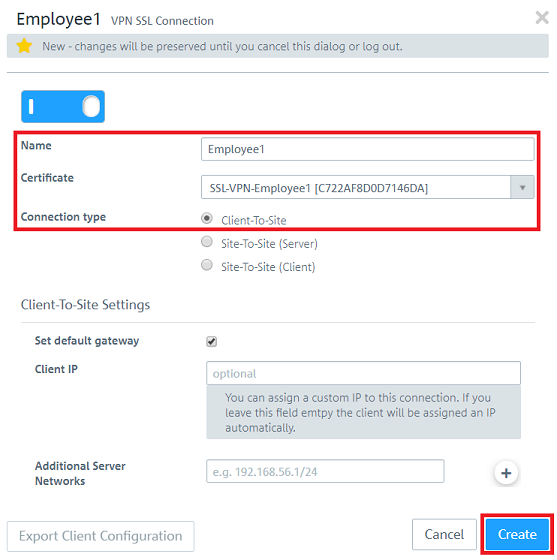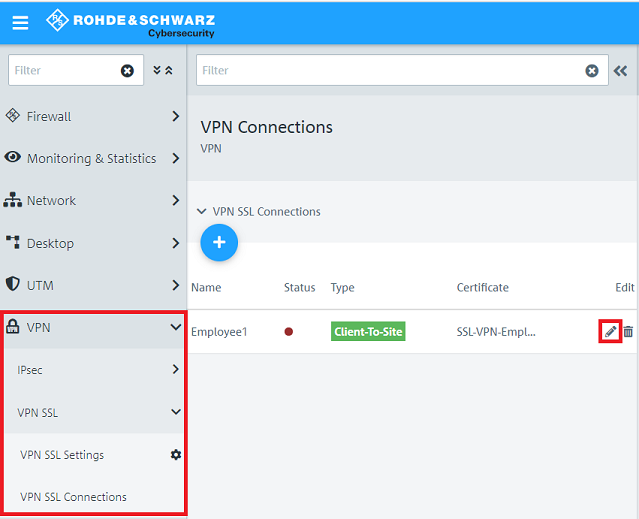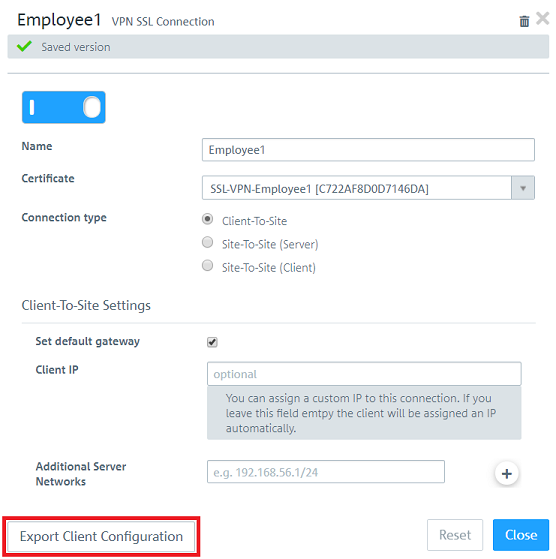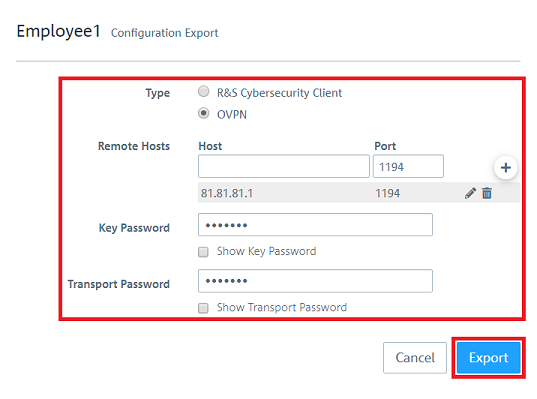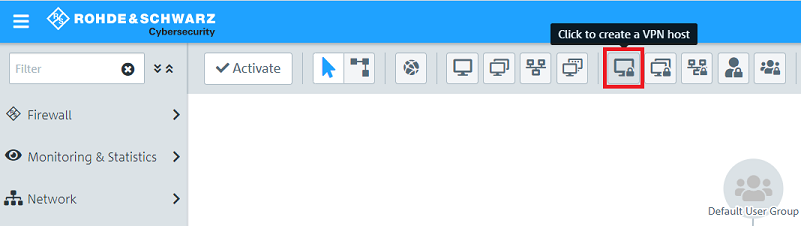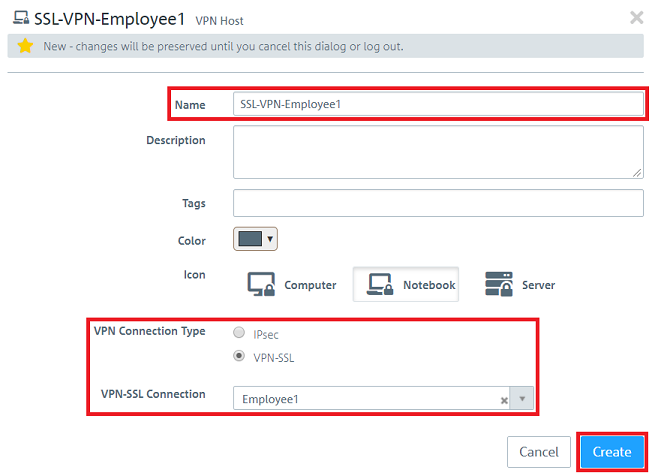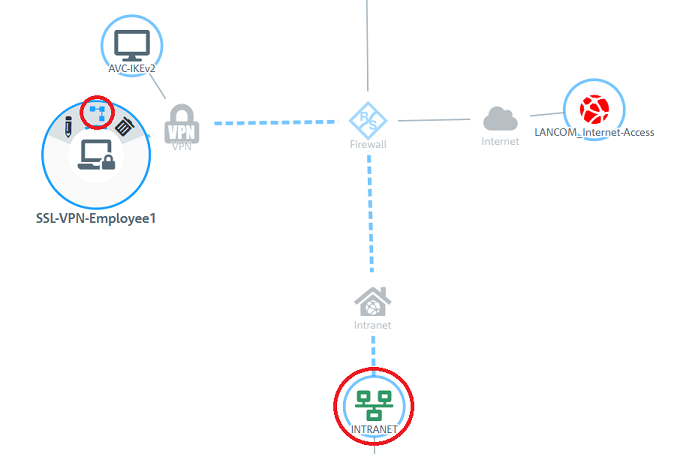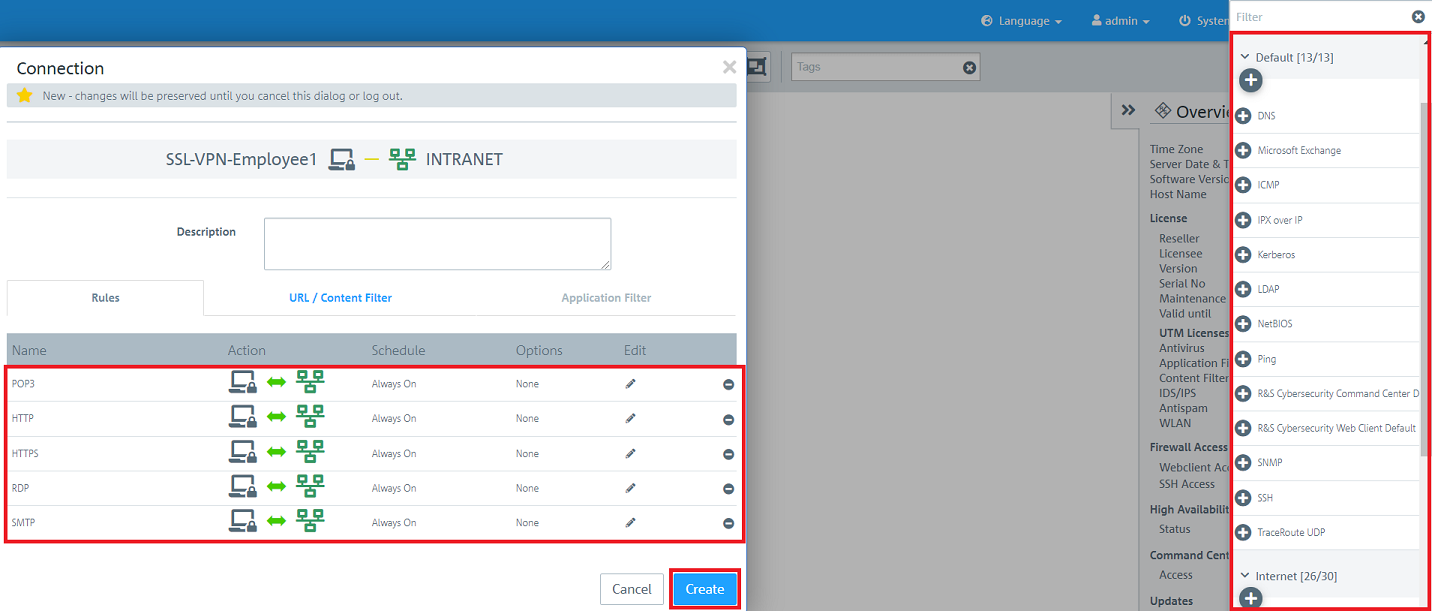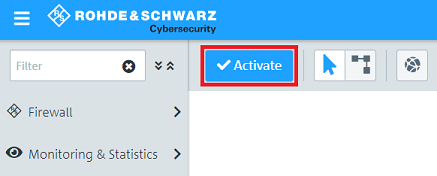...
- Ein Unternehmen möchte seinen Außendienst-Mitarbeitern den Zugriff auf das Firmennetzwerk per VPN-SSL Client-to-Site Verbindung ermöglichen.
- Dazu ist auf den Android Smartphones der Außendienst-Mitarbeiter der OpenVPN Client installiert.
- Die Firmenzentrale verfügt über eine Unified Firewall als Gateway und eine Internetverbindung mit der festen öffentlichen IP-Adresse 81.81.81.811.
- Das lokale Netzwerk der Zentrale hat den IP-Adressbereich 192.168.3.0/24.
...
- Ein Unternehmen möchte seinen Außendienst-Mitarbeitern den Zugriff auf das Firmennetzwerk per VPN-SSL Client-To-Site Verbindung ermöglichen.
- Dazu ist auf den Android Smartphones der Außendienst-Mitarbeiter der OpenVPN Client installiert.
- Die Firmenzentrale verfügt über eine Unified Firewall als Gateway und einen vorgeschalteten Router, welcher die Internet-Verbindung herstellt. Der Router hat die feste öffentliche IP-Adresse 81.81.81.811.
- Das lokale Netzwerk der Zentrale hat den IP-Adressbereich 192.168.3.0/24.
...
1.1 Verbinden Sie sich mit der Unified Firewall, wechseln in das Menü Zertifikatsverwaltung Certificate Management → ZertifikateCertificates und klicken auf das "Plus-Zeichen", um ein neues Zertifikat zu erstellen.
1.2 Hinterlegen Sie folgende Parameter, um eine CA zu erstellen:
...
- Private-Key-Verschlüsselung: Wählen Sie im Dropdownmenü RSA aus.
- Private-Key-Größe: Setzen Sie den Wert im Dropdownmenü auf 4096.
- Common-Name (CN): Vergeben Sie einen aussagekräftigen Common Name.
- Gültigkeit: Legen Sie fest wie lange das Zertifikat gültig sein soll. Bei einer CA wird die Gültigkeitsdauer üblicherweise sehr hoch gewählt.
- Private-Key-Passwort: Hinterlegen Sie ein Passwort. Dieses dient dazu den Private Key zu verschlüsseln.
1.3 Erstellen Sie mit einem Klick auf das "Plus-Zeichen" ein weiteres Zertifikat.
1.4 Hinterlegen Sie folgende Parameter, um ein VPN-Zertifikat zu erstellen, welches zur Authentifizierung von VPN-Clients auf der Unified Firewall dient:
- Zertifikatstyp: Wählen Sie im Dropdownmenü VPN-Zertifikat aus.
- Signierende CA: Wählen Sie im Dropdownmenü die in Schritt 1.2 erstellte CA aus.
- Private-Key-Verschlüsselung: Wählen Sie im Dropdownmenü RSA aus.
- Private-Key-Größe: Setzen Sie den Wert im Dropdownmenü auf 4096.
- Common-Name (CN): Vergeben Sie einen aussagekräftigen Common Name.
- Gültigkeit: Legen Sie fest wie lange das Zertifikat gültig sein soll. Bei einem VPN-Zertifikat zur Annahme von VPN-Clients wird die Gültigkeitsdauer üblicherweise sehr hoch gewählt.
- CA-Passwort: Hinterlegen Sie das in Schritt 1.2 vergebene Private-Key-Passwort.
- Private-Key-Passwort: Hinterlegen Sie ein Passwort. Dieses dient dazu den Private Key zu verschlüsseln.
1.5 Erstellen Sie mit einem Klick auf das "Plus-Zeichen" ein weiteres Zertifikat.
1.6 Hinterlegen Sie folgende Parameter, um ein VPN-Zertifikat zu erstellen, welches zur Authentifizierung eines bestimmten Mitarbeiters bzw. VPN-Clients dient:
- Zertifikatstyp: Wählen Sie im Dropdownmenü VPN-Zertifikat aus.
- Signierende CA: Wählen Sie im Dropdownmenü die in Schritt 1.2 erstellte CA aus.
- Private-Key-Verschlüsselung: Wählen Sie im Dropdownmenü RSA aus.
- Private-Key-Größe: Setzen Sie den Wert im Dropdownmenü auf 4096.
- Common-Name(CN): Vergeben Sie einen aussagekräftigen Common Name, der den Mitarbeiter bezeichnet.
| Info |
|---|
| In dem Feld Subject Alternative Name können zur einfacheren Zuordnung eines Mitarbeiters weitere Merkmale wie z.B. die E-Mail-Adresse hinterlegt werden. |
- Gültigkeit: Legen Sie fest wie lange das Zertifikat gültig sein soll. Bei einem VPN-Zertifikat für einen einzelnen Benutzer wird die Gültigkeitsdauer üblicherweise eher gering gewählt.
- CA-Passwort: Hinterlegen Sie das in Schritt 1.2 vergebene Private-Key-Passwort.
- Private-Key-Passwort: Hinterlegen Sie ein Passwort. Dieses dient dazu den Private Key zu verschlüsseln.
1.7 Wechseln Sie in das Menü VPN → VPN-SSL → VPN-SSL-Einstellungen.
1.8 Aktivieren Sie den VPN-SSL-Dienst und hinterlegen folgende Parameter:
- Host-Zertifikat: Wählen Sie im Dropdownmenü das in Schritt 1.4 erstellte VPN-Zertifikat aus.
- DNS: Hinterlegen Sie bei Bedarf einen DNS-Server.
- Routen: Hinterlegen Sie die Netzwerke in CIDR-Schreibweise (Classless Inter-Domain Routing), in die der VPN-Client Zugriff haben soll. Diese werden an alle VPN-SSL-Clients ausgeteilt.
- Verschlüsselungs-Algorithmus: Wählen Sie im Dropdownmenü AES 256 aus.
| Info |
|---|
| Bei Bedarf können Sie das Protokoll sowie den Port abändern. |
Bei dem Adressbereich handelt es sich um den Einwahl-Adressbereich, aus dem ein VPN-SSL-Client eine IP-Adresse zugewiesen bekommt. Dieser Adressbereich darf nicht bereits als internes Netzwerk in der Unified Firewall verwendet werden.
1.9 Wechseln Sie in das Menü VPN → VPN-SSL → VPN-SSL-Verbindungen und klicken auf das "Plus-Zeichen", um eine neue VPN-SSL-Verbindung zu erstellen.
1.10 Aktivieren Sie die VPN-Verbindung und hinterlegen folgende Parameter:
- Name: Vergeben Sie einen aussagekräftigen Namen.
- Zertifikat: Wählen Sie im Dropdownmenü das in Schritt 1.6 erstellte VPN-Zertifikat für den Mitarbeiter aus.
- Verbindungstyp: Wählen Sie Client-To-Site aus.
| Info |
|---|
Wird die Funktion Standard-Gateway setzen aktiviert, kann der VPN-Client über die Internet-Verbindung der Unified Firewall mit dem Internet kommunizieren. Bei Client IP besteht die Möglichkeit dem VPN-Client eine feste IP-Adresse zuzuweisen. Bleibt dieser Eintrag leer, wird dem VPN-Client eine IP-Adresse aus dem Adressbereich zugewiesen (siehe Schritt 1.8). Bei Zusätzliche Server-Netzwerke besteht die Möglichkeit dem VPN-Client den Zugriff auf weitere lokale Netzwerke zu erlauben. So kann einzelnen Mitarbeitern der Zugriff auf unterschiedliche lokale Netzwerke ermöglicht werden. |
1.11 Bearbeiten Sie die in Schritt 1.10 erstellte VPN-SSL-Verbindung mit einem Klick auf das "Stift-Symbol".
1.12 Klicken Sie auf Client-Konfiguration exportieren, um das VPN-Profil mitsamt dem Zertifikat zu exportieren.
1.13 Hinterlegen Sie folgende Parameter und klicken auf Exportieren:
- Type: Wählen Sie OVPN, damit ein Profil für den OpenVPN Client generiert wird.
- Remote-Hosts: Geben Sie die öffentliche IPv4-Adressebzw. denDynDNS-Namen der Unified-Firewall sowie den Port für VPN-SSL (siehe Schritt 1.8) an.
- Schlüssel-Passwort: Hinterlegen Sie das in Schritt 1.6 vergebene Private-Key-Passwort.
- Transport Password: Vergeben Sie ein Passwort. Dieses muss bei dem Aufbau der VPN-Verbindung im OpenVPN Client angegeben werden.
1.14 Klicken Sie auf die Schaltfläche zum Erstellen eines neuen VPN-Hosts.
1.15 Hinterlegen Sie folgende Parameter:
- Name: Vergeben Sie einen aussagekräftigen Namen.
- VPN-Verbindungstyp: Wählen Sie VPN-SSL aus.
- VPN-SSL-Verbindung: Wählen Sie im Dropdownmenü die in Schritt 1.10 erstellte VPN-SSL Verbindung aus.
1.16 Klicken Sie in dem VPN-Host auf das "Verbindungswerkzeug" und klicken anschließend auf das Netzwerk-Objekt, auf welches der OpenVPN Client zugreifen können soll, damit die Firewall-Objekte geöffnet werden.
Wiederholen Sie diesen Schritt für jedes weitere Netzwerk, in welches der OpenVPN Client Zugriff haben soll.
1.17 Weisen Sie über die "Plus-Zeichen" die erforderlichen Protokolle dem VPN-Host zu.
| Info |
|---|
| Eine Unified Firewall verwendet eine Deny-All Strategie. Die Kommunikation muss also explizit erlaubt werden. |
| Info |
|---|
| Die Firewall-Objekte können Sie auch über Desktop → Desktop-Verbindungen aufrufen, indem Sie auf das "Stift-Symbol" zum Bearbeiten klicken. |
1.18 Klicken Sie zuletzt in der Unified Firewall auf Aktivieren, damit die Konfigurations-Änderungen umgesetzt werden.
1.19 Die Konfigurationsschritte auf der Unified Firewall sind damit abgeschlossen.
...