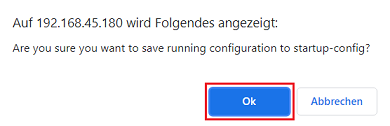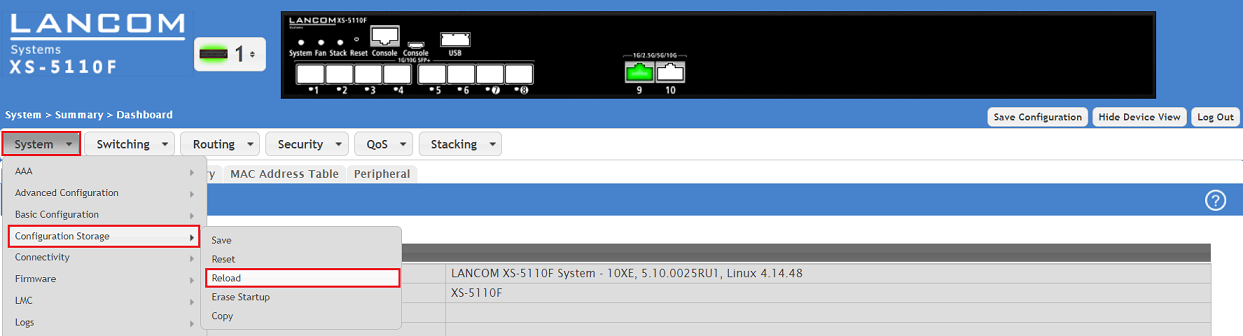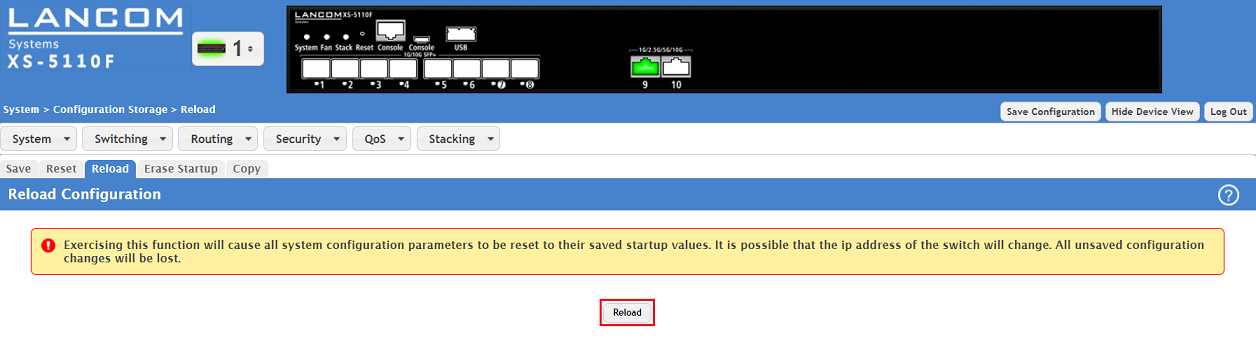...
| Info |
|---|
The procedure for the configuration import / export for an XS series switch via the webinterface is described in this Knowledge Base article . The procedure for the configuration import / export for an XS series switch via LANconfig is described in this Knowledge Base article. |
Requirements:
- LANCOM managed switch of the following series:
- GS-23xx
- GS-3xxx
- XS-51xx
- SSH must be active on the switch
- SCP client (e.g. PSCP)
- Any web browser for accessing the webinterface for saving the to save configuration as the start configuration (GS-23xx and GS-3xxx) or loading to activate the start configuration (XS series)
...
1.2) Enter the command in the format pscp -P 22 -pw <password> -scp <user name>@<IP address>:config C:\Temp\<file name>.xml to save the configuration file in the folder C:\Temp.
...
2.2) Enter the command in the format pscp -P 22 -pw <password> -scp C:\Temp\<Datei Name><file name>.xml <user name>@<IP address>:config to upload a configuration file from the folder C:\Temp into the switch.
...
2.3) Connect to the webinterface, change to the menu item Maintenance → Save/Restore → Save Start and click Save to save the configuration as start configuration.
| Info |
|---|
The start configuration is retained even if the device is restarted or there is a power failure. |
...
1.2) Enter the command in the format pscp -P 22 -pw <password> -scp <user name>@<IP address>:config C:\Temp\<file name>.lcfsx to save the configuration file in the folder C:\Temp.
...
After uploading the switch configuration it has to be saved as the start configuration.
2.1) Start an instance of the Windows command line and go the menu where the tool PSCP is saved. If you installed the PuTTY utilities via the "Windows Installer" package, PSCP can also be run directly.
2.2) Enter the command in the format pscp -P 22 -pw <password> -scp C:\Temp\<Datei Name><file name>.lcfsx <user name>@<IP address>:config to upload a configuration file from the folder C:\Temp into the switch.
...
2.3) Connect to the webinterface of the switch and click on the disk symbol on the upper right corner to save the configuration as start configuration.
| Info |
|---|
The start configuration is retained even if the device is restarted or there is a power failure. |
...
2.4) Acknowledge the save process by clicking Ok.
XS -51xx series:
1) Saving the switch configuration:
...
1.2) Enter the command in the format pscp -P 22 -pw <password> -scp <user name>@<IP address>:config C:\Temp\<file name>.cfg to save the configuration file in the folder C:\Users\...\Documents.
...
| Info |
|---|
The parameter -P 22 makes sure, that the port 22 is used for the SSH connection. If you are using another port it has to be modified accordingly. The parameter -P has to be capitalized. If you omit the destination folder and only specify the file name (e.g. configuration.cfg), the file is saved in the folder, from where PSCP is invoked. The configuration file of an XS -51xx series switch has to be saved as cfg file. |
...
2) Uploading the switch configuration:
After Af ter importing a switch configuration as start configuration it has to be activated. To do this the configuration has to be reloaded activated or as an alternative the switch can also be rebooted.
| Hinweis |
|---|
When a configuration backup with stacking parameters is imported, a reboot of the device is mandatory in order to apply the settings. You can perform a reboot in the webinterface in the menu Wenn eine Konfigurations-Sicherung mit Stacking-Einstellungen importiert wird, muss anschließend zwingend ein Neustart des Gerätes erfolgen, damit die Einstellungen übernommen werden. Einen Neustart können Sie z.B. im Webinterface in dem Menü System → Utilities → System Reboot vornehmen. |
2.1) Start an instance of the Windows command line and go the menu where the tool PSCP is saved. If you installed the PuTTY utilities via the "Windows Installer" package, PSCP can also be run directly.
2.2) Enter the command in the format pscp -P 22 -pw <passwort> <password> -scp C:\Users\...\Downloads\Backup\<Datei Name><file name>.cfg <user name>@<IP address>:startup-config ein, um die Konfigurations Datei aus dem Verzeichnis to upload a configuration file from the folder C:\Users\...\Downloads\Backup als Start-Konfiguration in den Switch hochzuladen. as the start configuration into the switch.
In this example the command In diesem Beispiel wurde der Befehl pscp -P 22 -pw Test12345 -scp C:\Users\...\Downloads\Backup\XS-5110-configuration.cfg admin@192.168.45.148:startup-config verwendetwas used.
Der Parameter
| Info |
|---|
The parameter -P 22 |
...
makes sure, that the port 22 is used for the SSH connection. If you are using another port it has to be modified accordingly. The parameter -P has to be capitalized. As an alternative the configuration can be uploaded as the current configuration with the parameter :config instead of using :startup-config. In this case the configuration has to be saved as start configuration by clicking on Save Configuration in the upper right corner. |
2.3) Connect to the webinterface of the switch and go to the menu item
Alternativ kann die Konfiguration mit dem Parameter :config anstatt :startup-config auch als aktuelle Konfiguration hochgeladen werden. In diesem Fall muss diese noch über die Schaltfläche Save Configuration rechts oben im Webinterface als Start-Konfiguration gespeichert werden.
2.3 Wechseln Sie in das Menü System → Configuration Storage → Reload.
2.4 Klicken Sie auf die Schaltfläche Reload, damit die Start-Konfiguration aktiv geschaltet wird.Alternativ kann dieser Vorgang auch auf der Konsole mit dem Befehl reload configuration durchgeführt werden) Click Reload to activate the start configuration.
| Info |
|---|
As an alternative you can also activate the start configuration via the CLI with the command reload configuration. |