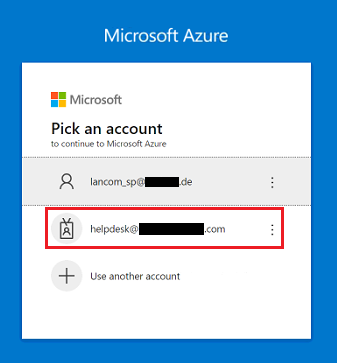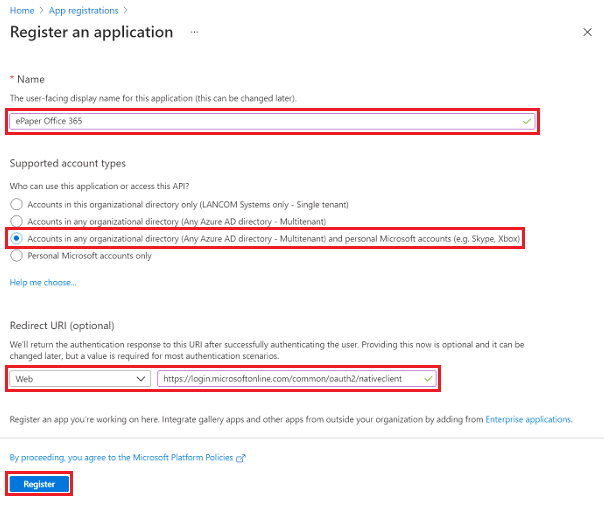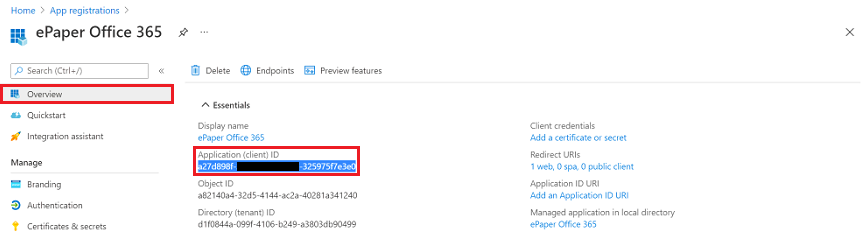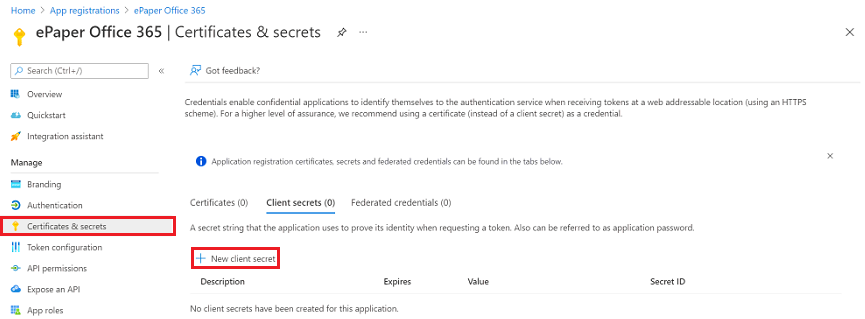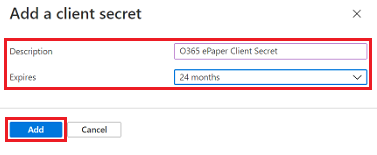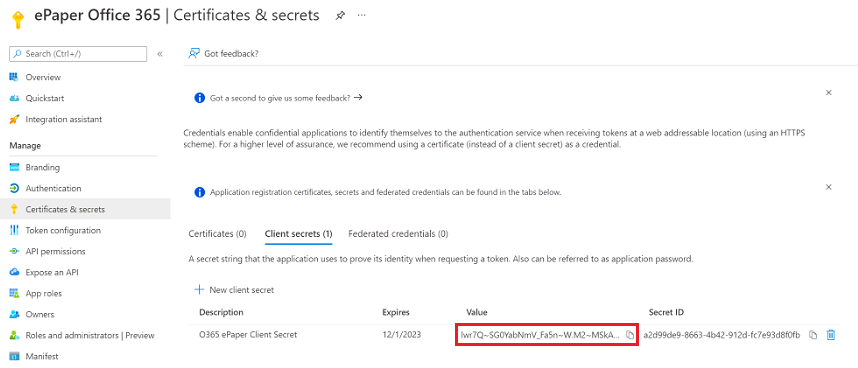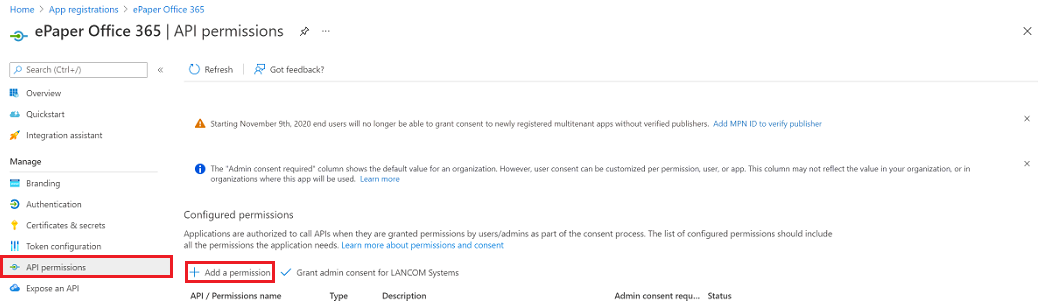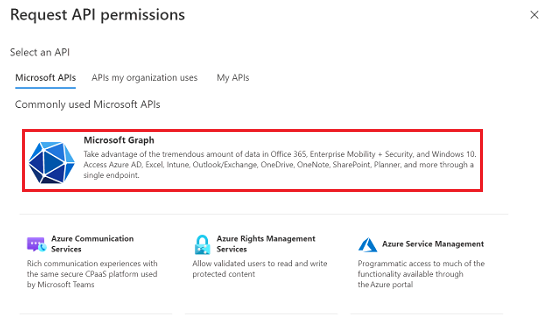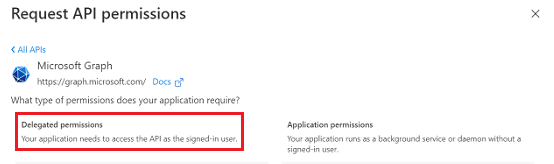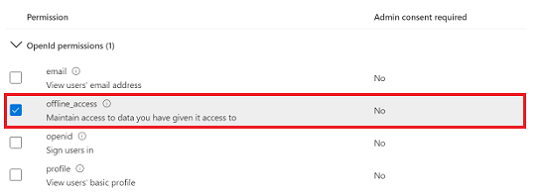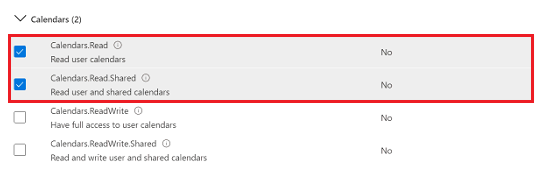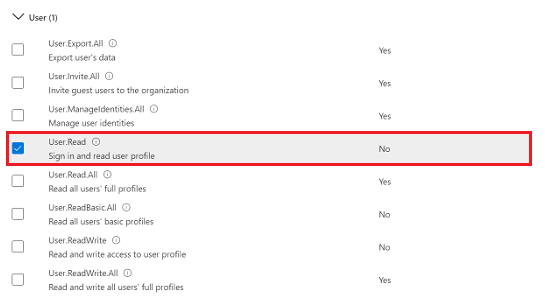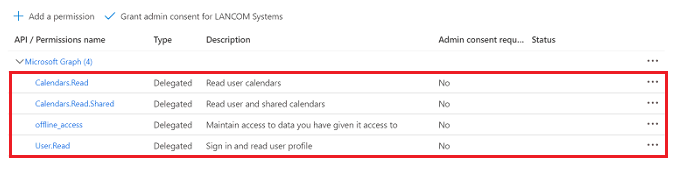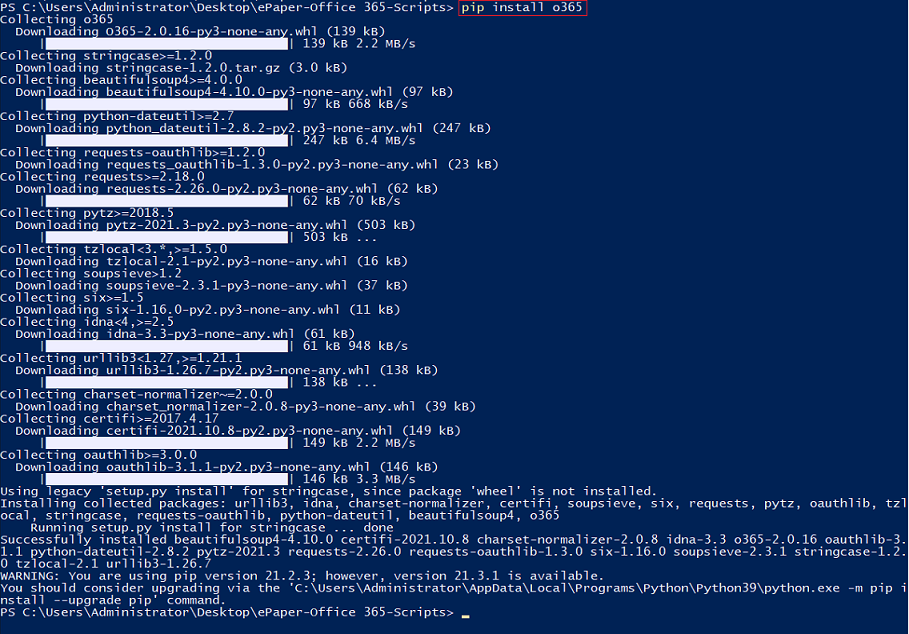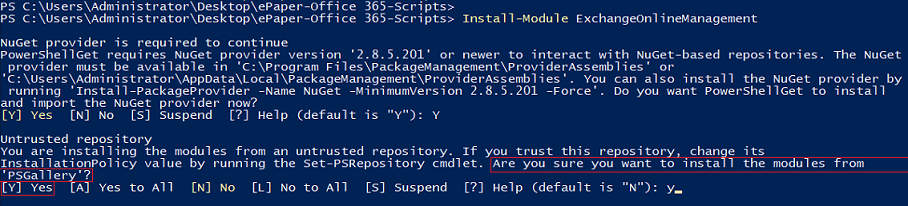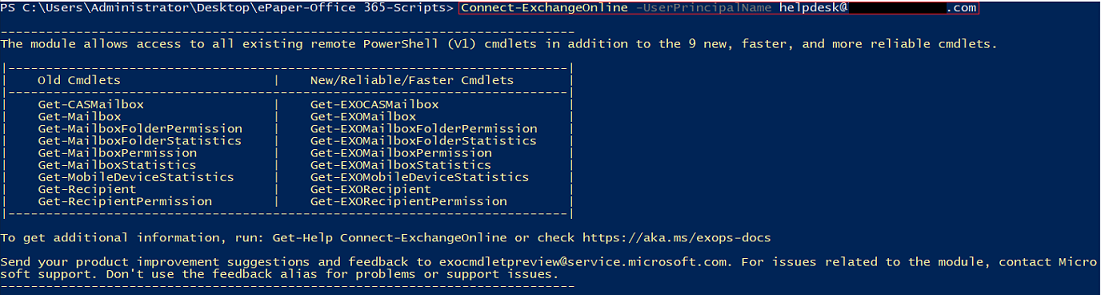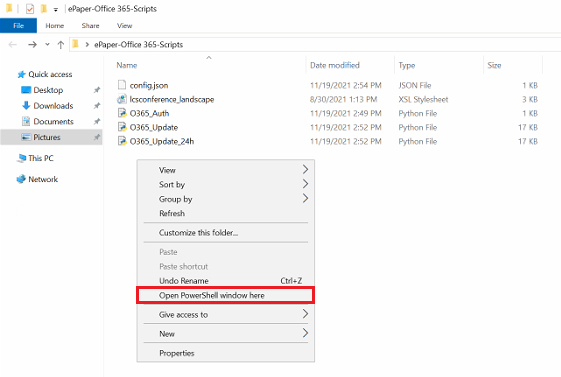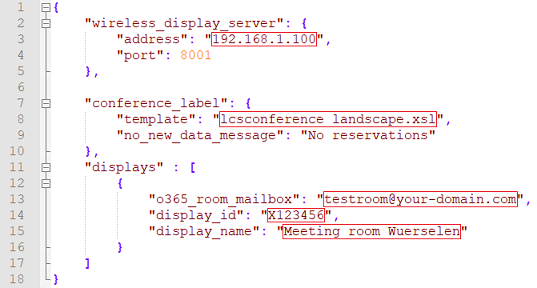...
1.2 Wählen Sie das Administrator-Konto von Office 365 aus und melden sich an.
1.3 Klicken Sie bei App-Registrierungen auf Neue Registrierung, um eine Anwendung mit Azure zu verbinden.
1.4 Passen Sie die folgenden Parameter an und klicken auf Registrieren:
- Name: Vergeben Sie einen aussagekräftigen Namen für die Anwendung (in diesem Beispiel LANCOM ePaper O365).
- Unterstützte Kontotypen: Wählen Sie die Option Konten in einem beliebigen Organisationsverzeichnis und persönliche Microsoft-Konten aus.
- Umleitungs-URI: Stellen Sie sicher, dass Web ausgewählt ist und tragen den folgenden Link ein:
1.5 Kopieren Sie in der Übersicht die Anwendungs-ID und speichern diese zur späteren Verwendung in einer Text-Datei ab.
1.6 Wechseln Sie in den Reiter Zertifikate & Geheimnisse und klicken auf Neuer geheimer Clientschlüssel, um einen Schlüssel für die Kommunikation mit Office 365 zu generieren.
1.7 Passen Sie die folgenden Parameter an und klicken auf Hinzufügen:
...
| Info |
|---|
Nach Ablauf der Gültigkeit muss ein neuer Schlüssel erstellt werden und dieser in den Python-Skripten hinterlegt werden (siehe Schritt 2.2 und 2.3). |
1.8 Kopieren Sie den geheimen Schlüssel (Wert) und speichern diesen zur späteren Verwendung in einer Textdatei ab.
| Hinweis |
|---|
Der geheime Schlüssel muss zwingend zu diesem Zeitpunkt kopiert werden, da dies zu einem späteren Zeitpunkt nicht mehr möglich ist. In diesem Fall muss der Schlüssel gelöscht und ein neuer erstellt werden. |
1.9 Wechseln Sie in den Reiter API-Berechtigungen und klicken auf Berechtigung hinzufügen.
1.10 Klicken Sie auf Microsoft Graph.
1.11 Wählen Sie Delegierte Berechtigungen aus.
1.12 Wählen Sie die folgenden Berechtigungen aus und klicken anschließend auf Berechtigungen hinzufügen:
- OpenId-Berechtigungen:
- offline_access
- Calendars:
- Calendars.Read
- Calendars.Read.Shared
- User:
- User.Read (Standardmäßig ausgewählt)
1.13 Die Berechtigungen sehen anschließend wie folgt aus.
1.14 Die vorbereitenden Schritte in Microsoft Azure sind damit abgeschlossen.
...
| Hinweis |
|---|
Die Logindaten müssen jeweils in Hochkommata eingetragen werden, wie auf dem Screenshot ersichtlich. |
2.3 Anpassung der Datei "O365_Update.py" bzw. "O365_Update_24h.py":
...
| Hinweis |
|---|
Die Logindaten sowie die Zeitzone müssen jeweils in Hochkommata eingetragen werden, wie auf dem Screenshot ersichtlich. |
2.4 Anpassung der Datei "config.json":
...
| Hinweis |
|---|
Die Parameter müssen jeweils in hochgestellten Anführungszeichen eingetragen werden, wie auf dem Screenshot ersichtlich. |
2.4.2 Bei Verwendung mehrerer ePaper-Displays muss im Abschnitt displays für jedes Display der markierte Bereich kopiert und darunter eingefügt werden. Der Abschnitt eines ePaper-Displays muss jeweils durch ein Komma von dem Abschnitt des nächsten Displays getrennt werden. Die Parameter der weiteren Displays müssen wie in Schrtt 2.4.1 beschrieben angepasst werden.
2.4.3 Für zwei ePaper-Displays sieht der Abschnitt displays anschließend wie folgt aus.
3. Abschließende Schritte in der Windows Power-Shell auf dem System mit dem ePaper-Server:
Öffnen Sie den Ordner, in dem sich die Python-Skripte befinden, öffnen bei gedrückter <Shift-Taste> das Kontextmenü per Rechtsklick und wählen PowerShell-Fenster hier öffnen aus.
3.1 Installation der Python Module für Office 365:
Geben Sie den folgenden Befehl ein: pip install o365
3.2 Installation des ExchangeOnlineManagement-Moduls:
...
| Hinweis |
|---|
Das Popup-Fenster wird nur korrekt angezeigt, wenn der verwendete Web-Browser JavaScript unterstützt. |
3.5 Anzeige des Organisators und des Betreffs auf den ePaper-Displays ermöglichen:
Geben Sie für die Registrierung den Befehl in dem folgenden Format ein: Set-CalendarProcessing -Identity <testraum@ihre-domain.de> -DeleteSubject $False -AddOrganizerToSubject $False
Tragen Sie als <testraum@ihre-domain.de> die E-Mail Adresse des Kalender-Postfachs ein.
3.6 Generierung eines Tokens zur Authentifizierung des Postfachstellvertreters:
3.6.1 Geben Sie den folgenden Befehl ein: python O365_Auth.py
...
3.6.3 Loggen Sie sich mit dem Account für das Kalender-Postfach ein.
3.6.4 Kopieren Sie nach dem Login den Link aus dem Web-Browser.
...
| Info |
|---|
Der Parameter -i steht für das Update-Intervall in Minuten. Der ePaper-Server sucht in diesem Beispiel also alle 3 Minuten nach Updates. Ein Update wird aber nur auf die ePaper-Displays ausgerollt, wenn es auch eine Änderung gibt. |