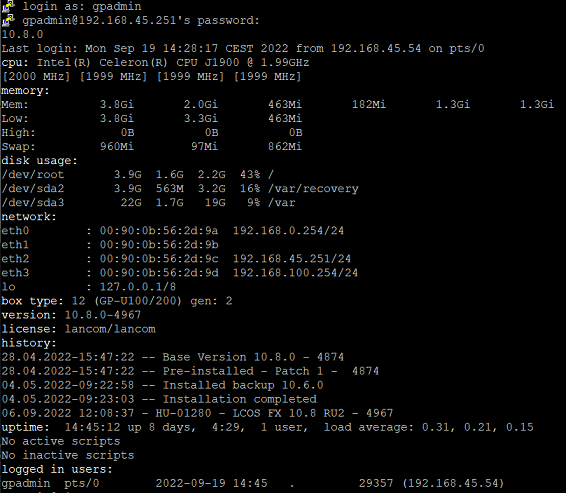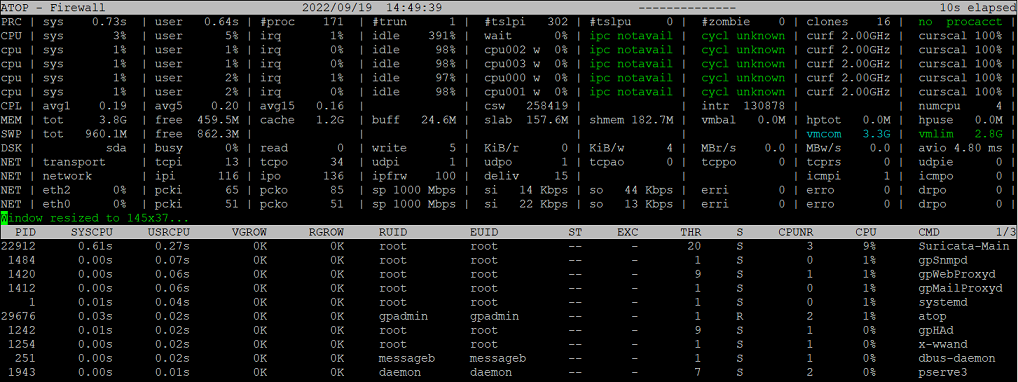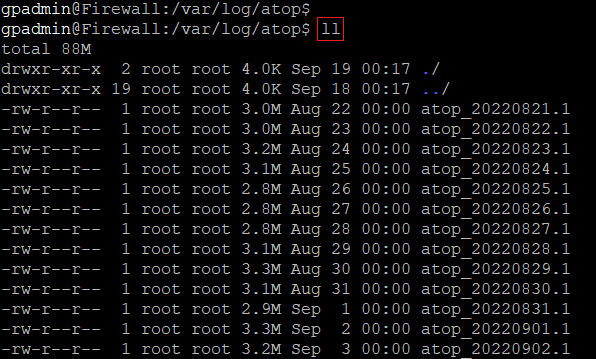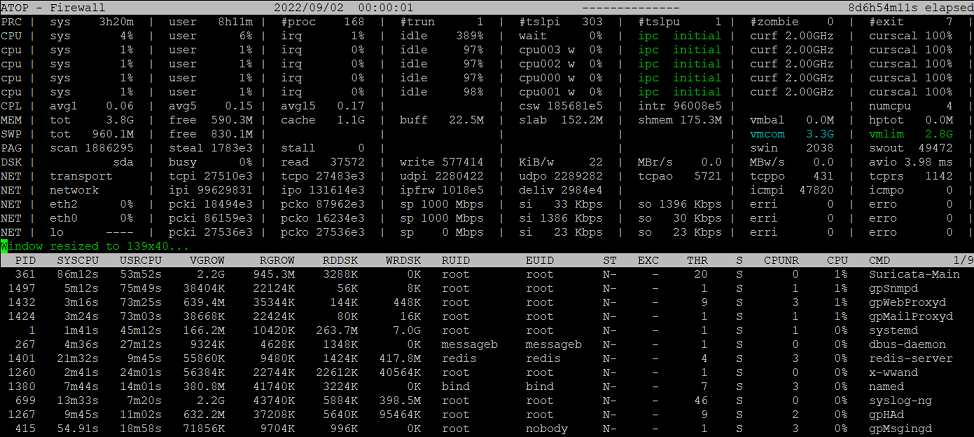Beschreibung:
Zu Analyse- und Monitoring-Zwecken ist es sinnvoll die Monitoring-Informationen von Netzwerk-Geräten zu überwachen (z.B. CPU- und Speicher-Auslastung). Dies kann auf einer LANCOM R&S®Unified Firewall per Konsole mit dem Befehl atop vorgenommen werden. Da atop Snapshots der letzten 30 Tage anlegt, ist es zudem möglich die Auslastung der LANCOM R&S®Unified Firewall in diesem Zeitraum im Nachgang einzusehen.
In diesem Artikel wird beschrieben, wie die Monitoring-Informationen auf einer Unified Firewall mit dem Konsolen-Befehl atop eingesehen und die Snapshots mit den Monitoring-Informationen der letzten 30 Tage aufgerufen werden können.
Voraussetzungen:
- LANCOM R&S®Unified Firewall mit LCOS FX ab Version 10.3
- SSH-Client wie z.B. PuTTY
Vorgehensweise:
Auslesen der aktuellen CPU- und Speicher-Auslastung auf einer Unified Firewall:
1. Verbinden Sie sich mit einem SSH-Client mit der Unified Firewall und loggen sich mit dem Benutzer gpadmin ein.
2. Geben Sie den Befehl atop ein.
3. Die Informationen werden in einem Intervall von 10 Sekunden aktualisiert. Es können folgende Tasten zur Navigation verwendet werden (gängige Befehle):
- <Z> - Pausiert die Aktualisierung, bis die Taste <Z> erneut gedrückt wird
- <I> <Zahl> <Enter-Taste> - Ändert das Auslese-Intervall auf den gewünschten Wert
- <G> - Wechsel in die CPU-spezifische Ansicht (Standard-Ansicht) mit Anzeige der Sortierung nach CPU-Auslastung (CPU)
- <M> - Wechsel in die Speicher-spezifische Ansicht mit Sortierung der Prozesse nach Speicherauslastung (MEM)
- <C> - Anzeige der Hintergrund-Prozesse (die Sortierung erfolgt anhand der verwendeten Ansicht)
- <Q> - Beendet atop
Auslesen eines Snapshots der letzten 30 Tage:
atop erstellt alle 10 Minuten einen Snapshot und schreibt diese in Log-Dateien, wobei für jeden Tag eine eigene Log-Datei erstellt wird. Es ist möglich, innerhalb der Log-Dateien zwischen den Snapshots zu wechseln, sodass gezielt die Monitoring-Informationen einer bestimmten Uhrzeit oder eines bestimmten Zeitfensters eingesehen werden können.
1. Geben Sie den Befehl cd /var/log/atop ein, um in den Ordner mit den von atop erstellten Snapshots zu wechseln.
2. Geben Sie den Befehl ll ein, damit der Inhalt des Ordners aufgelistet wird. Die Log-Dateien sind nach dem Schema atop_<Jahr><Monat><Tag> .1 benamt (z.B. atop_20220902.1).
3. Geben Sie den Befehl atop -r ein, gefolgt von dem Namen des Snapshots (in diesem Beispiel also atop -r atop_20220902.1).
Der Zusatz -r steht für read raw data from file. Dieser ist erforderlich, da die Log-Dateien in komprimierter Form vorliegen.
4. Es können folgende Tasten zur Navigation verwendet werden (gängige Befehle):
- <T> - Nächster Snapshot (10 Minuten vor)
- <Shift> + <T> - Voriger Snapshot (10 Minuten zurück)
- <G> - Wechsel in die CPU-spezifische Ansicht (Standard-Ansicht) mit Sortierung der Prozesse nach CPU-Auslastung (CPU)
- <M> - Wechsel in die Speicher-spezifische Ansicht mit Sortierung der Prozesse nach Speicherauslastung (MEM)
- <D> - Wechsel in die Festplatten-spezifische Ansicht mit Sortierung der Prozesse nach Auslastung des verwendeten Festplatten-Speichers (DSK)
- <C> - Anzeige der Hintergrund-Prozesse (die Sortierung erfolgt anhand der verwendeten Ansicht)
- <Q> - Beendet atop