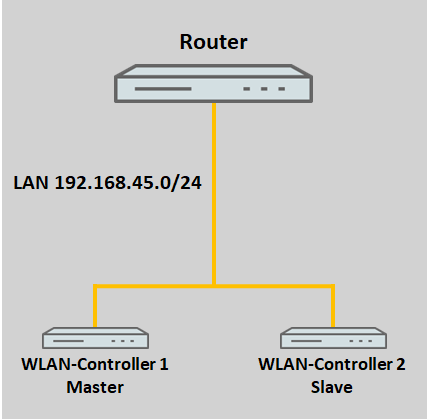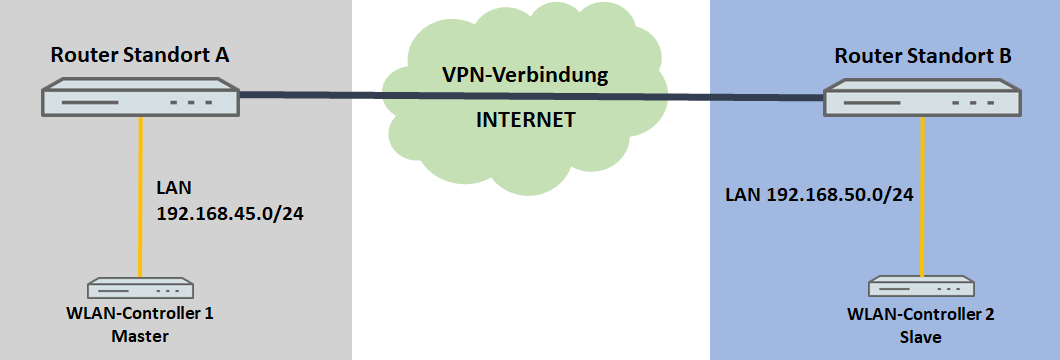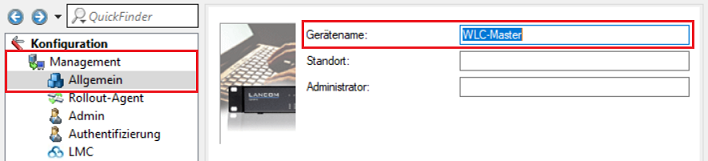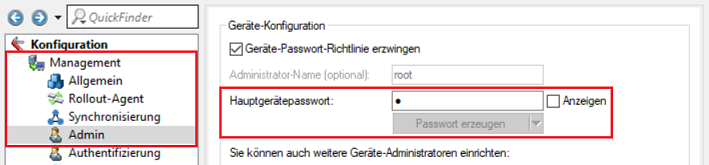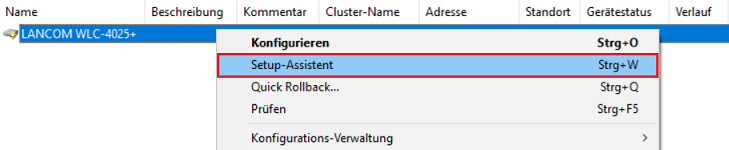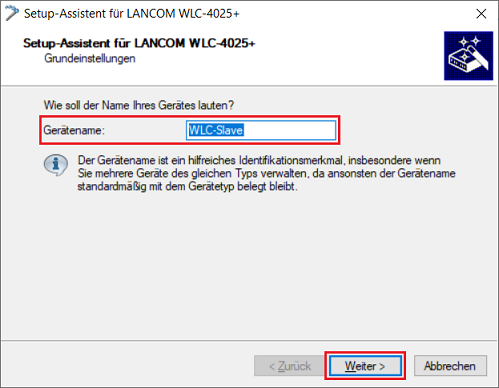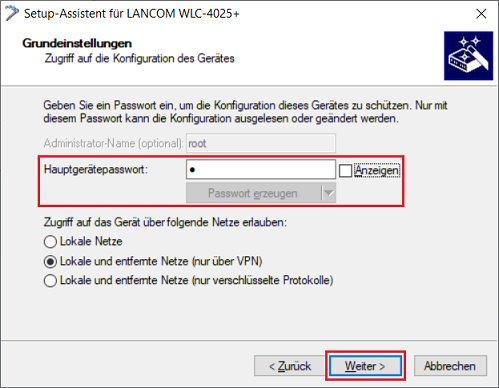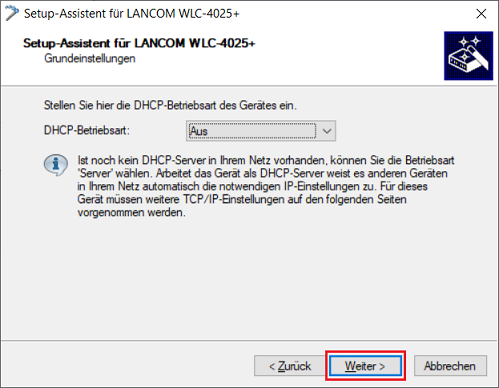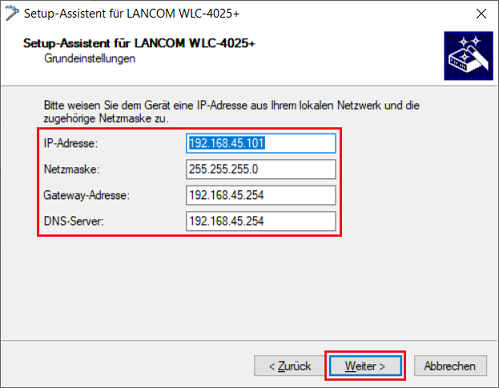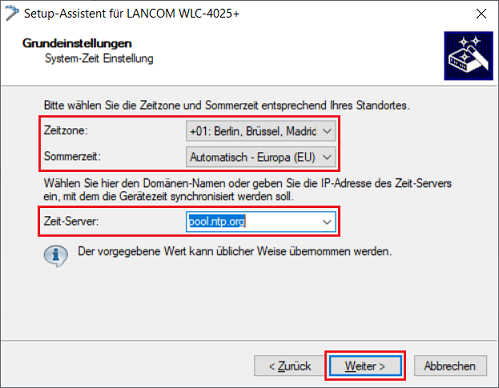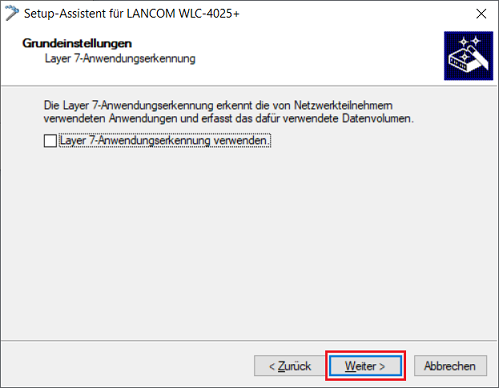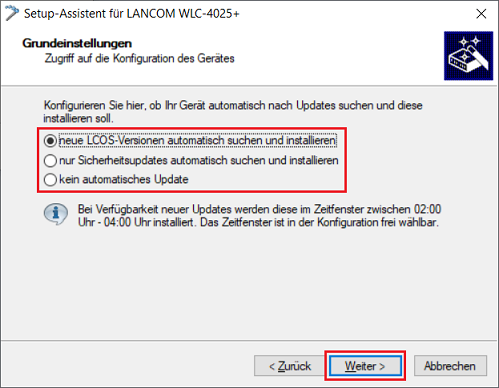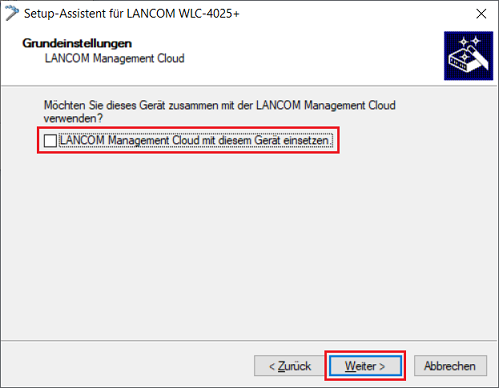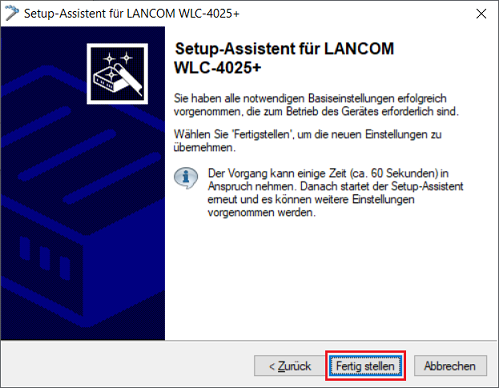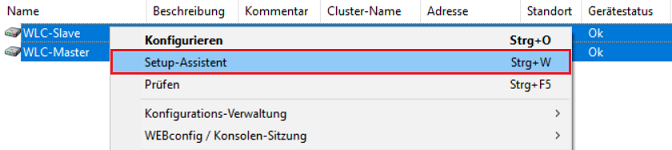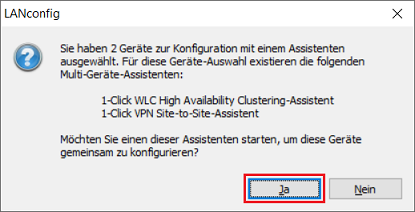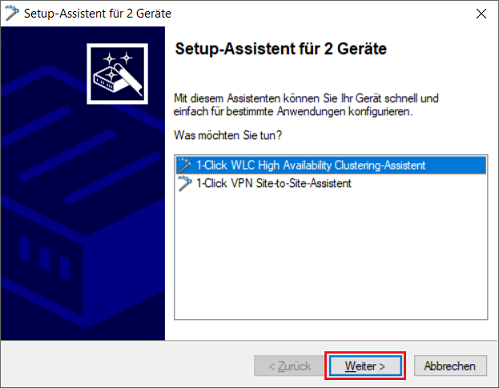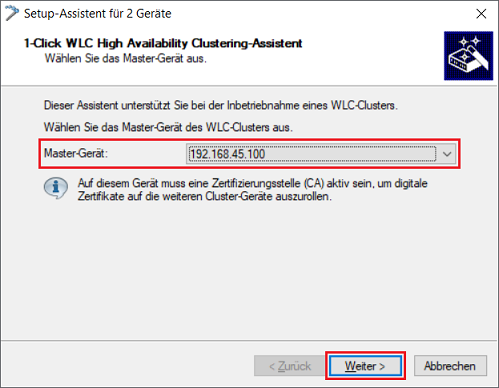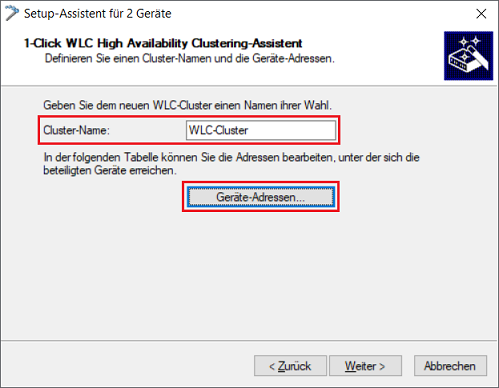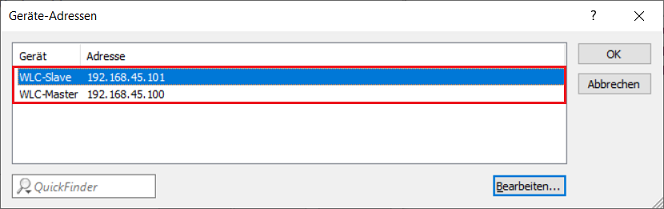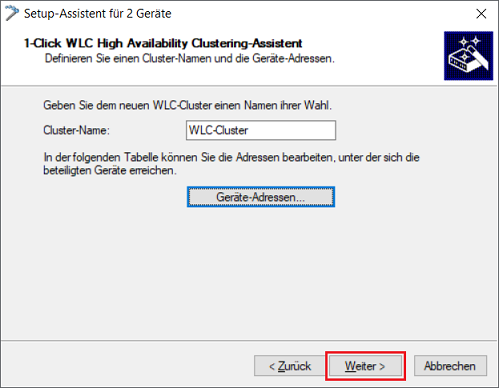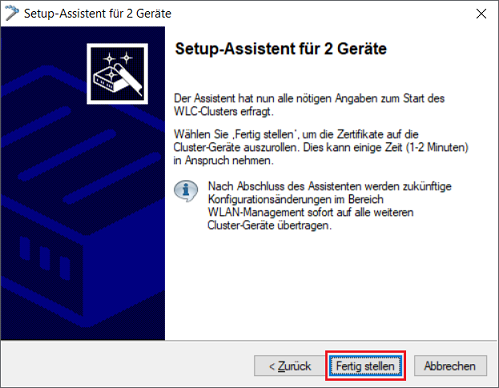Beschreibung:
Ein WLAN-Controller verwaltet Access Points und weist diesen WLAN-Parameter zu, mit denen diese betrieben werden sollen. Fungiert der WLAN-Controller auch als Gateway (etwa bei Betrieb als Public Spot) oder bei Verwendung eines WLC-Tunnels, stellt der WLAN-Controller einen "Single point of failure" dar.
Es ist daher in einem solchen Szenario sinnvoll mindestens einen weiteren WLAN-Controller zwecks Bildung einer Redundanz einzubinden. Damit Änderungen bei Anpassungen nicht händisch auf allen Cluster-Geräten vorgenommen werden müssen, wird eine Konfigurations-Synchronisierung bei Vorhandensein der LANCOM High Availability Clustering Option eingerichtet (HA-Cluster).
- Bei einem Wechsel des WLAN-Controllers werden alle Sessions unterbrochen (bei Funktion als Gateway). Diese müssen dann von den Endgeräten neu aufgebaut werden.
- Speziell bei der Verwendung als Public Spot ist zu beachten, dass die Benutzer-Informationen wie bisherige Laufzeit nicht auf weitere WLAN-Controller übertragen werden. Die Laufzeit von Public Spot Benutzern beginnt somit von Neuem.
- Alternativ können Sie den WLC-Cluster auch manuell konfigurieren (ohne HA-Cluster).
Voraussetzungen:
- LCOS ab Version 9.10 (download aktuelle Version)
- LANtools ab Version 9.10 (download aktuelle Version)
- Mindestens zwei LANCOM WLAN-Controller
- LANCOM High Availability Clustering Option (für die Konfigurations-Synchronisierung)
- Der zweite WLAN-Controller (Slave) darf initial nicht konfiguriert sein und muss sich im Werkszustand befinden!
- Die Option Zertifizierungsstelle (CA) aktiviert in dem Menü Zertifikate → Zertifizierungsstelle (CA) auf dem zweiten WLAN-Controller (Slave) darf auf keinen Fall aktiv sein!
Szenario:
1. Beide WLAN-Controller befinden sich im gleichen Netzwerk:
Befinden sich die WLAN-Controller im gleichen Netzwerk, können diese sich automatisch per Broadcast finden.
2. Beide WLAN-Controller befinden sich in unterschiedlichen Netzwerken:
Befinden sich die WLAN-Controller in unterschiedlichen Netzwerken, müssen die IP-Adressen der WLAN-Controller gegenseitig manuell bekanntgegeben werden.
In der Regel werden sich die WLAN-Controller in einem solchen Szenario an unterschiedlichen Standorten befinden, wie in der Szenario-Grafik zu sehen. Es ist aber auch denkbar, dass die WLAN sich am gleichen Standort befinden aber in getrennten Netzwerken.
Vorgehensweise:
Die Konfiguration des WLC-Clusters gestaltet sich grundsätzlich für beide Szenarien gleich. Lediglich die Bekanntgabe der anderen WLC-Cluster Teilnehmer ist anders (siehe Schritt 2.6).
Bei Verwendung der Tabelle Zugriffs-Stationen in dem Menü Management → Admin → Zugriffseinstellungen → Konfigurations-Zugriffs-Wege muss die IP-Adresse (z.B. IP-Adresse 192.168.45.100 Netzmaske 255.255.255.255) oder das gesamte Netzwerk des anderen WLAN-Controllers (z.B. IP-Adresse 192.168.45.0 Netzmaske 255.255.255.0) hinterlegt werden, damit die WLAN-Controller untereinander kommunizieren können!
1. Grundeinrichtung der WLAN-Controller:
1.1 Grundeinrichtung des ersten WLAN-Controllers (Master):
1.1.1 Führen Sie auf dem ersten WLAN-Controller (Master) die Grundeinrichtung durch.
1.1.2 Vergeben Sie auf dem ersten WLAN-Controller (Master) in dem Menü Management → Admin einen aussagekräftigen Gerätenamen (in diesem Beispiel WLC-Master).
1.1.3 Wechseln Sie in das Menü Management → Admin und vergeben ein möglichst sicheres Hauptgerätepasswort.
1.1.4 Die Grundeinrichtung des ersten WLAN-Controllers (Master) ist damit abgeschlossen.
1.2 Grundeinrichtung des zweiten WLAN-Controllers (Slave):
1.2.1 Markieren Sie den zweiten WLAN-Controller (Slave) im unkonfigurierten Zustand, führen einen Rechtsklick durch und wählen im Kontextmenü die Option Setup-Assistent aus.
1.2.2 Vergeben Sie einen aussagekräftigen Gerätenamen und klicken auf Weiter.
1.2.3 Vergeben Sie ein möglichst sicheres Hauptgerätepasswort und klicken auf Weiter.
1.2.4 Der integrierte DHCP-Server wird in diesem Szenario nicht benötigt. Belassen Sie die Einstellung daher auf Aus und klicken auf Weiter.
1.2.5 Passen Sie folgende Parameter an:
- IP-Adresse: Tragen Sie eine IP-Adresse aus dem Management-Netzwerk ein.
- Netzmaske: Tragen Sie die Subnetzmaske des Management-Netzwerks ein.
- Gateway-Adresse: Tragen Sie die IP-Adresse des Standard-Gateways im Management-Netzwerk ein. Dadurch wird eine Default-Route angelegt und der WLAN-Controller kann mit dem Internet kommunizieren.
- DNS-Server: Tragen Sie die IP-Adresse eines DNS-Servers ein, den der WLAN-Controller erreichen kann.
1.2.6 Passen Sie bei Bedarf die Zeitzone an, wählen im Dropdownmenü einen Zeit-Server aus und klicken auf Weiter.
1.2.7 Die Layer 7-Anwendungserkennung wird in diesem Szenario nicht verwendet. Klicken Sie ohne Vornahme von Änderungen auf Weiter.
1.2.8 Passen Sie bei Bedarf die Update-Einstellungen des Gerätes an und klicken auf Weiter.
1.2.9 Die LANCOM Management Cloud wird in diesem Szenario nicht verwendet. Entfernen Sie daher den Haken bei LANCOM Management Cloud mit diesem Gerät einsetzen und klicken auf Weiter.
1.2.10 Klicken Sie auf Fertig stellen, um den Setup-Assistenten abzuschließen.
1.2.11 Die Grundeinrichtung des zweiten WLAN-Controllers (Slave) ist damit abgeschlossen.
2. Konfiguration des WLC-Cluster mit dem Setup-Assistenten:
2.1 Markieren Sie beide WLAN-Controller (Master und Slave) in LANconfig, führen einen Rechtsklick aus und wählen im Kontextmenü die Option Setup-Assistent aus.
Alternativ können Sie auch einen WLAN-Controller per Drag & Drop auf den anderen ziehen. In diesem Fall wird die Quelle als Slave verwendet (siehe Schritt 1.2) und das Ziel als Master (siehe Schritt 1.1). Schritt 2.4 wird in diesem Fall übersprungen.
2.2 Bestätigen Sie den Dialog mit Ja.
2.3 Die Option 1-Click WLC High Availability Clustering-Assistent ist bereits vorausgewählt. Klicken Sie auf Weiter.
2.4 Wählen Sie den ersten WLAN-Controller (Master) als Master-Gerät aus (siehe Schritt 1.1).
2.5 Passen Sie bei Bedarf den Cluster-Namen an und wechseln in das Menü Geräte-Adressen.
2.6 Kontrollieren Sie, ob den beiden WLAN-Controllern die korrekten IP-Adressen zugewiesen sind und passen diese bei Bedarf an.
2.7 Klicken Sie auf Weiter.
2.8 Klicken Sie auf Fertig stellen, um den Assistenten abzuschließen.
2.9 Die Einrichtung des WLC-Cluster ist damit abgeschlossen.
Sollte der Config-Sync nach Durchlaufen des Setup-Assistenten noch nicht aktiv sein, so muss dieser auf dem Master über den Konsolen-Befehl do /Status/Config/Sync/New-Cluster/Launch manuell angestoßen werden.
3. Weiterführende Schritte bei Problemen mit dem Config-Sync (HA-Cluster):
Funktioniert die Konfigurations-Synchronisierung (Config-Sync) zwischen den Cluster-Teilnehmern nicht, können Sie die Schritte in dem Troubleshooting-Guide: Konfigurations-Synchronisierung funktioniert nicht mehr (Config-Sync) durchführen.