Beschreibung: Dieses Dokument beschreibt, wie Sie eine IKEv2 VPN-Verbindung zwischen zwei LANCOM-Routern (Site-to-Site) unter Verwendung des Setup-Assistenten in LANconfig konfigurieren können. Voraussetzungen:Szenario:- Ein Unternehmen möchte die lokalen Netzwerke in der Zentrale und einer Filiale über eine IKEv2 Site-To-Site VPN-Verbindung miteinander koppeln.
- Beide Standorte verfügen über einen LANCOM Router als Gateway und eine Internetverbindung mit einer festen öffentlichen IP-Adresse. Die öffentliche IP-Adresse der Zentrale lautet 81.81.81.81, die der Filiale 80.80.80.80.
- Die VPN-Verbindung wird von der Zentrale zur Filiale aufgebaut.
- Das lokale Netzwerk der Zentrale hat den IP-Adressbereich 192.168.1.0/24, in der Filiale wid der lokale IP-Adressbereich 192.168.2.0/24 verwendet.
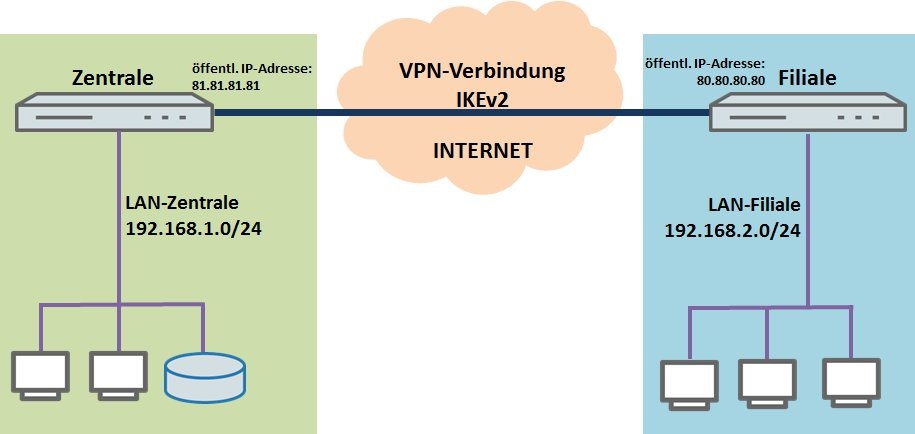 Vorgehensweise: Vorgehensweise:1. Konfigurationsschritte auf dem LANCOM Router der Zentrale: 1.1 Öffnen Sie den Setup-Assistent des LANCOM Routers in der Zentrale und wählen Sie Zwei lokale Netze verbinden (VPN). 1.2 Im nächsten Dialog müssen Sie den Austausch-Modus IKEv2 auswählen. 1.3 IPSec-over-HTTPS wird in diesem Konfigurationsbeispiel nicht verwendet. 1.4 Geben Sie im nächsten Dialog den Namen des LANCOM Routers auf der Gegenseite ein. In diesem Beispiel ist das FILIALE. 1.5 Um eine verschlüsselte VPN-Verbindung aufzubauen, wird eine Identität benötigt, die beiden Seiten bekannt sein muss. In diesem Beispiel wird als Identität die E-Mail Adresse zentrale@lancom.de verwendet. 1.6 Erstellen Sie ein lokales Passwort. 1.7 Da der LANCOM-Router in der Zentrale die VPN-Verbindung zur Filiale aufbauen soll, muss hier die oberste Option gewählt werden. 1.8 Als Gateway muss die öffentliche IP-Adresse (oder der DNS-Name) des LANCOM Routers in der Filiale eingetragen werden. Da das lokale Netzwerk in der Filiale den Adressbereich 192.168.2.0/24 besitzt, muss dies in die Felder Adresse und Netzmaske eingetragen werden. 1.9 Klicken Sie auf Fertig stellen, um den Assistent zu beenden und die Konfiguration in den LANCOM Router zurück zu schreiben. 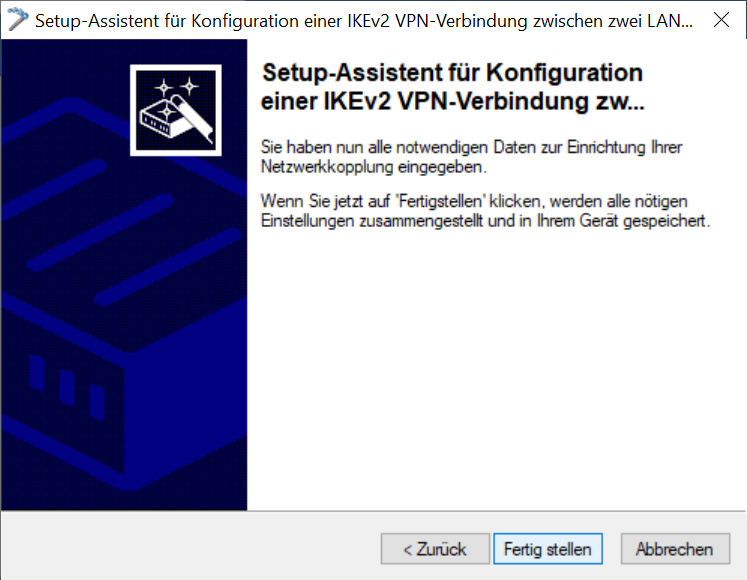 2. Konfigurationsschritte auf dem LANCOM Router der Filiale: 2. Konfigurationsschritte auf dem LANCOM Router der Filiale:2.1 Öffnen Sie den Setup-Assistent des LANCOM Routers in der Filiale und wählen Sie Zwei lokale Netze verbinden (VPN). 2.2 Im nächsten Dialog müssen Sie den Austausch-Modus IKEv2 auswählen. 2.3 IPSec-over-HTTPS wird in diesem Konfigurationsbeispiel nicht verwendet. 2.4 Geben Sie im nächsten Dialog den Namen des LANCOM Routers auf der Gegenseite ein. In diesem Beispiel ist das ZENTRALE. 2.5 Um eine verschlüsselte VPN-Verbindung aufzubauen, wird eine Identität benötigt, die beiden Seiten bekannt sein muss. In diesem Beispiel wird als Identität die E-Mail Adresse zentrale@lancom.de verwendet (die Identität muss mit der in Schritt 1.5 vergebenen übereinstimmen). 2.6 Erstellen Sie für die lokale Identität ein Passwort. Dieses muss mit dem vergebenen Passwort im Schritt 1.6 übereinstimmen. 2.7 Da der LANCOM Router in der Filale die VPN-Verbindung von der Zentrale annehmen soll, muss hier die untere Option gewählt werden. 2.8 Als Gateway muss die öffentliche IP-Adresse (oder der DNS-Name) des LANCOM Routers in der Zentrale eingetragen werden. Da das lokale Netzwerk in der Zentrale den Adressbereich 192.168.1.0/24 besitzt, muss dies in die Felder Adresse und Netzmaske eingetragen werden. 2.9 Klicken Sie auf Fertig stellen, um den Assistent zu beenden und die Konfiguration in den LANCOM Router zurück zu schreiben. Nachdem die Konfiguration in den LANCOM Router der Filiale zurückgeschrieben wurde, wird die VPN-Verbindung zwischen beiden LANCOM Routern aufgebaut. Überprüfen können Sie dies, indem Sie z.B. beide LANCOM Router in den LANmonitor laden. Info:
Sollten beim Verbindungsaufbau Probleme auftreten oder die aufgebaute VPN-Verbindung nicht ordnungsgemäß funktionieren kann ein VPN-Status Trace bei der Diagnose helfen. Informationen erhalten Sie in diesem Knowledge Base-Artikel. |