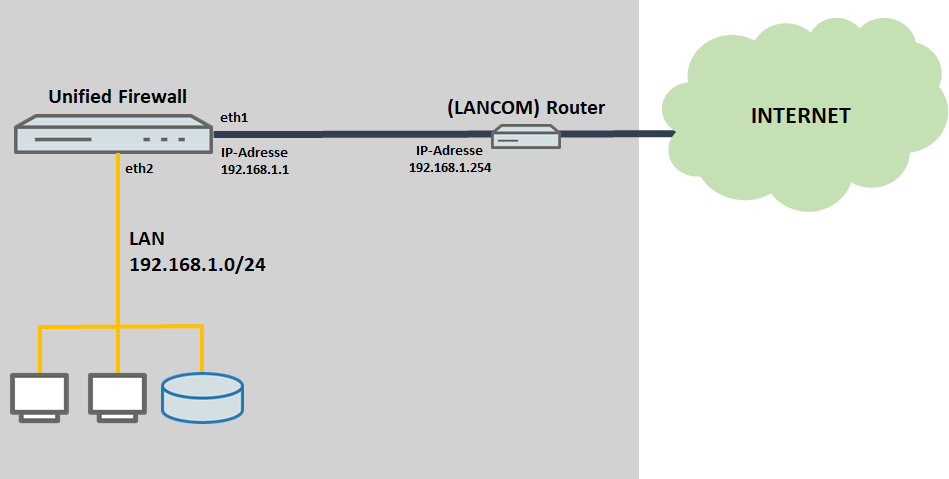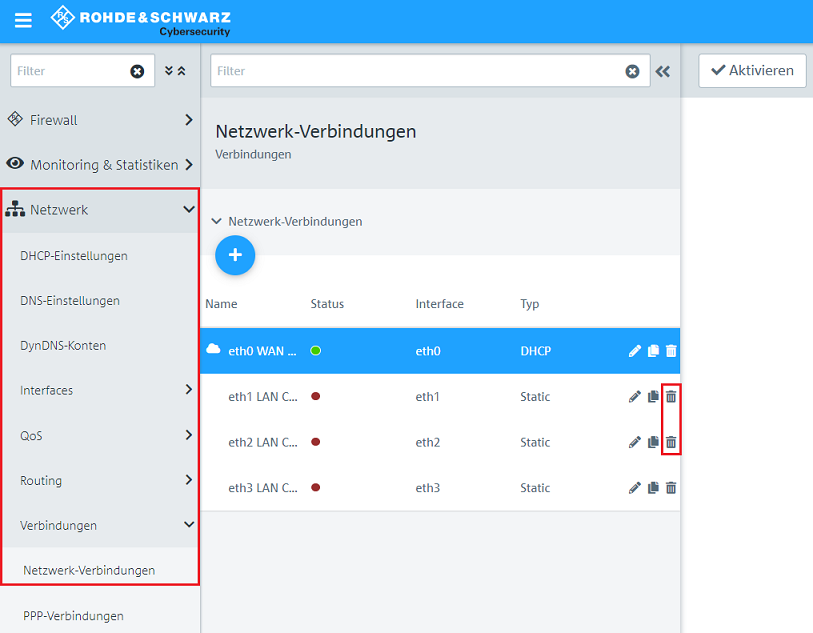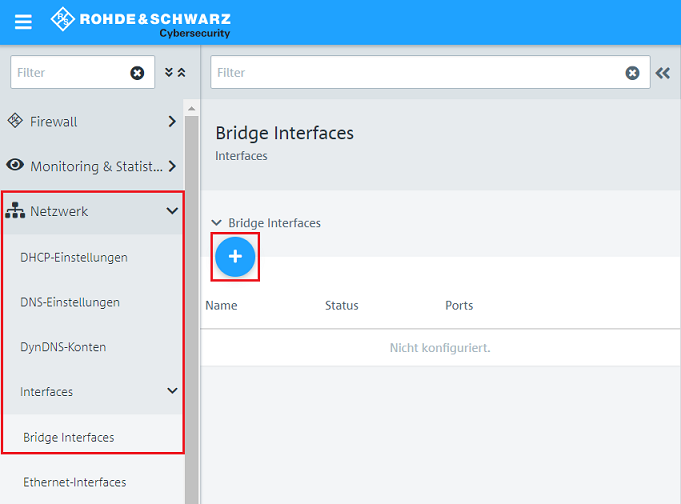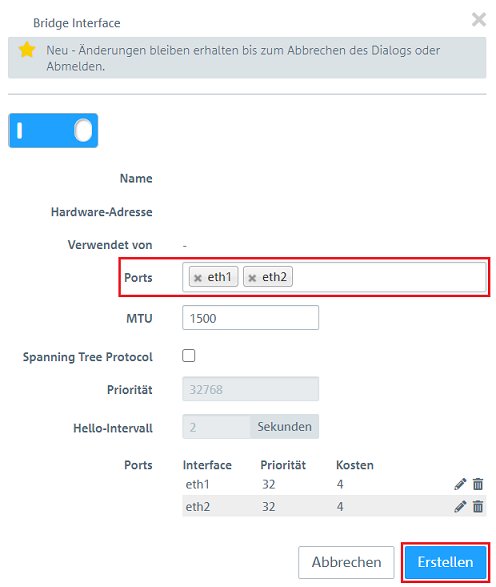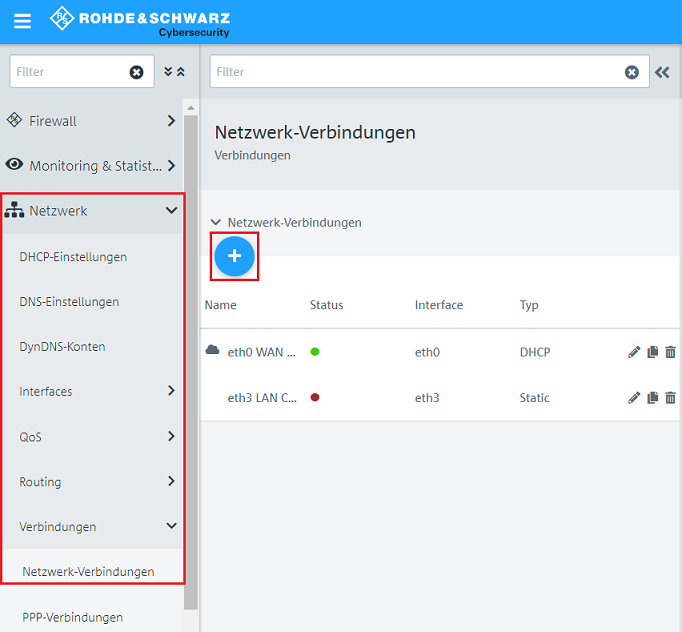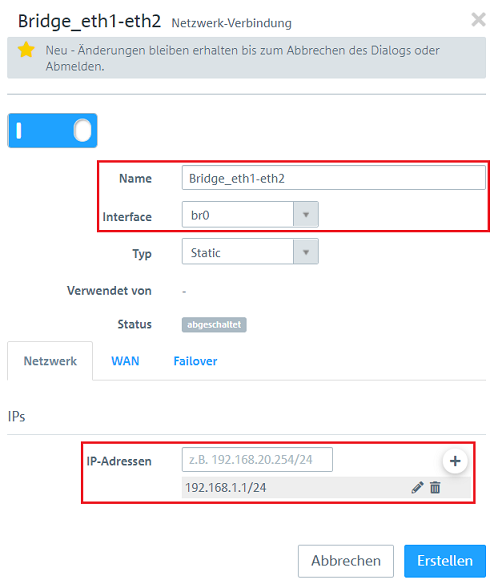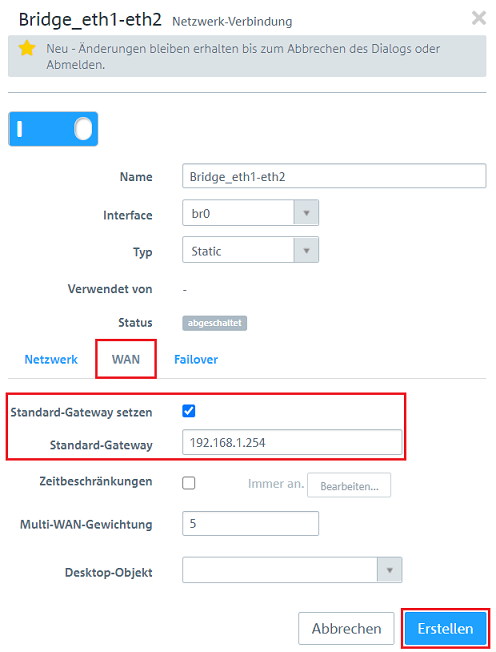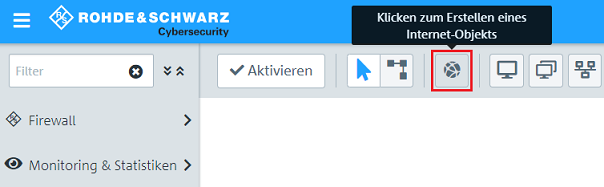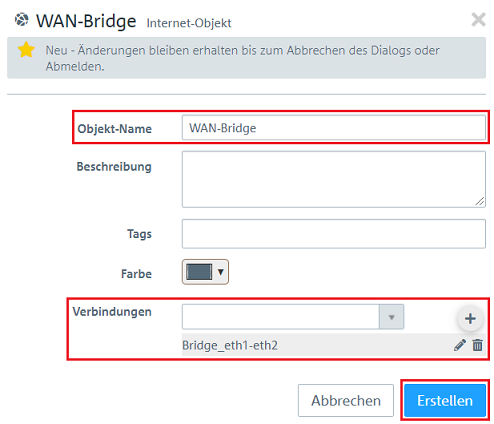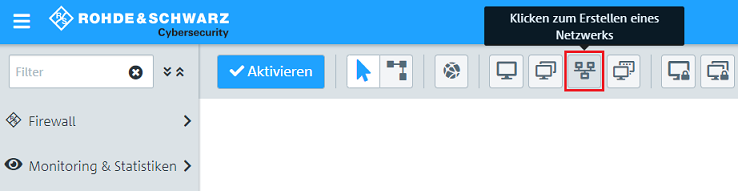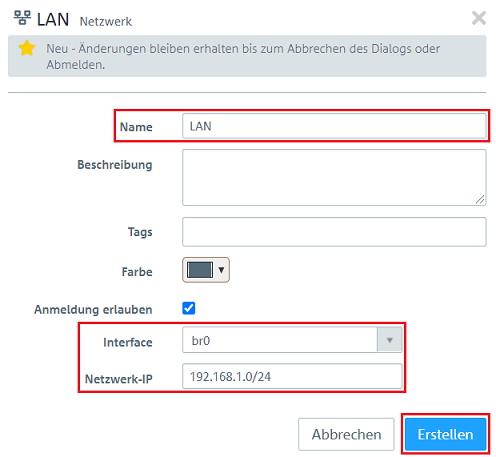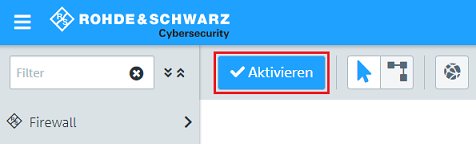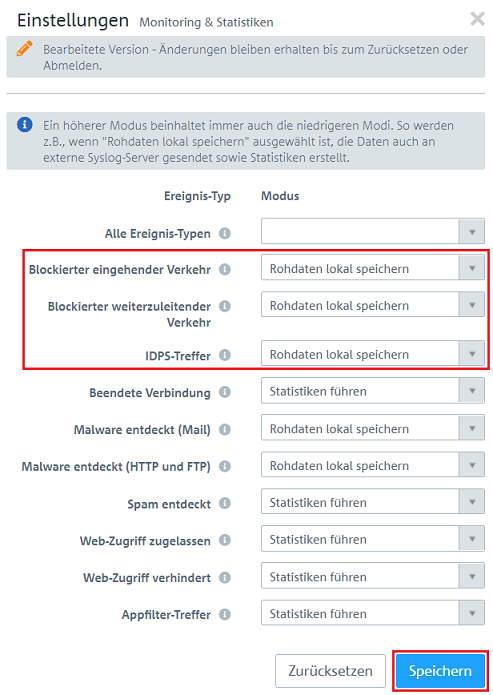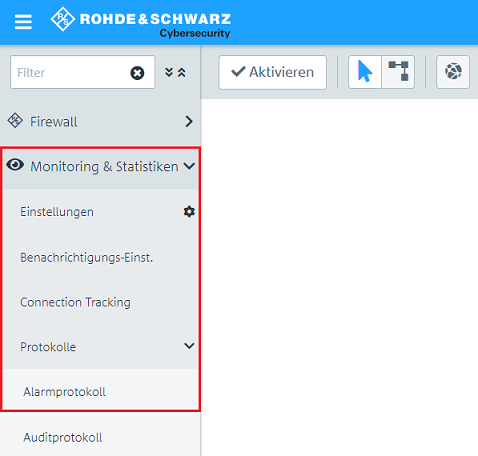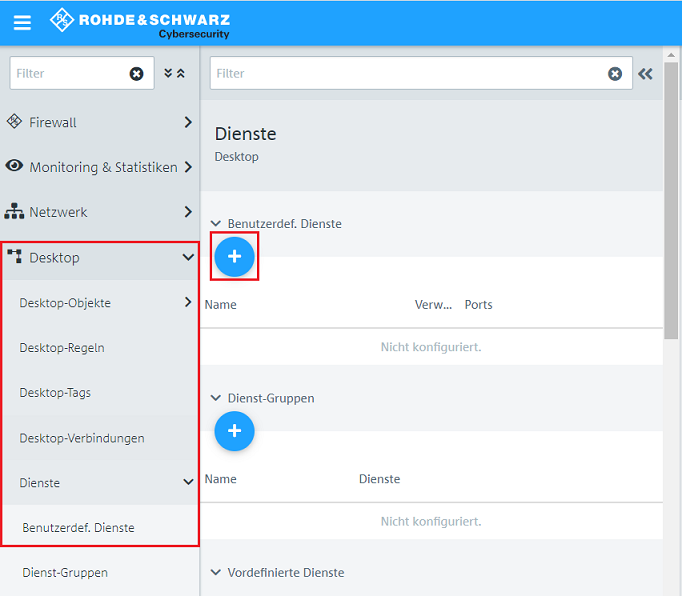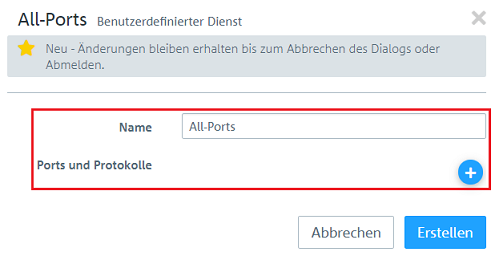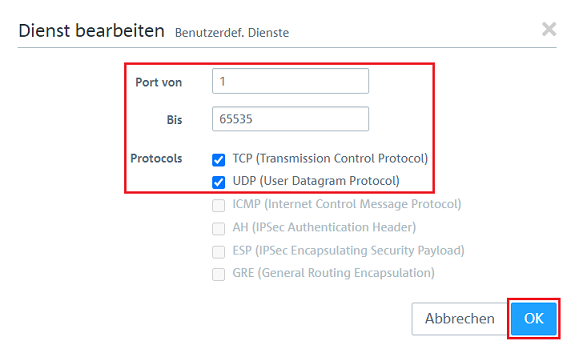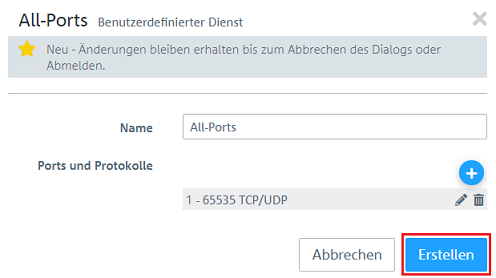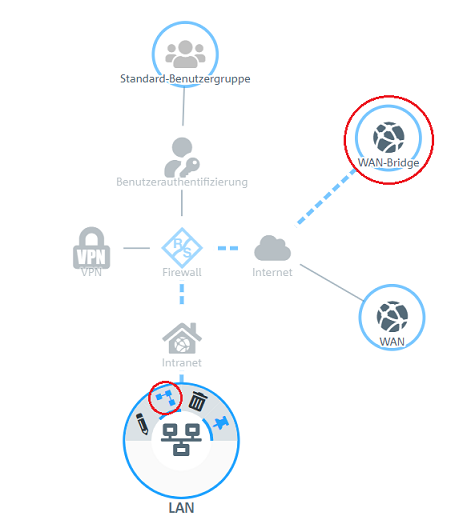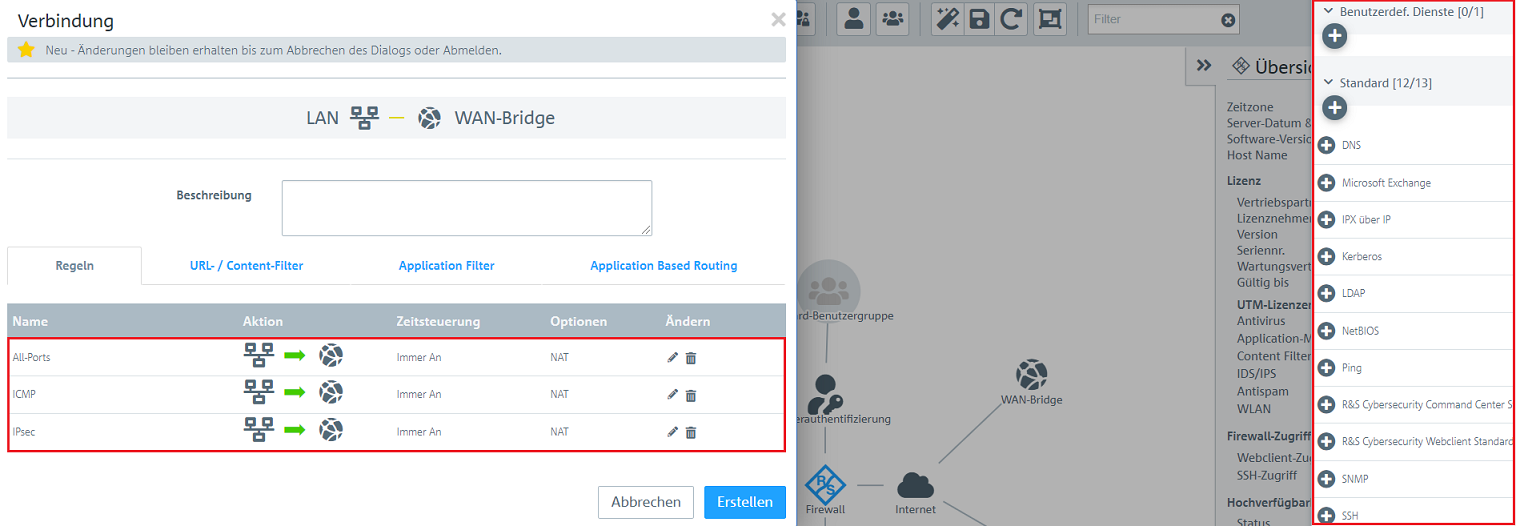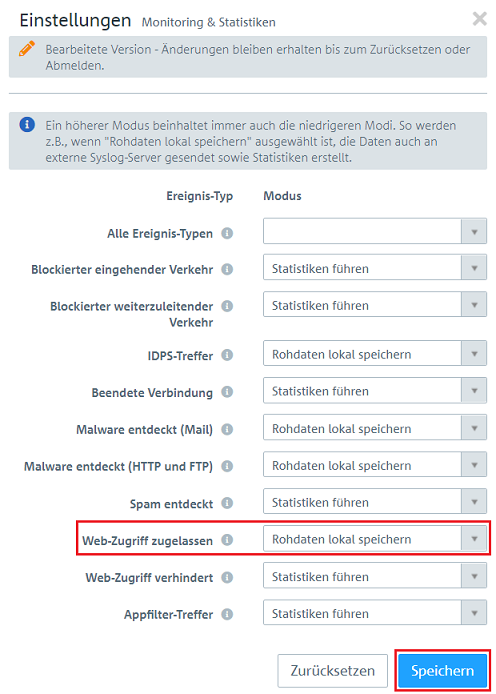Beschreibung:
In einigen Szenarien ist es erforderlich den Datenverkehr vor dem Einsatz der Unified Firewall in einem Netzwerk zu beobachten. Dies kann durch die Verwendung einer transparenten Bridge realisiert werden.
In diesem Artikel wird beschrieben, wie eine LANCOM R&S®Unified Firewall im Bridge Mode betrieben werden kann.
Im transparenten Bridge Mode stehen nur die UTM-Features IDS/IPS und Application-Management zur Verfügung. Die restlichen UTM-Features können nicht verwendet werden!
Voraussetzungen:
- LANCOM R&S®Unified Firewall mit LCOS FX ab Version 10.3
- Eingerichtetes und funktionsfähiges Netzwerk samt Internetzugang auf dem (LANCOM) Router
- Web-Browser zur Konfiguration der Unified Firewall.
Es werden folgende Browser unterstützt:- Google Chrome
- Chromium
- Mozilla Firefox
Szenario:
- Auf einem Router ist das IP-Netzwerk 192.168.1.0/24 eingerichtet. Der Router hat die IP-Adresse 192.168.1.254.
- Die Unified Firewall wird mit der Schnittstelle eth1 an den Router angeschlossen. Der Unified Firewall wird an dieser Schnittstelle die IP-Adresse 192.168.1.1 zugewiesen.
- Die Unified Firewall wird mit der Schnittstelle eth2 an das lokale Netzwerk angeschlossen. Der Unified Firewall wird an dieser Schnittstelle das Netzwerk 192.168.1.0/24 zugewiesen.
Vorgehensweise:
1. Einrichtung des Bridge-Modus auf der Unified Firewall:
1.1 Öffnen Sie die Konfiguration der Unified Firewall im Browser, wechseln in das Menü Netzwerk → Verbindungen → Netzwerk-Verbindungen und löschen mit einem Klick auf das "Mülltonnen-Symbol" zwei bisher nicht verwendete Verbindungen, damit zwei Ethernet-Ports für eine Bridge zur Verfügung stehen (in diesem Beispiel eth1 und eth2).
1.2 Wechseln Sie in das Menü Netzwerk → Interfaces → Bridge Interfaces und klicken auf das "Plus-Zeichen", um ein Bridge Interface zu erstellen.
1.3 Fügen Sie bei Ports die in Schritt 1. frei gewordenen Ethernet-Ports hinzu und klicken auf Erstellen (in diesem Beispiel eth1 und eth2).
1.4 Wechseln Sie in das Menü Netzwerk → Verbindungen → Netzwerk-Verbindungen und klicken auf das "Plus-Zeichen", um eine neue Verbindung anzulegen.
1.5 Passen Sie folgende Parameter an:
- Name: Vergeben Sie einen aussagekräftigen Namen.
- Interface: Wählen Sie im Dropdown-Menü das in Schritt 1.3 erstellte Bridge-Interface aus (in diesem Beispiel br0).
- IP-Adressen: Tragen Sie eine freie IP-Adresse aus dem Netzwerk des Routers im CIDR-Format ein und fügen diese über das "Plus-Zeichen" hinzu (in diesem Beispiel 192.168.1.1/24).
1.6 Wechsel Sie in den Reiter WAN, passen die folgenden Parameter an und klicken auf Erstellen:
- Setzen Sie den Haken bei Standard-Gateway setzen.
- Tragen Sie bei Standard-Gateway die IP-Adresse des Routers ein (in diesem Beispiel 192.168.1.254).
1.7 Klicken Sie auf das Symbol zum Erstellen eines Internet-Objektes.
1.8 Passen Sie folgende Parameter an und klicken auf Erstellen:
- Objekt-Name: Vergeben Sie einen aussagekräftigen Namen.
- Verbindungen: Wählen Sie im Dropdown-Menü die in Schritt 5. und 6. erstellte Verbindung aus und fügen diese über das "Plus-Zeichen" hinzu.
1.9 Klicken Sie auf das Symbol zum Erstellen eines Netzwerks.
1.10 Passen Sie folgende Parameter an und klicken auf Erstellen:
- Name: Vergeben Sie einen aussagekräftigen Namen.
- Interface: Wählen Sie eines der beiden Interfaces aus, die Sie in Schritt 3. der Bridge zugewiesen haben (in diesem Beispiel eth2).
- Netzwerk-IP: Tragen Sie die Netz-Adresse des Routers im CIDR-Format ein (in diesem Beispiel 192.168.1.0/24).
1.11 Klicken Sie auf Aktivieren, damit die vorgenommenen Änderungen von der Unified Firewall umgesetzt werden.
2. Protokollierung und Auswertung des Datenverkehrs:
Es gibt verschiedene Möglichkeiten die Pakete mitzuprotokollieren und anschließend auszuwerten. Im Folgenden werden zwei unterschiedliche Ansätze beschrieben ("Alles blockieren" und "Alles erlauben").
2.1 Jeglicher Datenverkehr wird geblockt:
Da ab Werk alle Pakete verworfen werden (Deny-All Strategie), muss keine separate Firewall-Regel erstellt werden.
Dieser Modus eignet sich nur, um den Datenverkehr für einen kurzen Zeitraum zu überprüfen, da der Betrieb nicht möglich ist.
2.1.1 Wechseln Sie in das Menü Monitoring & Statistiken → Einstellungen.
2.1.2 Wählen Sie bei den folgenden Optionen jeweils Rohdaten lokal speichern aus, damit die blockierten Pakete im Detail protokolliert werden. Klicken Sie anschließend auf Speichern.
- Blockierter eingehender Verkehr
- Blockierter weiterzuleitender Verkehr
- IDPS-Treffer (nur bei Verwendung der Funktion IDS/IPS)
2.1.3 Wechseln Sie in das Menü Monitoring & Statistiken → Protokolle → Alarmprotokoll.
2.1.4 Wählen Sie im Feld Weitere Filter den Filter Category: Connection Blocked aus, damit die von der Unified Firewall blockierten Pakete angezeigt werden.
Sollen nur durch die Funktion IDS/IPS erfasste / blockierte Pakete angezeigt werden, muss der Filter Category: IDPS verwendet werden.
2.2 Jeglicher Datenverkehr wird zugelassen:
Damit alle Pakete zugelassen werden, muss ein Objekt erstellt werden, welches für alle Ports gilt. Anschließend kann dieses in einer Firewall-Regel verwendet werden.
Dieser Modus kann längerfristig verwendet werden, da der Betrieb nicht eingeschränkt wird.
2.2.1 Wechseln Sie in das Menü Desktop → Dienste → Benutzerdef. Dienste und klicken auf das "Plus-Zeichen", um einen neuen benutzerdefinierten Dienst zu erstellen.
2.2.2 Vergeben Sie bei Name einen aussagekräftigen Namen und klicken auf das "Plus-Zeichen", um zur Port- und Protokoll-Auswahl zu gelangen.
2.2.3 Hinterlegen Sie die Ports von 1 - 65535 und setzen die Haken bei TCP und UDP. Klicken Sie anschließend auf OK.
2.2.4 Klicken Sie auf Erstellen, um den benutzerdefinierten Dienst anzulegen.
2.2.5 Klicken Sie auf dem Desktop auf das Netzwerk-Objekt (in diesem Beispiel LAN), wählen das Verbindungswerkzeug aus und klicken auf das in Schritt 1. erstellte Internet-Objekt (in diesem Beispiel WAN-Bridge).
2.2.6 Fügen Sie neben dem in Schritt 2.2.2 - 2.2.4 erstellten benutzerdefinierten Dienst zusätzlich ICMP und IPSec hinzu.
2.2.7 Klicken Sie auf Aktivieren, um die vorgenommenen Änderungen umzusetzen.
2.2.8 Wechseln Sie in das Menü Monitoring & Statistiken.
2.2.9 Wählen Sie bei Web-Zugriff zugelassen die Option Rohdaten lokal speichern aus, um den erlaubten Datenverkehr im Detail zu protokollieren.
2.2.10
2.2.11 Wählen Sie im Feld Weitere Filter den Filter Category: Connection Finished aus, damit die von der Unified Firewall übertragenen Pakete angezeigt werden.