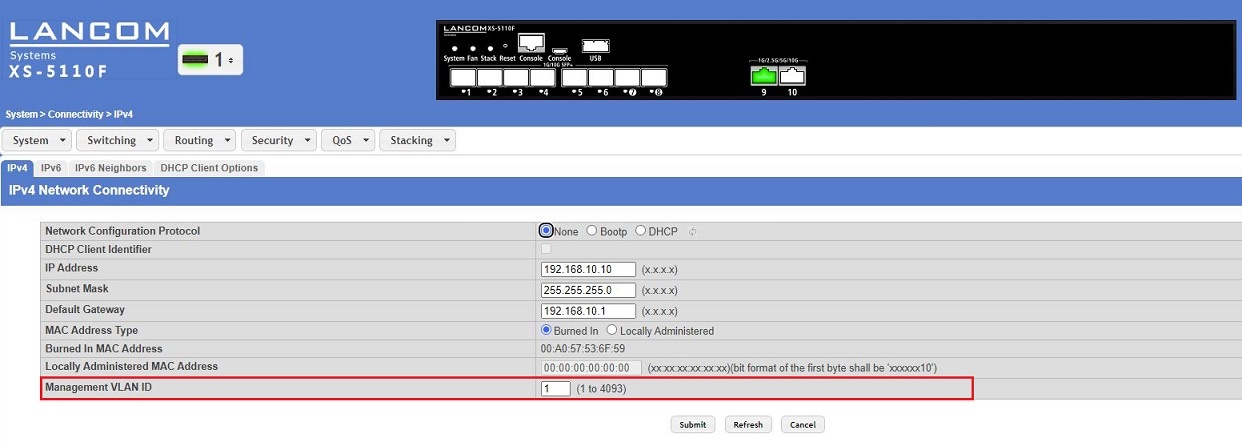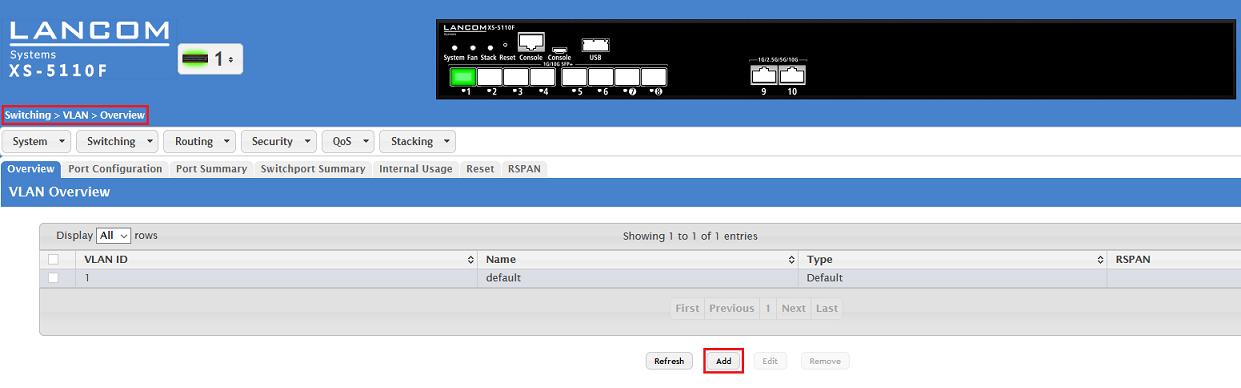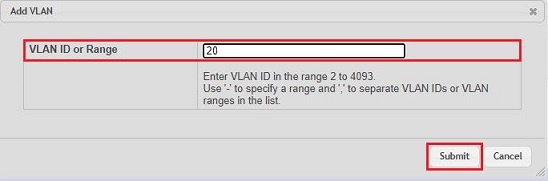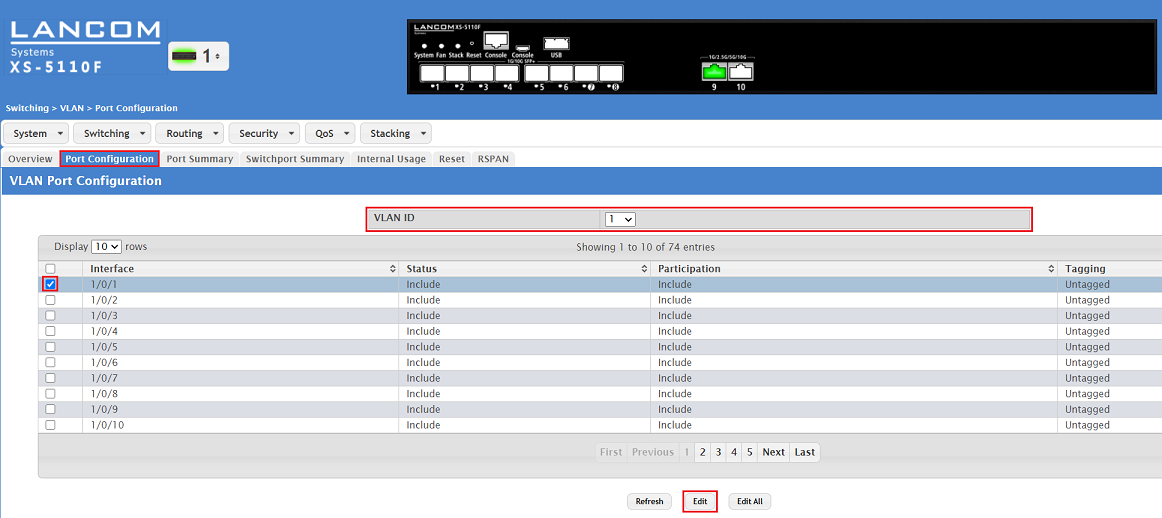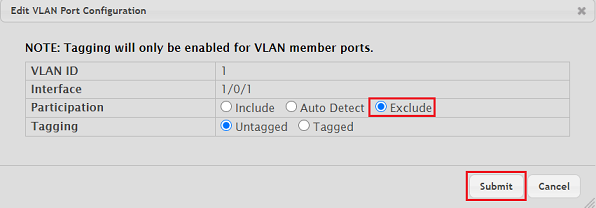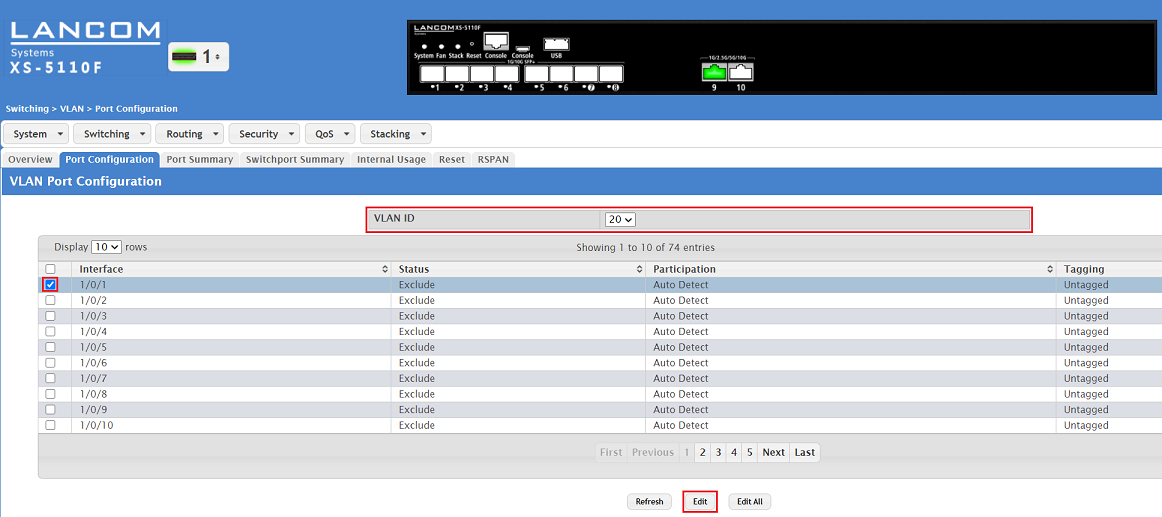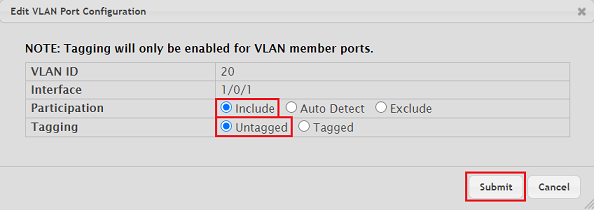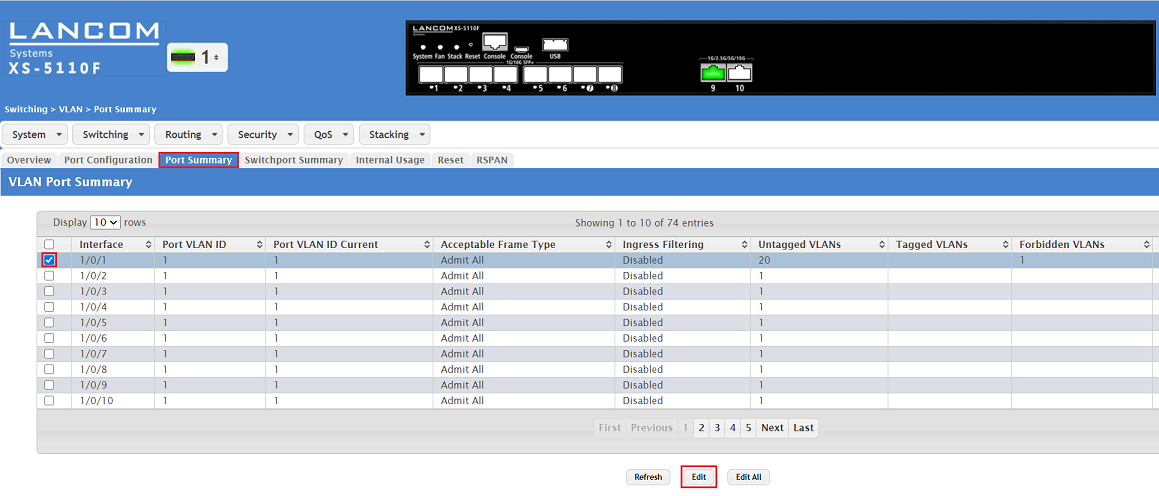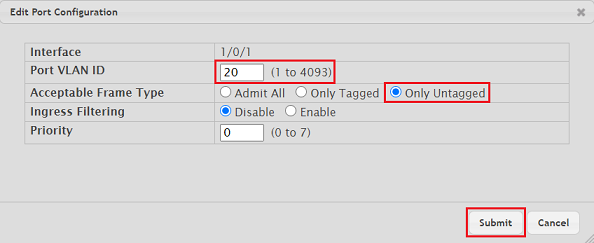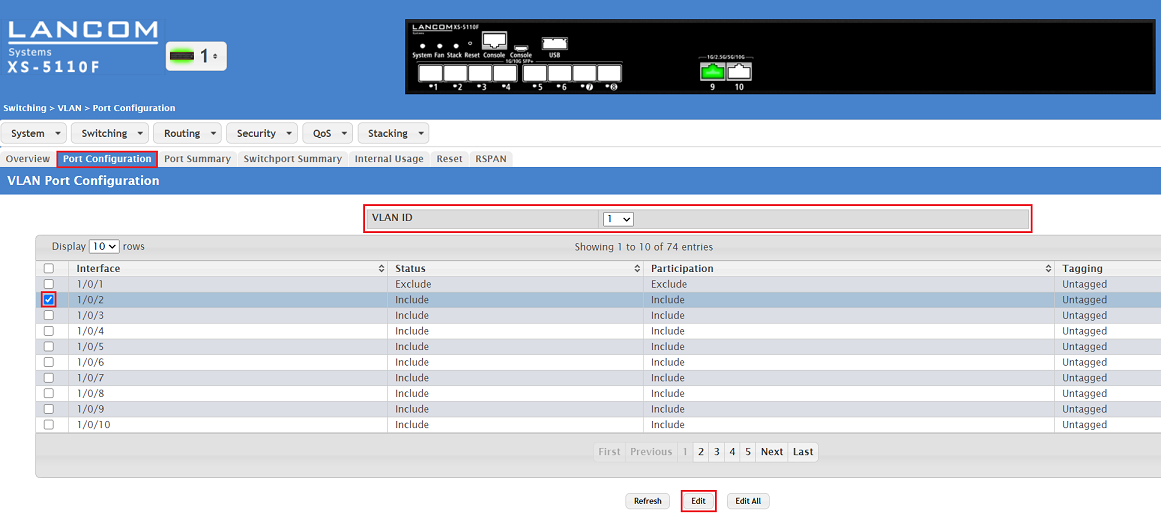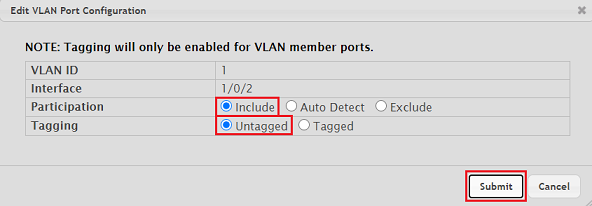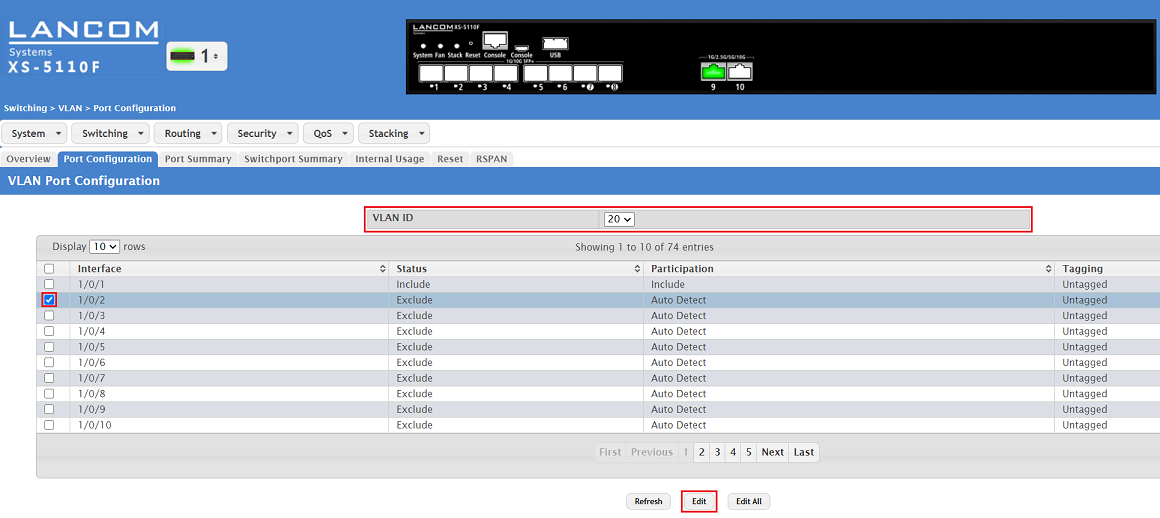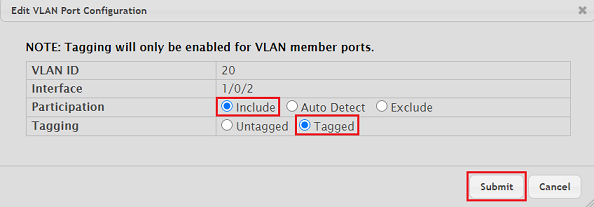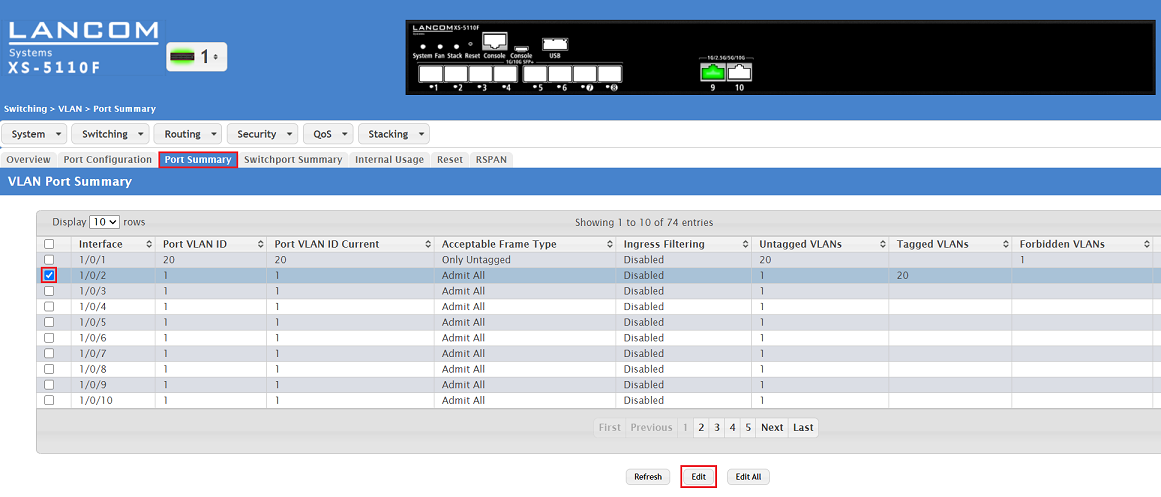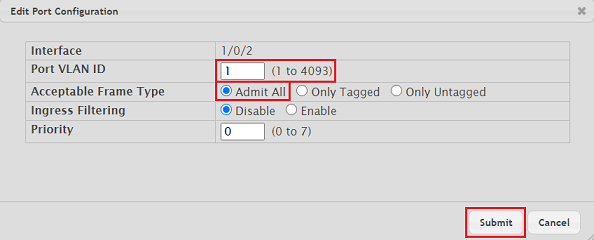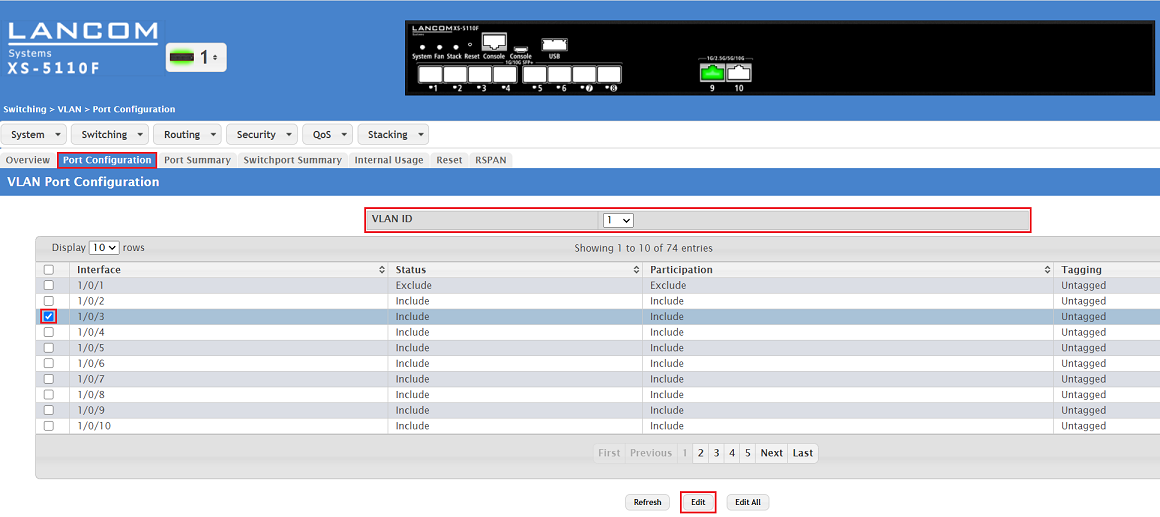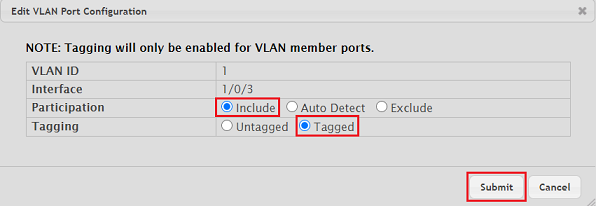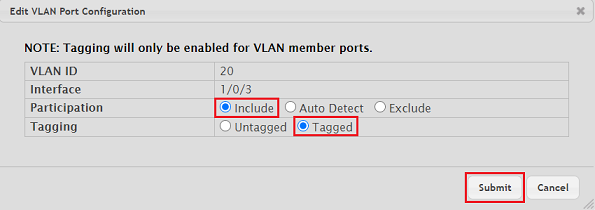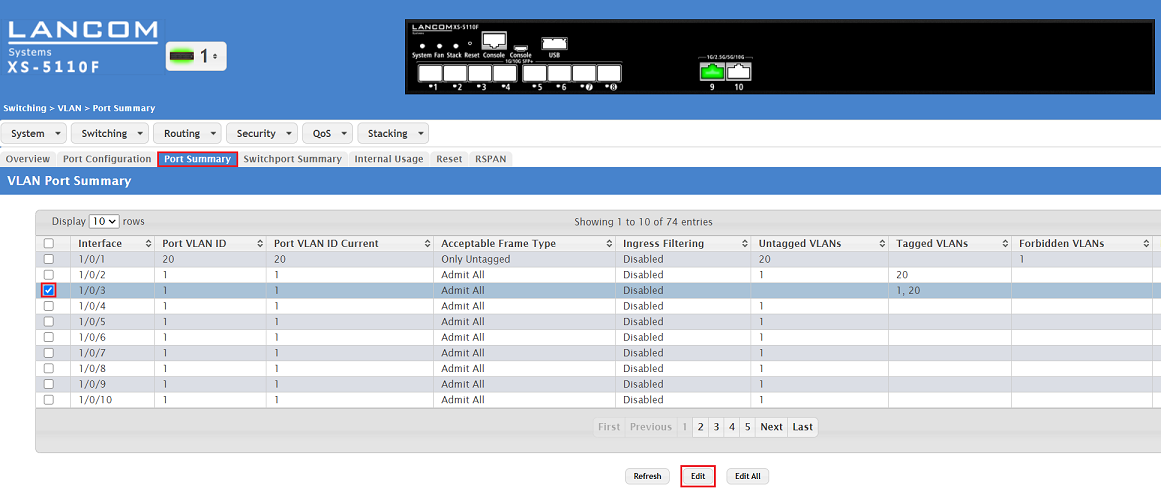Beschreibung:
In diesem Artikel wird beschrieben, wie VLAN auf einem Switch der XS-51xx Serie eingerichtet wird.
Beachten Sie zur Einrichtung des VLAN auch den Knowledge Base Artikel VLAN-Tagging-Modi erklärt.
Voraussetzungen:
- Switch der XS-51xx Serie
- LCOS SX ab Version 5.00 RU2 (download aktuelle Version)
- Beliebiger Web-Browser für den Zugriff auf das Webinterface
Szenario:
Neben dem Standard-VLAN 1 soll zusätzlich das VLAN 20 verwendet werden. Den Ports werden folgende Tagging-Modi zugeordnet:
- 1/0/1: Access mit der PVID 20
- 1/0/2: Hybrid mit der PVID 1
- 1/0/3: Trunk
Vorgehensweise:
Anpassen des Management-VLAN:
Ein Switch kann über das Management-VLAN administriert werden. Das Management-VLAN kann in dem Menü System → Connectivity → IPv4 angepasst werden.
Ein Switch der XS-51xx Serie kann sowohl aus dem Management-VLAN als auch aus allen anderen Netzwerken administriert werden, sofern der Switch in diesem Netzwerk über eine IP-Adresse verfügt.
Für das Management-VLAN kann kein Routing eingerichtet werden!
Einrichtung der VLAN-Funktionalität:
Die Konfiguration der Tagging-Modi für das VLAN erfolgt zweigeteilt in den Menüs Switching → VLAN → Port Configuration und Switching → VLAN → Port Summary. Es ist erforderlich die Konfiguration in beiden Menüs durchzuführen, damit das VLAN korrekt funktioniert.
Die VLAN Tagging-Modi können auch in dem Menü Switching → VLAN → Switchport Summary über die Option Switchport Mode gesetzt werden. Belassen Sie diese unbedingt auf der Standard-Einstellung General, da es ansonsten zu Konflikten und somit einer gestörten Kommunikation kommt!
1. Hinzufügen einer VLAN-ID:
1.1 Verbinden Sie sich per Webinterface mit dem Switch, wechseln in das Menü Switching → VLAN → Overview und klicken dort auf Add VLAN.
1.2 Tragen Sie die gewünschte VLAN-ID ein und klicken auf Submit (in diesem Beispiel das VLAN 20).
2. Konfiguration der Tagging-Modi:
2.1 Allgemeine Beschreibung der Menüs und Parameter:
2.1.1 Beschreibung des Menüs Switching → VLAN → Port Configuration:
Das Tagging-Verhalten wird an dieser Stelle für das VLAN und für ein bestimmtes Interface konfiguriert.
Participation:
- Include: Das VLAN wird auf dem Interface erlaubt.
- Auto-Detect: Der Switch erkennt die Einstellung automatisch. Diese Einstellung sollte nicht verwendet werden.
- Exclude: Das VLAN wird auf dem Interface verboten.
Tagging:
- Untagged: Das Paket wird vom Switch ausgehend nicht mit einem Tag versehen (Access und Hybrid für die Port VLAN ID).
- Tagged: Das Paket wird ausgehend mit einem Tag versehen (Trunk).
2.1.2 Beschreibung des Menüs Switching → VLAN → Port Summary:
Das Tagging-Verhalten wird an dieser Stelle für ein bestimmtes Interface konfiguriert.
- Port VLAN ID: Geben Sie die VLAN-ID an, welche bei einem eingehenden Paket ohne VLAN-Tag angehängt wird.
- Acceptable Frame Type:
- Admit All: Sowohl Tagged als auch Untagged Pakete sind auf dem Interface erlaubt.
- Only Tagged: Nur Tagged Pakete sind auf dem Interface erlaubt.
- Only Untagged: Nur Untagged Pakete sind auf dem Interface erlaubt.
- Ingress Filtering: Optional können Sie Ingress Filtering aktivieren. Im aktivierten Zustand (Enable) werden eingehende Pakete, die zu VLANs gehören und nicht dem Interface zugeordnet sind, verworfen.
2.2 Tagging-Modus Access:
2.2.1 Wechseln Sie in den Reiter Port Configuration und stellen sicher, dass die VLAN ID 1 ausgewählt ist. Markieren Sie anschließend das Interface 1/0/1 und klicken auf Edit.
2.2.2 Setzen Sie den Parameter Participation auf Exclude, damit das VLAN 1 nicht über das Interface 1/0/1 kommunizieren darf. Klicken Sie anschließend auf Submit.
2.2.3 Wählen Sie die in Schritt 1. erstellte VLAN ID 20 aus. Markieren Sie anschließend das Interface 1/0/1 und klicken auf Edit.
Mit einem Klick auf die Schaltfläche Edit All können alle Interfaces gleichzeitig bearbeitet werden. Es ist auch möglich mehrere Interfaces zu markieren und mit einem Klick auf Edit gleichzeitig zu bearbeiten. Dabei werden jeweils die gleichen Einstellungen hinterlegt.
2.2.4 Passen Sie die folgenden Parameter an und klicken auf Submit.
- Participation: Wählen Sie die Option Include aus.
- Tagging: Wählen Sie die Option Untagged aus.
2.2.5 Wechseln Sie in den Reiter Port Summary, markieren das Interface 1/0/1 und klicken auf Edit.
Mit einem Klick auf die Schaltfläche Edit All können alle Interfaces gleichzeitig bearbeitet werden. Es ist auch möglich mehrere Interfaces zu markieren und mit einem Klick auf Edit gleichzeitig zu bearbeiten. Dabei werden jeweils die gleichen Einstellungen hinterlegt.
2.2.6 Passen Sie die folgenden Parameter an und klicken auf Submit.
Port VLAN ID: Geben Sie die VLAN-ID an, welche bei einem eingehenden Paket ohne VLAN-Tag angehängt wird (in diesem Beispiel die PVID 20).
Acceptable Frame Type: Wählen Sie die Option Only Untagged aus.
2.3 Tagging-Modus Hybrid:
2.3.1 Wechseln Sie in den Reiter Port Configuration und stellen sicher, dass die VLAN ID 1 ausgewählt ist. Markieren Sie anschließend das Interface 1/0/1 und klicken auf Edit.
2.3.2 Setzen Sie den Parameter Participation auf Exclude, damit das VLAN 1 nicht über das Interface 1/0/1 kommunizieren darf. Klicken Sie anschließend auf Submit.
2.3.3 Wählen Sie die in Schritt 1. erstellte VLAN ID 20 aus. Markieren Sie anschließend das Interface 1/0/1 und klicken auf Edit.
Mit einem Klick auf die Schaltfläche Edit All können alle Interfaces gleichzeitig bearbeitet werden. Es ist auch möglich mehrere Interfaces zu markieren und mit einem Klick auf Edit gleichzeitig zu bearbeiten. Dabei werden jeweils die gleichen Einstellungen hinterlegt.
2.3.4 Passen Sie die folgenden Parameter an und klicken auf Submit.
- Participation: Wählen Sie die Option Include aus.
- Tagging: Wählen Sie die Option Untagged aus.
2.3.5 Wechseln Sie in den Reiter Port Summary, markieren das Interface 1/0/1 und klicken auf Edit.
Mit einem Klick auf die Schaltfläche Edit All können alle Interfaces gleichzeitig bearbeitet werden. Es ist auch möglich mehrere Interfaces zu markieren und mit einem Klick auf Edit gleichzeitig zu bearbeiten. Dabei werden jeweils die gleichen Einstellungen hinterlegt.
2.3.6 Passen Sie die folgenden Parameter an und klicken auf Submit.
Port VLAN ID: Geben Sie die VLAN-ID an, welche bei einem eingehenden Paket ohne VLAN-Tag angehängt wird (in diesem Beispiel die PVID 20).
Acceptable Frame Type: Wählen Sie die Option Only Untagged aus.
2.4 Tagging-Modus Trunk:
2.4.1 Wechseln Sie in den Reiter Port Configuration und stellen sicher, dass die VLAN ID 1 ausgewählt ist. Markieren Sie anschließend das Interface 1/0/1 und klicken auf Edit.
2.4.2 Setzen Sie den Parameter Participation auf Exclude, damit das VLAN 1 nicht über das Interface 1/0/1 kommunizieren darf. Klicken Sie anschließend auf Submit.
2.4.3 Wählen Sie die in Schritt 1. erstellte VLAN ID 20 aus. Markieren Sie anschließend das Interface 1/0/1 und klicken auf Edit.
Mit einem Klick auf die Schaltfläche Edit All können alle Interfaces gleichzeitig bearbeitet werden. Es ist auch möglich mehrere Interfaces zu markieren und mit einem Klick auf Edit gleichzeitig zu bearbeiten. Dabei werden jeweils die gleichen Einstellungen hinterlegt.
2.4.4 Passen Sie die folgenden Parameter an und klicken auf Submit.
- Participation: Wählen Sie die Option Include aus.
- Tagging: Wählen Sie die Option Untagged aus.
2.4.5 Wechseln Sie in den Reiter Port Summary, markieren das Interface 1/0/1 und klicken auf Edit.
Mit einem Klick auf die Schaltfläche Edit All können alle Interfaces gleichzeitig bearbeitet werden. Es ist auch möglich mehrere Interfaces zu markieren und mit einem Klick auf Edit gleichzeitig zu bearbeiten. Dabei werden jeweils die gleichen Einstellungen hinterlegt.
2.4.6 Passen Sie die folgenden Parameter an und klicken auf Submit.
Port VLAN ID: Geben Sie die VLAN-ID an, welche bei einem eingehenden Paket ohne VLAN-Tag angehängt wird (in diesem Beispiel die PVID 20).
Acceptable Frame Type: Wählen Sie die Option Only Untagged aus.
3. Wechseln Sie in den Reiter Port Configuration und wählen im Dropdownmenü bei VLAN ID das in Schritt 2. hinzugefügte VLAN aus.
4. Markieren Sie das gewünschte Interface und klicken auf Edit, um weitere Einstellungen zu bearbeiten.
Mit einem Klick auf die Schaltfläche Edit All können alle Interfaces gleichzeitig bearbeitet werden. Es ist auch möglich mehrere Interfaces zu markieren und mit einem Klick auf Edit gleichzeitig zu bearbeiten. Dabei werden jeweils die gleichen Einstellungen hinterlegt.
5. Passen Sie das Tagging-Verhalten für das VLAN nach Bedarf an und klicken auf Submit:
Die Einrichtung der verschiedenen Tagging-Modi gestaltet sich wie folgt:
Access:
- Participation: Wählen Sie die Option Include aus.
- Tagging: Wählen Sie die Option Untagged aus.
Hybrid:
- Participation: Wählen Sie die Option Include aus.
- Tagging: Wählen Sie die Option Untagged aus.
Trunk:
- Participation: Wählen Sie die Option Include aus.
- Tagging: Wählen Sie die Option Tagged aus.
6. Wechseln Sie in den Reiter Port Summary, wählen ein Interface aus und klicken auf Edit, um das Tagging-Verhalten weitergehend zu spezifizieren.
7. Passen Sie das Tagging-Verhalten für das Interface nach Bedarf an und klicken auf Submit:
Die Einrichtung der verschiedenen Tagging-Modi gestaltet sich wie folgt:
Access:
Port VLAN ID: Geben Sie die VLAN-ID an, welche bei einem eingehenden Paket ohne VLAN-Tag angehängt wird.
Acceptable Frame Type: Wählen Sie die Option Only Untagged aus.
Hybrid:
Port VLAN ID: Geben Sie die VLAN-ID an, welche bei einem eingehenden Paket ohne VLAN-Tag angehängt wird.
Acceptable Frame Type: Wählen Sie die Option Admit All aus.
Trunk:
Port VLAN ID: Die Port VLAN ID spielt bei Verwendung dieses Tagging-Modus keine Rolle und muss nicht angegeben werden.
Acceptable Frame Type: Wählen Sie die Option Only Tagged aus.
8. Klicken Sie auf Save Configuration in der rechten oberen Ecke, damit die Konfiguration als Start-Konfiguration gespeichert wird.
Die Start-Konfiguration bleibt auch nach einem Neustart des Gerätes oder einem Stromausfall erhalten.
9. Die Konfiguration des VLANs auf dem Switch ist damit abgeschlossen.