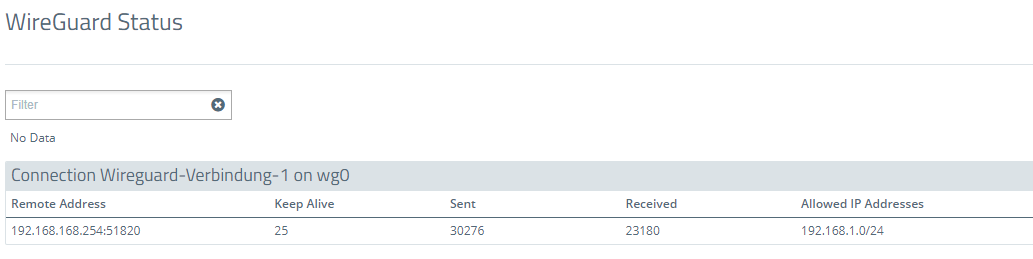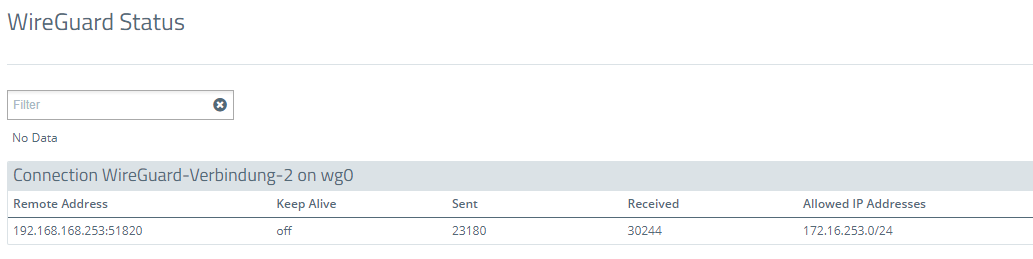This article describes how a WireGuard connection can be set up between two LANCOM R&S®Unified Firewalls.
Connection monitoring is not implemented in WireGuard. Therefore a connection is always shown as active after the connection setup, even if the connection setup hasn't been completed. |
| The WireGuard standard currently does not support multiple WAN connections. Therefore it is not possible to select a specific WAN connection for a WireGuard connection. Due to this reason, no data can be transmitted via the WireGuard connection on a Unified Firewall with more than one Internet connection, as the Unified Firewall sends the response packets via another Internet connection than incoming packets. |
Configuring the WireGuard connections on the two Unified Firewalls must be carried out in parallel (steps 1.1 and 1.2 as well as 2.1 and 2.2), since the public key must be stored on the opposite Unified Firewall in each case. For the sake of clarity, however, the setup is described separately. |
1) Configuring WireGuard on Firewall-1:
1.1) Configuring the WireGuard interface on Firewall-1:
A separate WireGuard interface has to be used for each WireGuard configuration (called WireGuard Connection). It is possible however, to enter several Peers in a configuration. |
1.1.1) Connect to the web interface of Firewall-1 and navigate to the menu Network → WireGuard Interfaces. Click the “+” icon to create a new WireGuard interface.
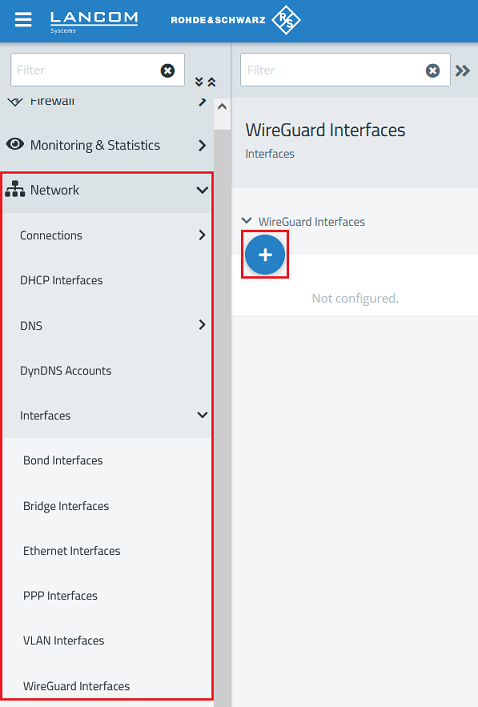
1.1.2) Click Create to generate the interface.
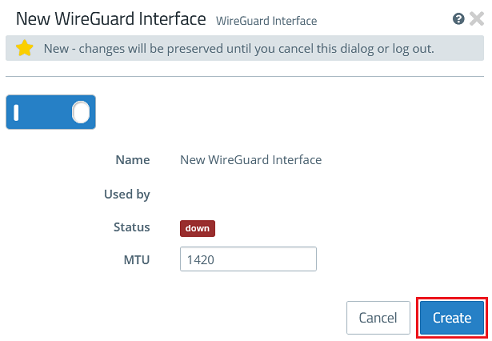
1.2) Configuring the WireGuard connection on Firewall-1:
1.2.1) Go to the menu VPN → WireGuard and click the “+” icon to create a WireGuard connection.
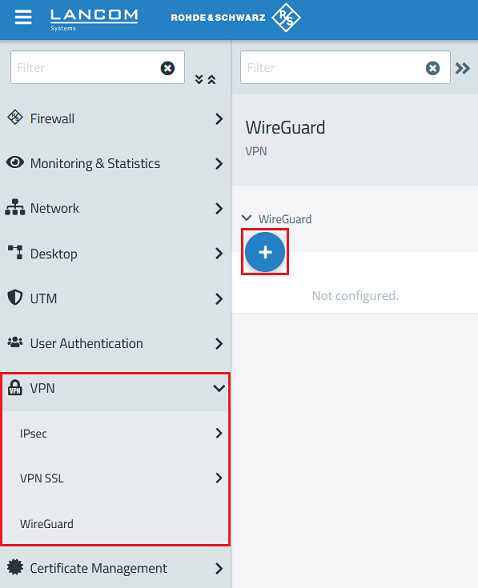
1.2.2) Modify the following parameters:
The port automatically increments when multiple WireGuard connections are created. |
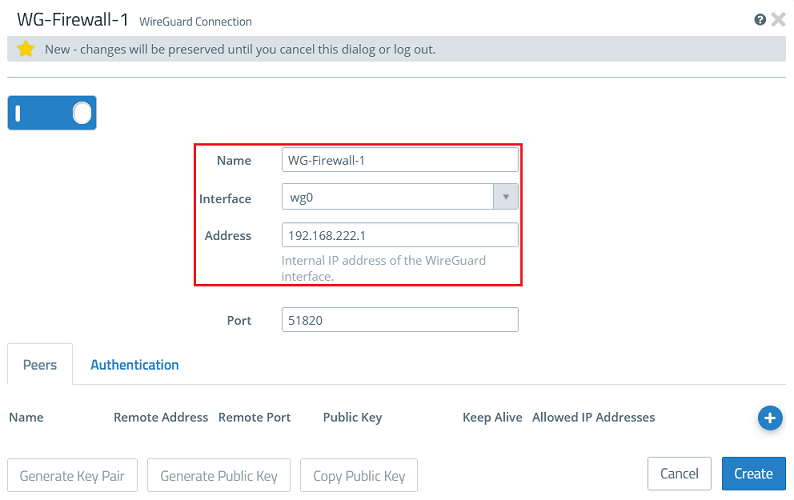
1.2.3) Go to the tab Authentication and click the button Generate Key Pair. This automatically generates the private key and the public key.
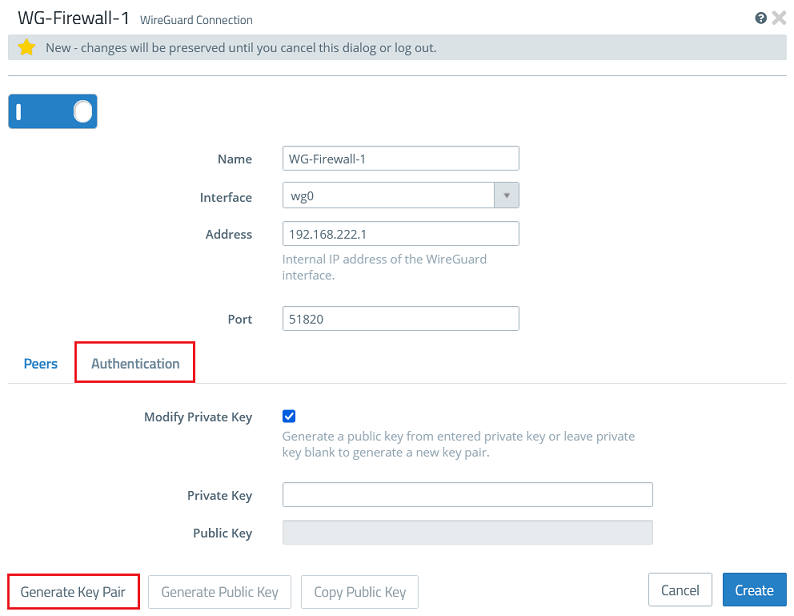
1.2.4) Click Copy Public Key and save it in a text file.
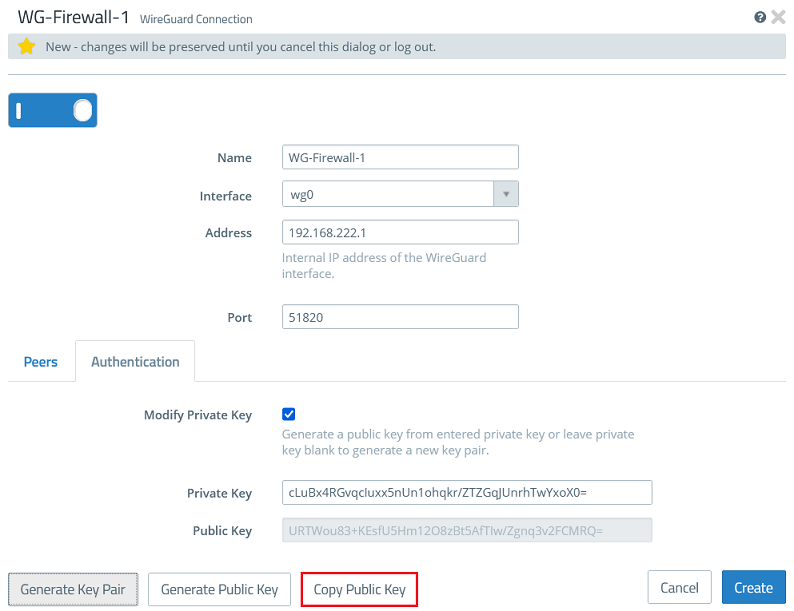
1.2.5) Go back to the tab Peers and click the “+” sign to specify the connection parameters for the remote site.
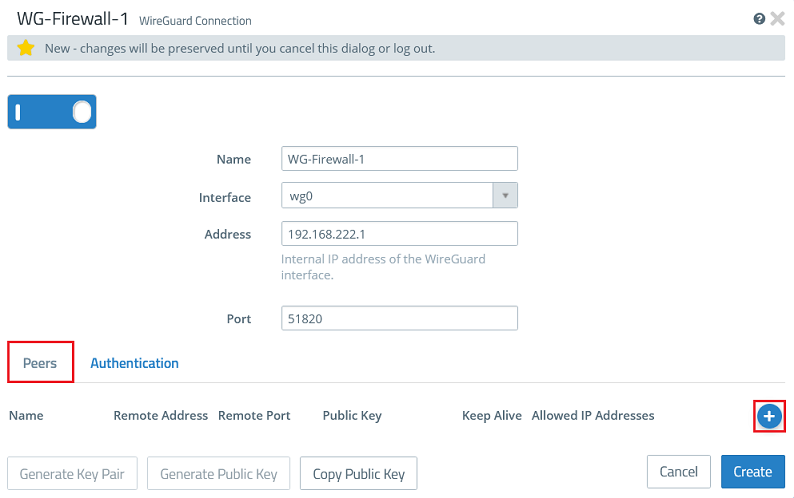
1.2.6) Modify the following parameters and click OK:
It is possible to enter several Peers in a WireGuard configuration (they can be established at the same time). In doing so, multiple Unified Firewalls clients can be connected without needing to set up a new configuration for each Firewall. However it is practical set up a new WireGuard configuration, if the data traffic should be split (e.g. when different service providers should be connected). |
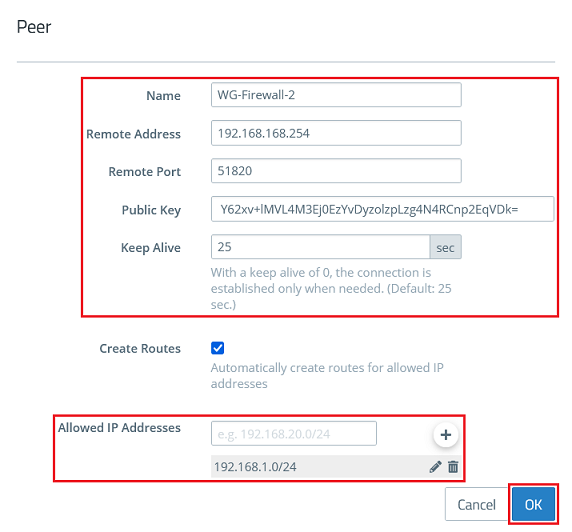
1.2.7) Then click Create.
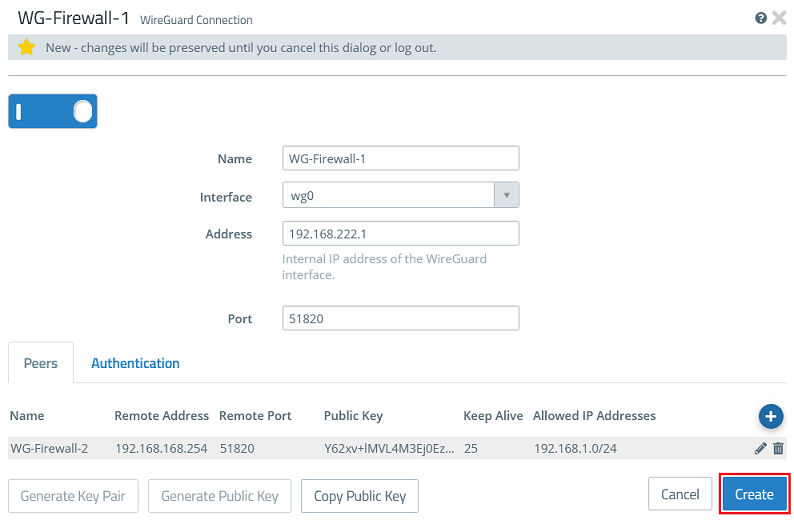
1.3) Allow data traffic between the local network and the WireGuard network:
Repeat the following steps for any other local or remote network that is to communicate via the WireGuard tunnel. |
1.3.1) Click the icon to create a new network.

1.3.2) Modify the following parameters and then click Create:
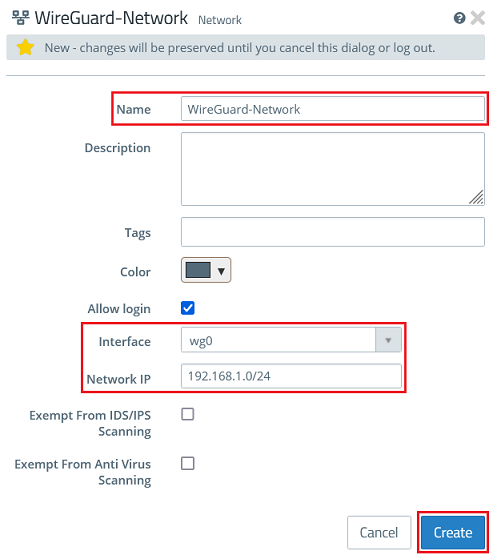
1.3.3) Click the object for the local network on the desktop (in this example INTRANET), select the connection tool, and click the object for the WireGuard network created in step 1.3.2.
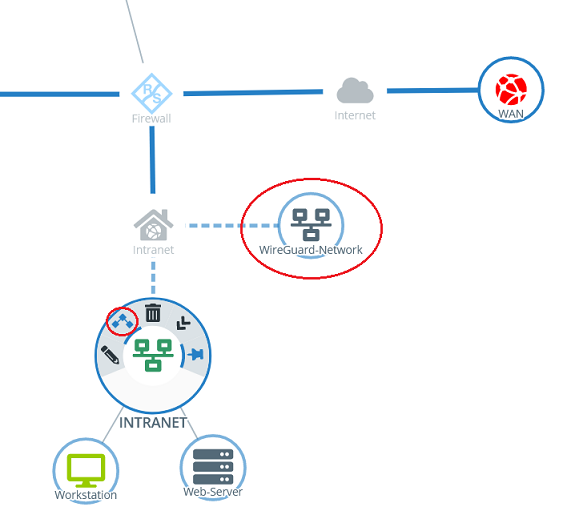
1.3.4) Add the protocols required for communication.
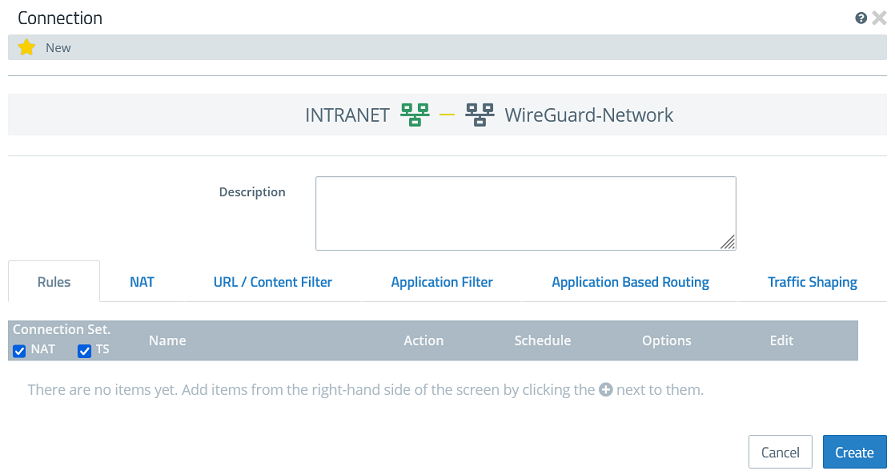
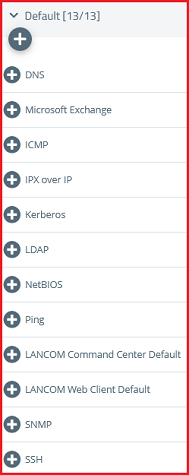
1.3.5) Click Create to generate the connection rules.
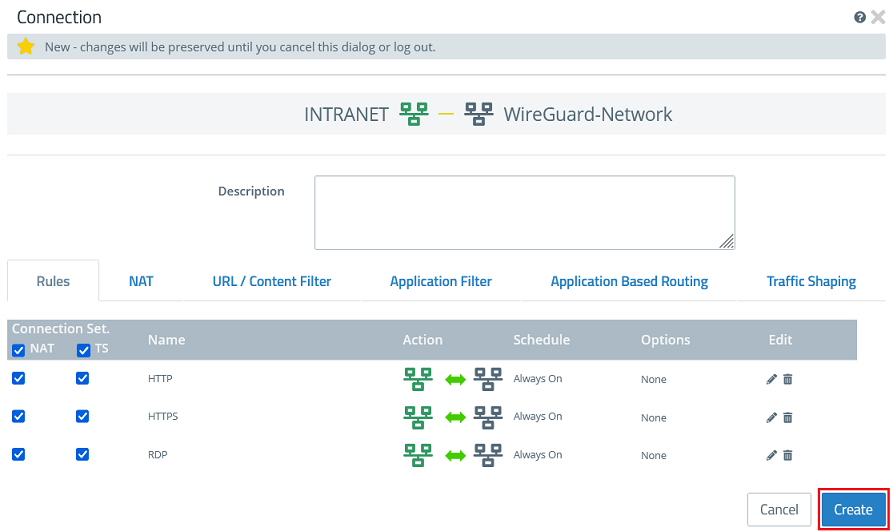
1.3.6) Finally, implement the changes by clicking Activate.
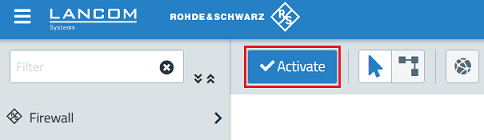
2) Configuring WireGuard on Firewall-2:
2.1) Configuring the WireGuard interface on Firewall-2:
2.1.1) Connect to the web interface of Firewall-2 and navigate to the menu Network → WireGuard Interfaces. Click the “+” icon to create a new WireGuard interface.
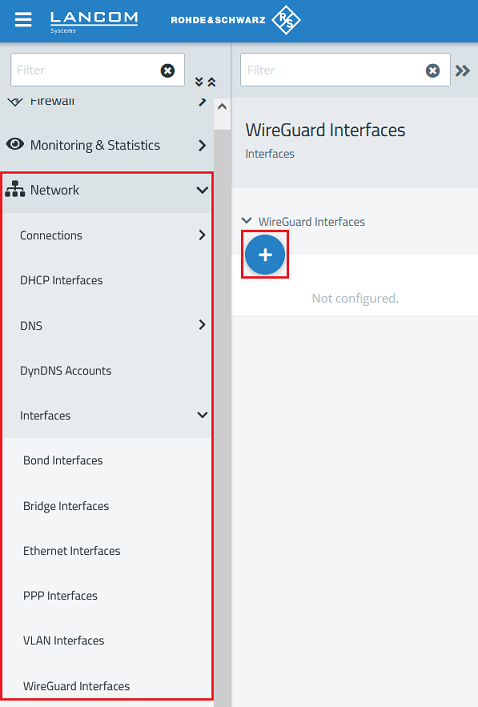
2.1.2) Click Create to create the interface.
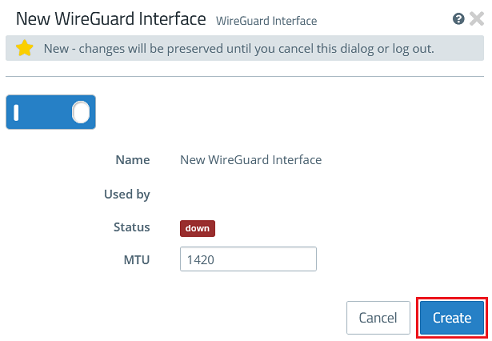
2.2) Configuring the WireGuard connection on Firewall-2:
2.2.1) Go to the menu VPN → WireGuard and click the “+” icon to create a WireGuard connection.
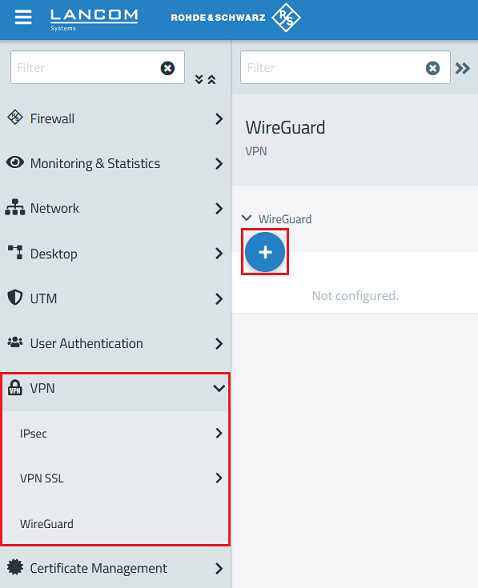
2.2.2) Modify the following parameters:
The port automatically increments when multiple WireGuard connections are created. |
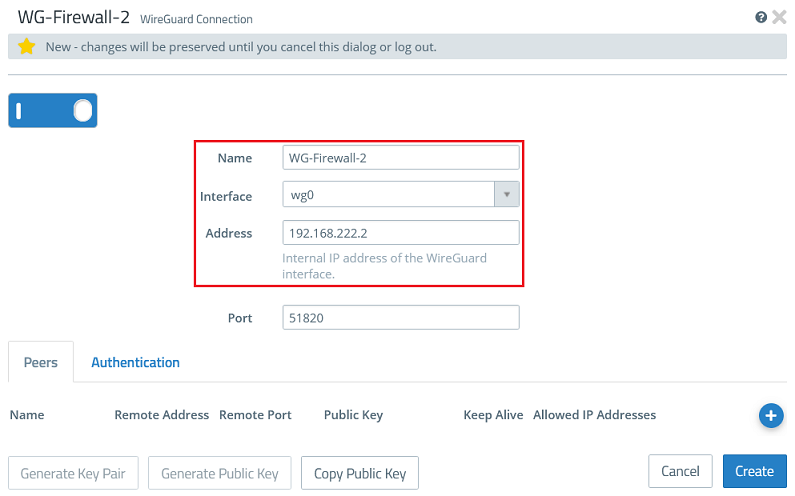
2.2.3) Go to the tab Authentication and click the button Generate Key Pair. This automatically generates the private key and the public key.
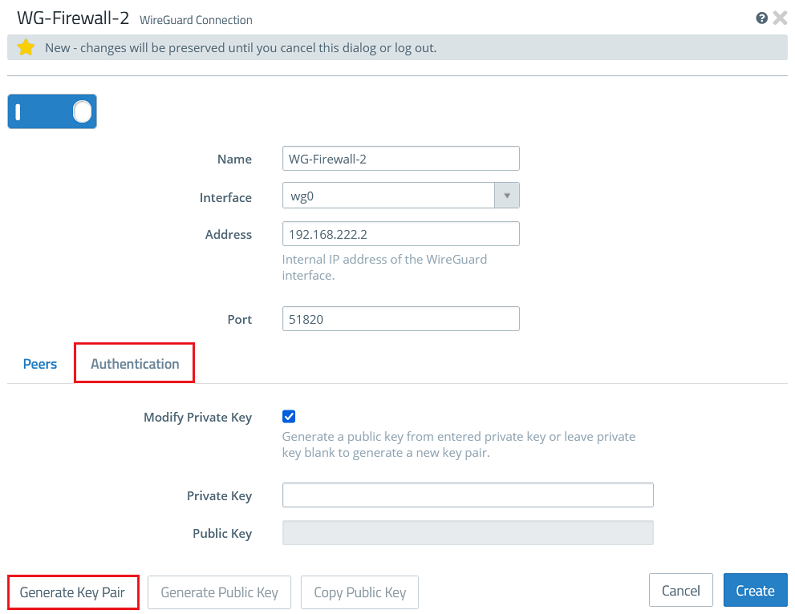
2.2.4) Click Copy Public Key and save it in a text file.
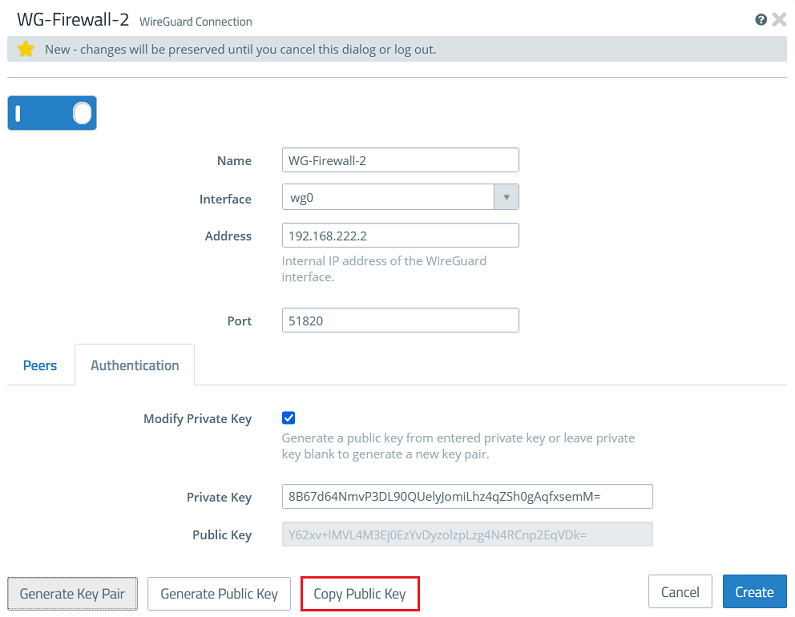
2.2.5) Go back to the tab Peers and click the “+” sign to specify the connection parameters for the remote site.
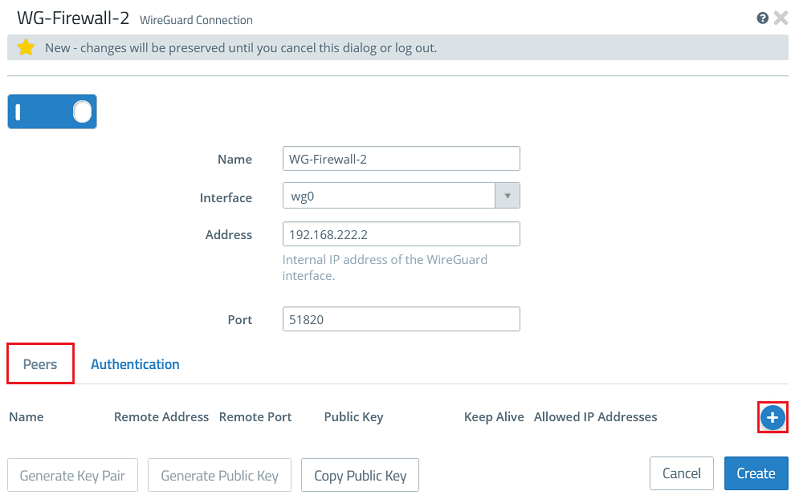
2.2.6) Modify the following parameters and click OK:
There is no need to specify the parameters Remote Address and Remote Port here, since Firewall-2 accepts the connection. Consequently, no value for Keep Alive can be specified either. |
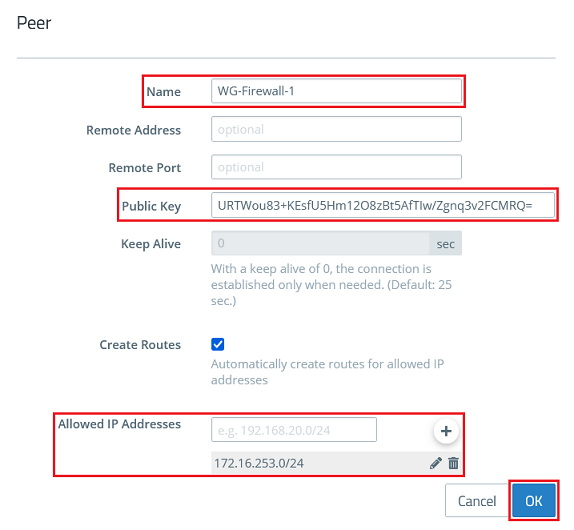
2.2.7) Then click Create.
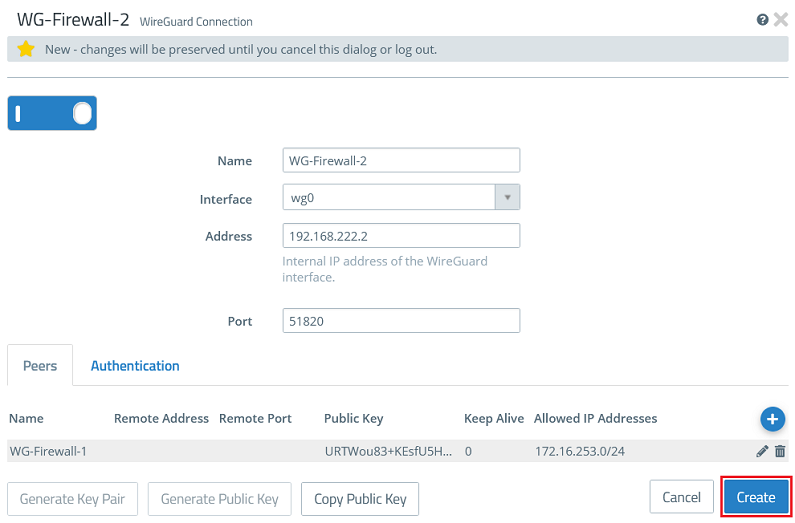
2.3) Allow data traffic between the local network and the WireGuard network:
Repeat the following steps for any other local and/or remote network that is to communicate via the WireGuard tunnel. |
2.3.1) Click the icon to create a new network.

2.3.2) Modify the following parameters and then click Create:
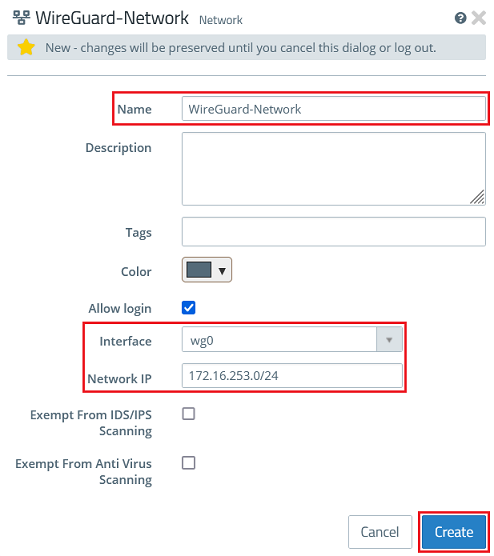
2.3.3) Click the object for the local network on the desktop (in this example INTRANET), select the connection tool, and click the object for the WireGuard network created in step 2.3.2.
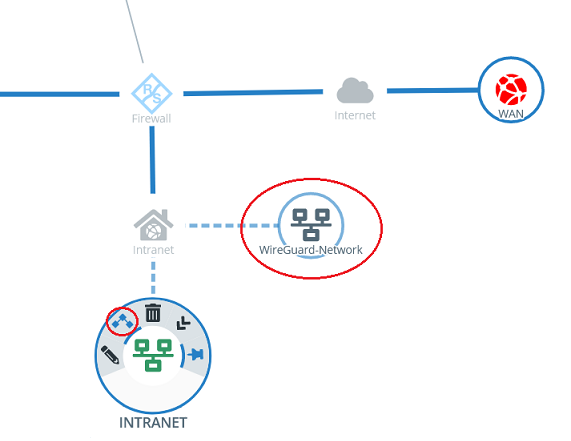
2.3.4) Add the protocols required for communication.
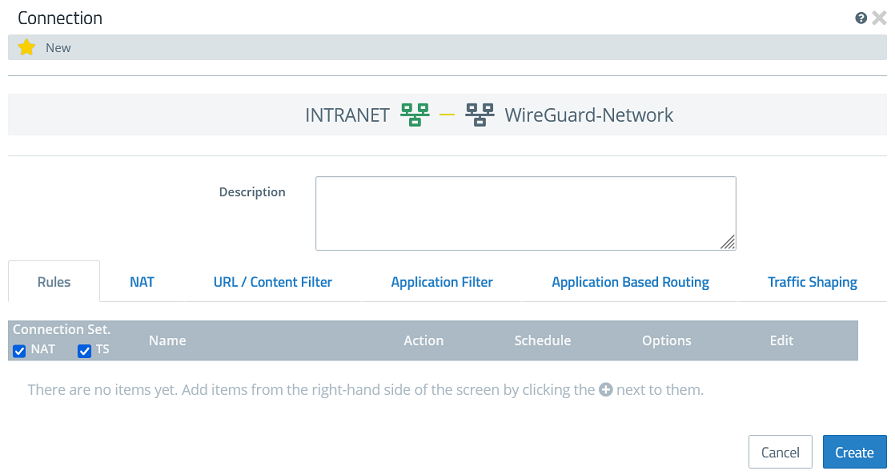
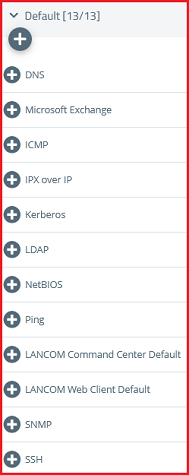
2.3.5) Click Create to generate the connection rules.
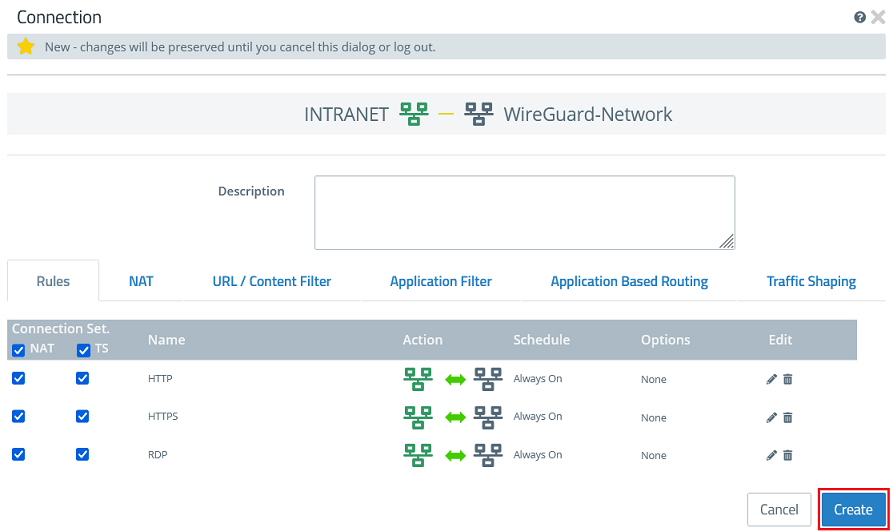
2.3.6) Finally, implement the changes by clicking Activate.
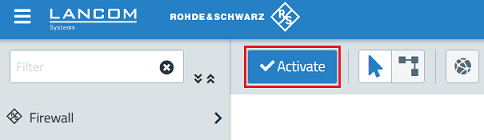
3) Viewing the status of the WireGuard connection:
3.1) Navigate to the menu Monitoring & Statistics → WireGuard Status.
3.2) The WireGuard status menu displays, among other things, the IP address of the remote Unified Firewall, the number of sent and received packets, and the allowed networks: