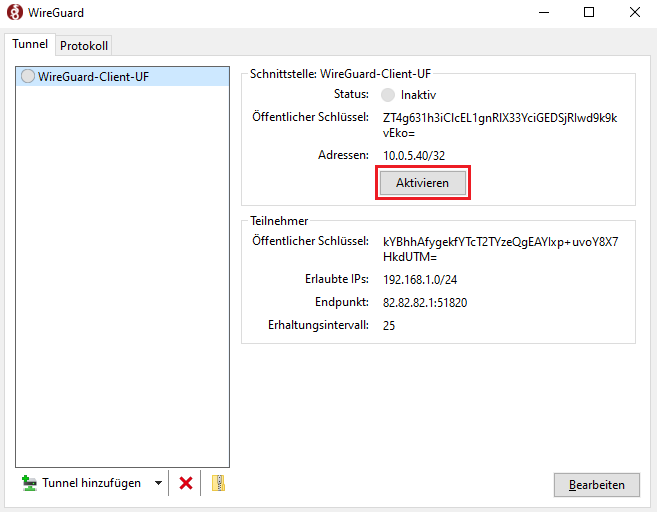In diesem Artikel wird beschrieben, wie eine WireGuard-Verbindung zwischen einer LANCOM R&S®Unified Firewall und dem WireGuard Client für Windows eingerichtet werden kann.
Eine Verbindungsüberwachung ist in WireGuard nicht implementiert. Dadurch wird eine Verbindung nach dem Aufbau immer als aktiv angezeigt, auch wenn diese gar nicht zustande gekommen ist. |
| Der WireGuard-Standard sieht aktuell keine Verwendung mit mehreren WAN-Verbindungen vor. Es ist daher nicht möglich eine dedizierte WAN-Verbindung für eine WireGuard-Verbindung auszuwählen. Aus diesem Grund ist auf einer Unified Firewall mit mehr als einer Internet-Verbindung keine Daten-Übertragung über die WireGuard-Verbindung möglich, da die Unified Firewall die Antwort-Pakete über eine andere Internet-Verbindung sendet als eingehende Pakete. |
1. Die Unified Firewall ist direkt mit dem Internet verbunden und verfügt über eine öffentliche IPv4-Adresse:
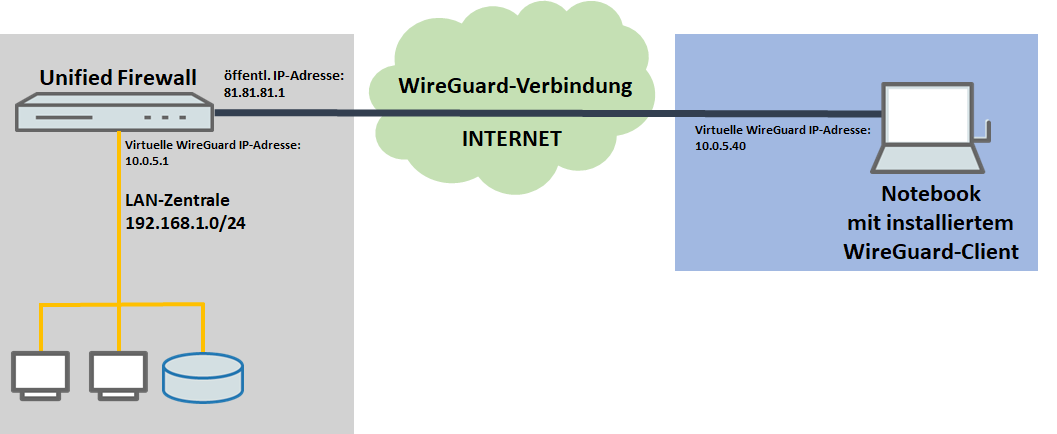
2. Die Unified Firewall geht über einen vorgeschalteten Router ins Internet:
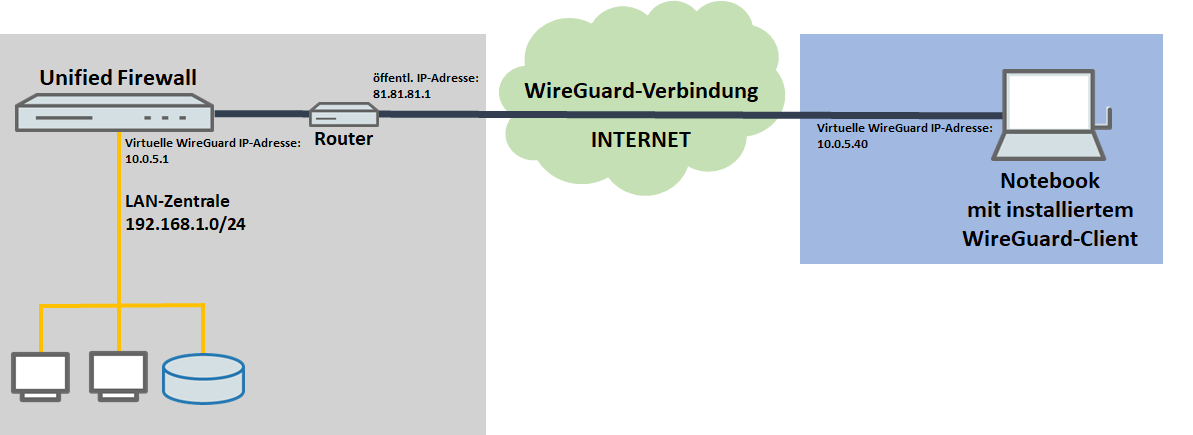
Die Einrichtung ist bei Szenario 1 und 2 grundsätzlich gleich. Bei Szenario 2 muss zusätzlich ein Portforwarding auf dem vorgeschalteten Router eingerichtet werden (der Standard-Port für WireGuard ist 51820, bei weiteren WireGuard-Verbindungen wird der Port hochgezählt).
Die Konfiguration der WireGuard-Verbindungen muss auf der Unified Firewall sowie auf dem Software-Client parallel ausgeführt werden (Schritte 1.1 und 1.2 sowie 2.), da der Public-Key auf der Unified Firewall sowie in dem Software-Client hinterlegt werden muss. Zur besseren Übersichtlichkeit wird die Einrichtung jedoch getrennt beschrieben. |
1. Konfiguration von WireGuard auf der Unified Firewall:
1.1 Konfiguration des WireGuard-Interfaces auf der Unified Firewall:
Für jede WireGuard-Konfiguration (WireGuard-Verbindung genannt) muss ein eigenes WireGuard-Interface erstellt werden. Es ist aber möglich, in einer WireGuard-Konfiguration mehrere Peers anzugeben. |
1.1.1 Verbinden Sie sich per Webinterface mit der Unified Firewall und wechseln in das Menü Netzwerk → WireGuard-Interfaces. Klicken Sie anschließend auf das "Plus-Zeichen", um ein neues WireGuard-Interface zu erstellen.
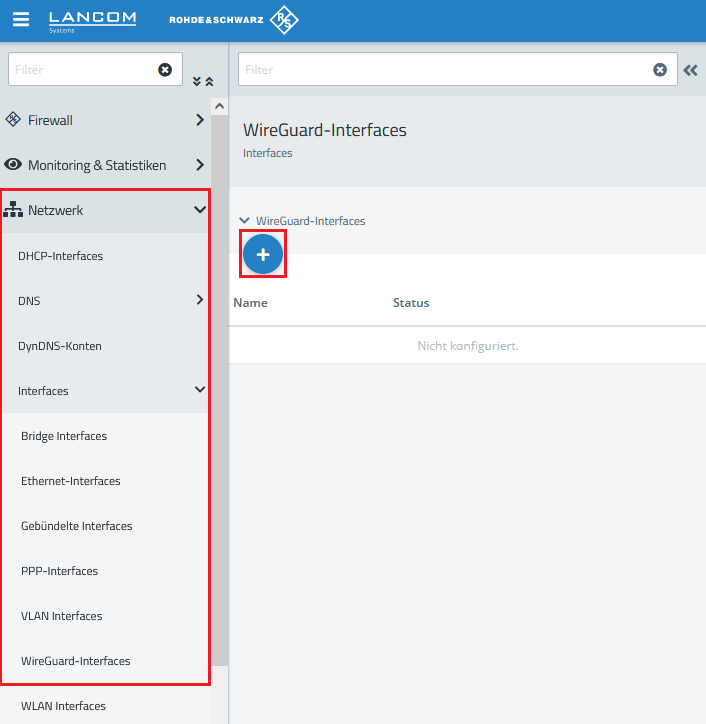
1.1.2 Klicken Sie auf Erstellen, um das Interface anzulegen.
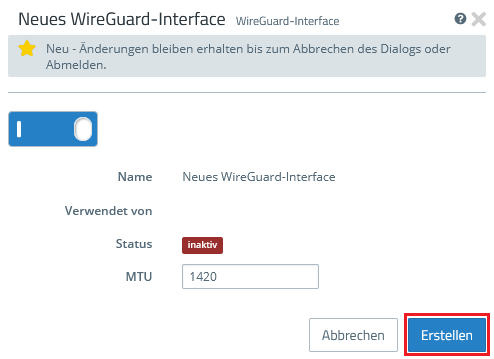
1.2 Konfiguration der WireGuard-Verbindung auf der Unified Firewall:
1.2.1 Wechseln Sie in das Menü VPN → WireGuard und klicken auf das "Plus-Zeichen", um eine WireGuard-Verbindung zu erstellen.
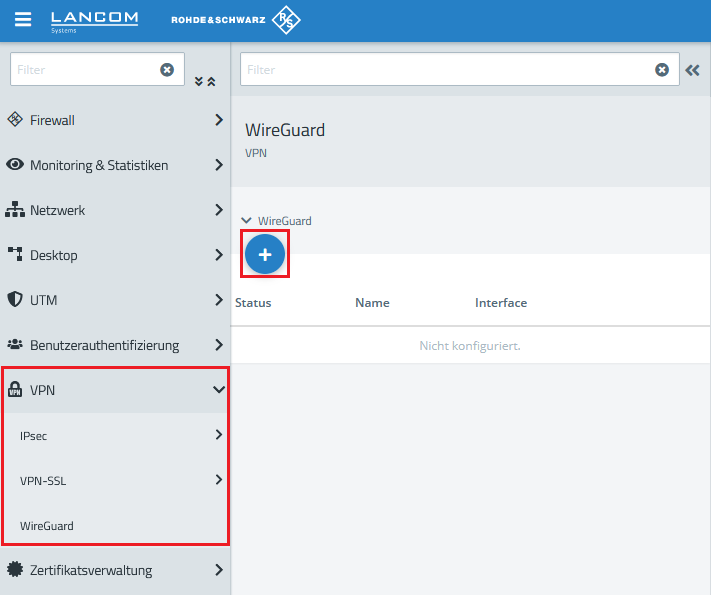
1.2.2 Passen Sie die folgenden Parameter an:
Der Port zählt bei Erstellen mehrerer Wireguard-Verbindungen automatisch hoch. |
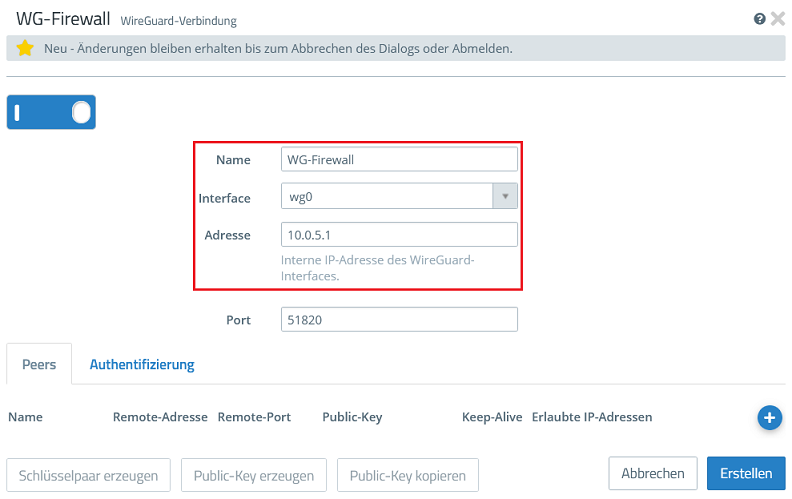
1.2.3 Wechseln Sie in den Reiter Authentifizierung und klicken auf die Schaltfläche Schlüsselpaar erzeugen. Dadurch werden der Private-Key und der Public-Key automatisch erzeugt.
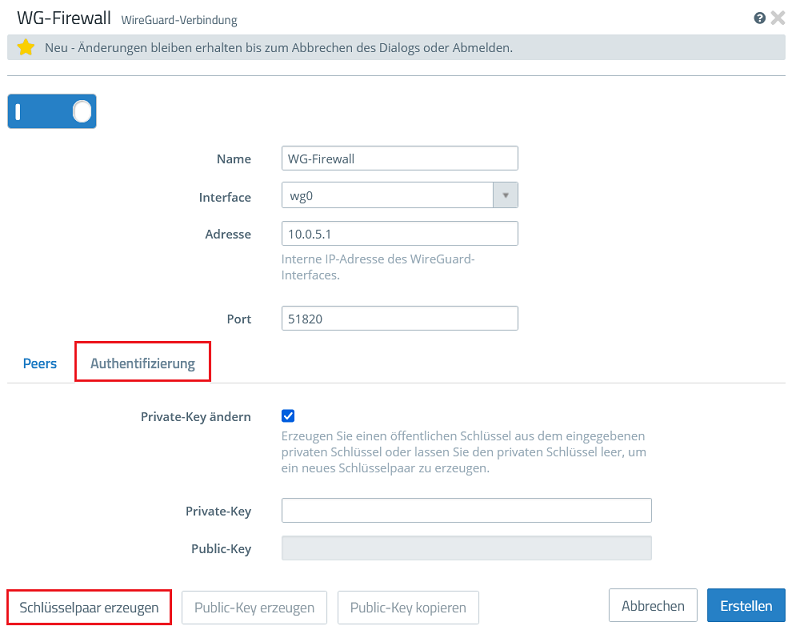
1.2.4 Klicken Sie auf Public-Key kopieren und speichern diesen in einer Text-Datei ab.
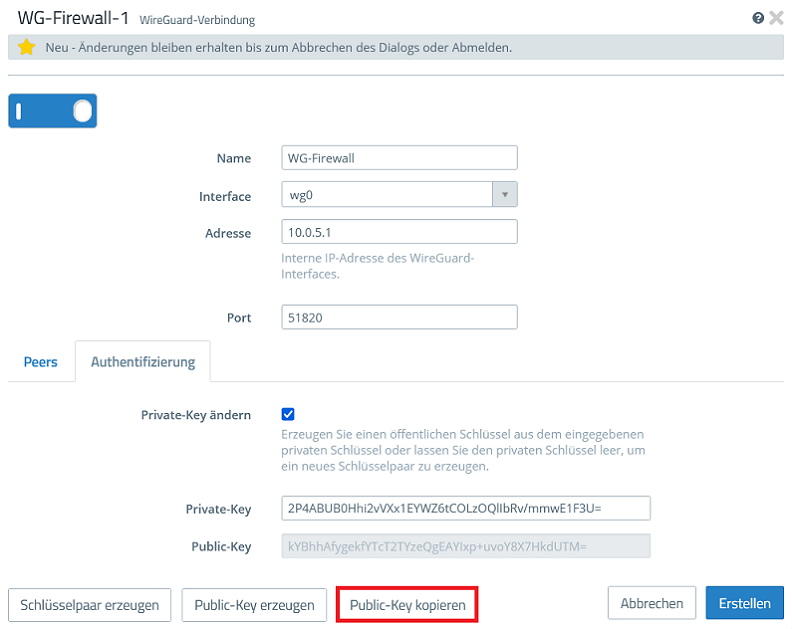
1.2.5 Wechseln Sie zurück auf den Reiter Peers und klicken auf das "Plus-Zeichen", um die Verbindungs-Parameter für die Gegenseite anzugeben.
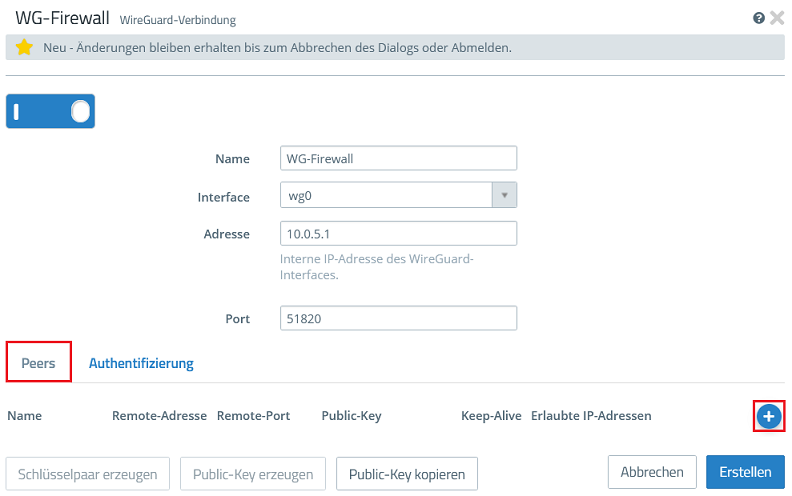
1.2.6 Passen Sie die folgenden Parameter an und klicken auf OK:
Es können mehrere Peers in einer WireGuard-Konfiguration hinterlegt werden (diese können auch parallel aufgebaut werden). So können mehrere WireGuard-Clients angebunden werden, ohne dass für jeden Client eine eigene Konfiguration erstellt werden muss. |
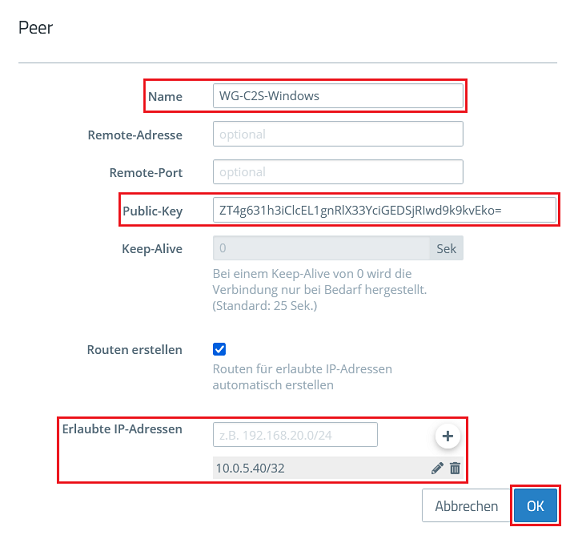
1.2.7 Klicken Sie abschließend auf Erstellen.
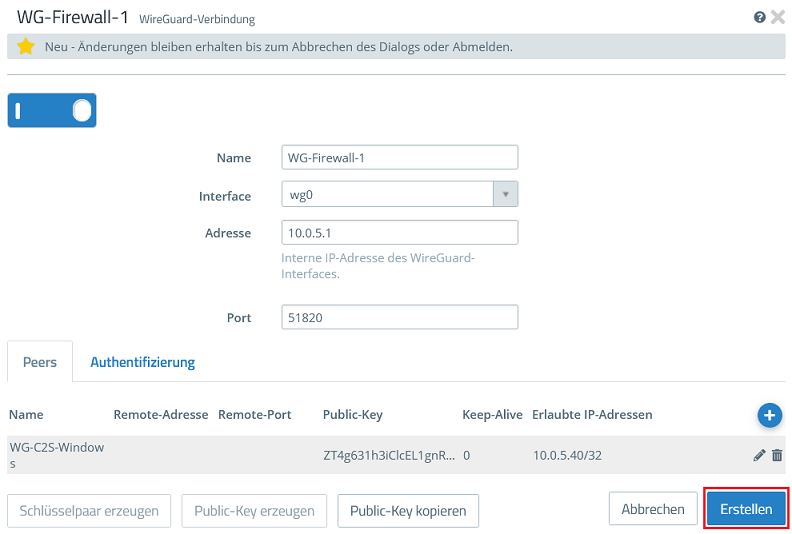
1.3 Datenverkehr zwischen dem lokalen Netzwerk und dem WireGuard-Netzwerk erlauben:
Wiederholen Sie die folgenden Schritte für jedes weitere lokale oder entfernte Netzwerk, welches über den WireGuard-Tunnel kommunizieren soll. |
1.3.1 Klicken Sie auf das Symbol zum Erstellen eines Hosts.
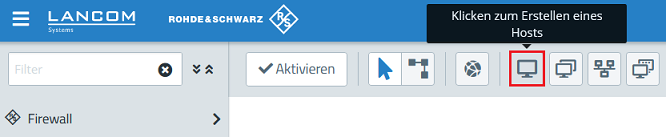
1.3.2 Passen Sie die folgenden Parameter an und klicken auf Erstellen:
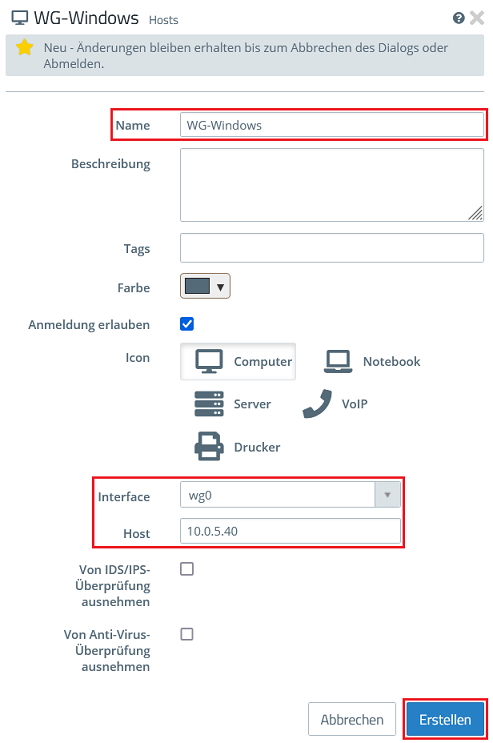
1.3.3 Klicken Sie auf dem Desktop auf das Objekt für das lokale Netzwerk (in diesem Beispiel INTRANET), wählen das Verbindungs-Werkzeug aus und klicken auf das Objekt für den in Schritt 1.3.2 erstellten WireGuard-Host.
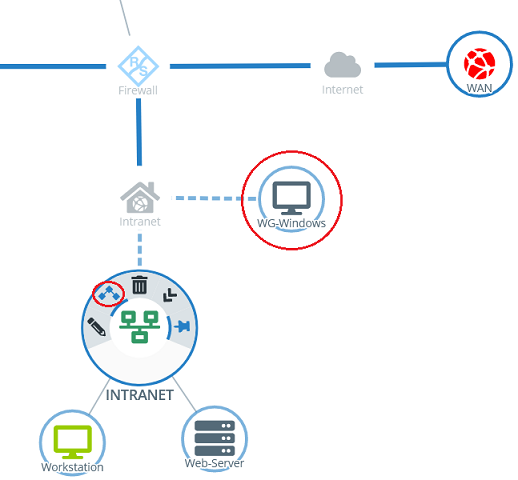
1.3.4 Fügen Sie die für die Kommunikation erforderlichen Protokolle hinzu.
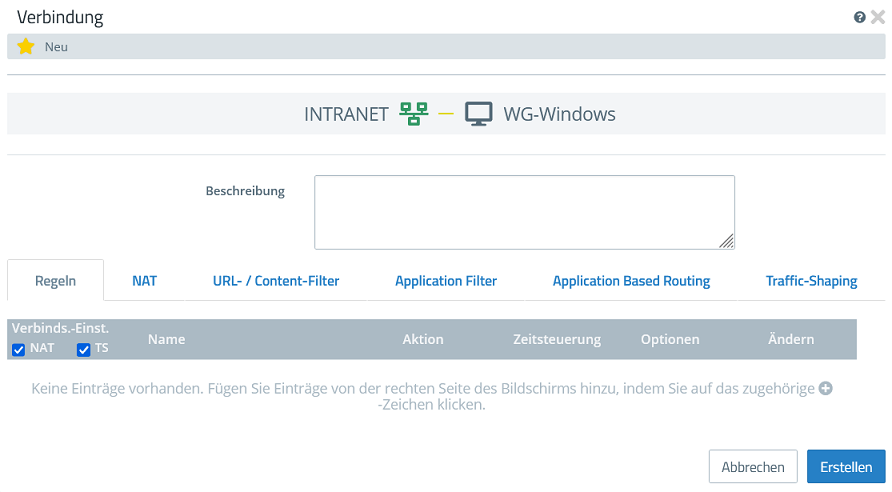
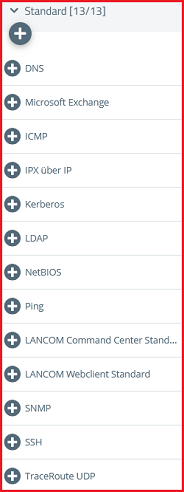
1.3.5 Klicken Sie auf Erstellen, damit die Verbindungs-Regeln angelegt werden.
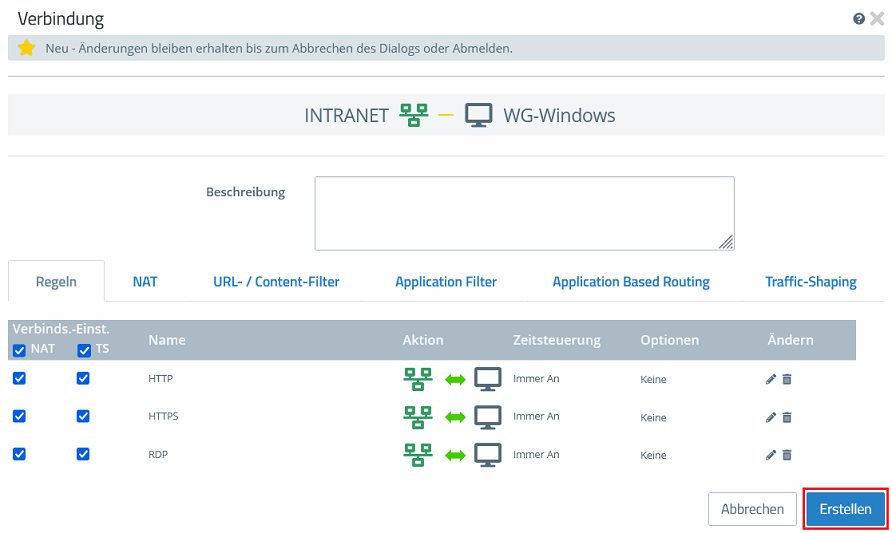
1.3.6 Klicken Sie abschließend auf Aktivieren, damit die vorgenommenen Änderungen umgesetzt werden.
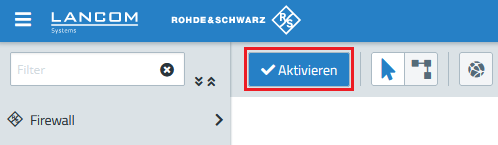
2. Konfiguration des WireGuard Windows Client:
2.1 Starten Sie den WireGuard-Client in Windows und klicken auf Tunnel hinzufügen → Einen leeren Tunnel hinzufügen.
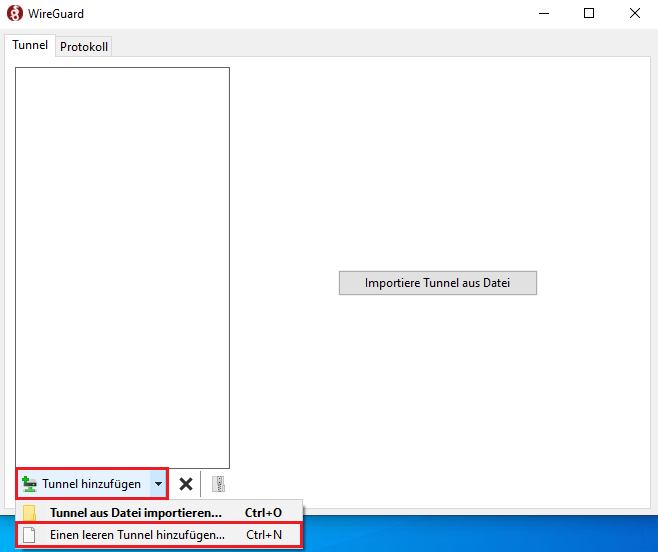
2.2 Vergeben Sie einen aussagekräftigen Namen für den Tunnel (in diesem Beispiel WireGuard-Client-UF) und speichern den Öffentlichen Schlüssel (Public Key) in einer Text-Datei ab.
Der Private Key und Public Key werden automatisch generiert. |
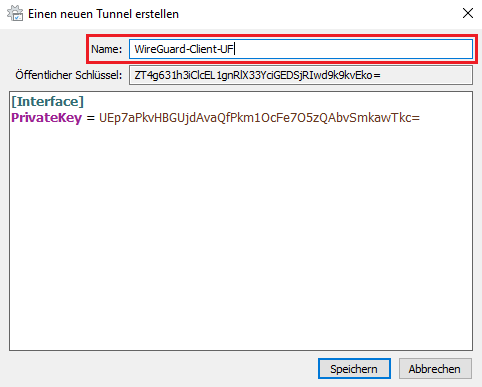
2.3 Ergänzen Sie die Konfigurations-Datei, indem Sie die Schablone einfügen und die Parameter anpassen. Klicken Sie anschließend auf Speichern:
Address = <IP-Adresse> [Peer] PublicKey = <Public Key> AllowedIPs = <IP-Netzwerk> Endpoint = <IP-Adresse>:<Port> PersistentKeepalive = 25 |
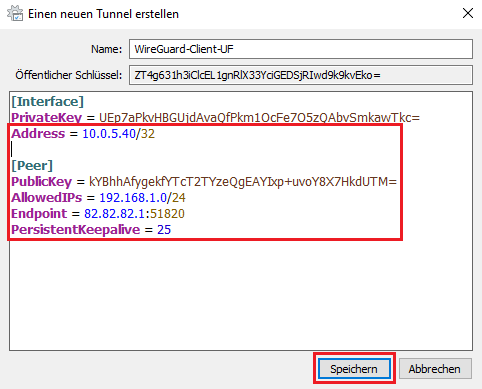
2.4 Klicken Sie auf Aktivieren, damit die WireGuard-Verbindung aufgebaut wird.