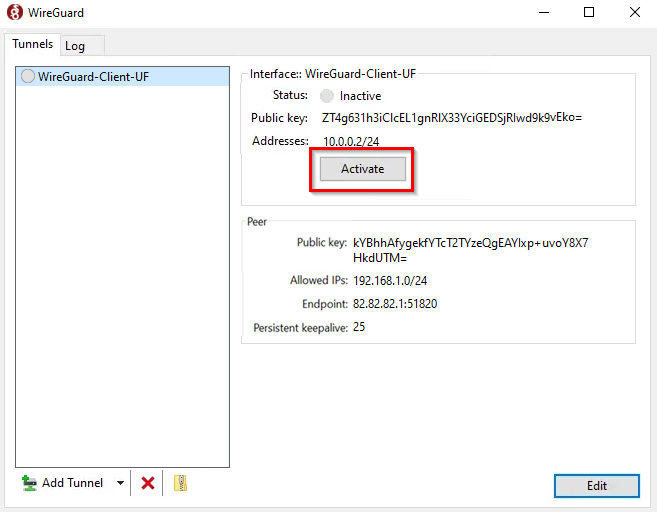This article describes how a WireGuard connection can be set up between a LANCOM R&S®Unified Firewall and the WireGuard client for Windows.
Connection monitoring is not implemented in WireGuard. As a result, a connection is always shown as active, even if it was not established at all. |
The WireGuard standard currently does not support multiple WAN connections. Therefore it is not possible to select a specific WAN connection for a WireGuard connection. Due to this reason, no data can be transmitted via the WireGuard connection on a Unified Firewall with more than one Internet connection, as the Unified Firewall sends the response packets via another Internet connection than incoming packets. |
1) The Unified Firewall is connected directly to the Internet and has a public IPv4 address:
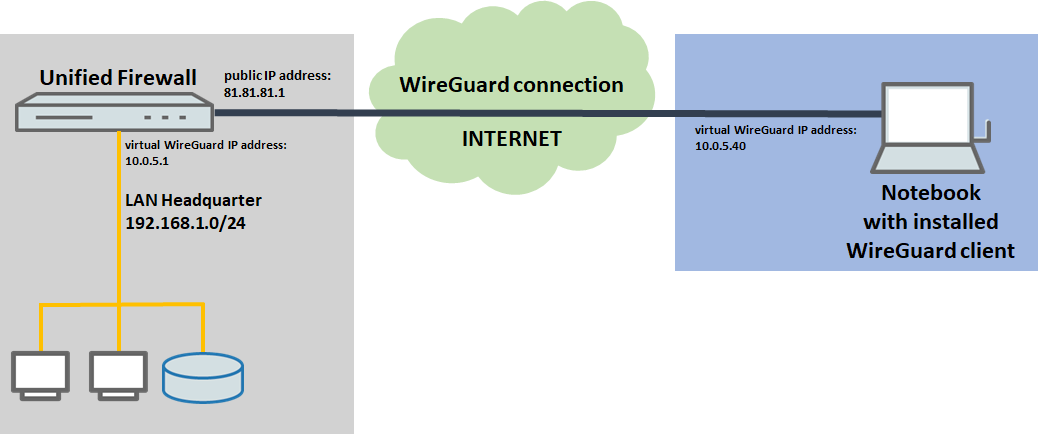
2) The Unified Firewall is connected to the Internet via an upstream router:
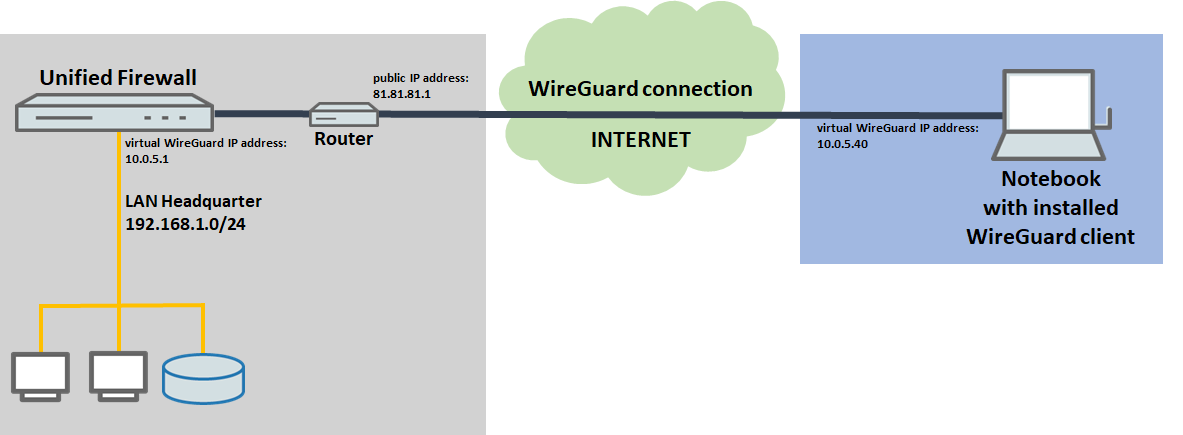
The setup for scenarios 1 and 2 is basically the same. Scenario 2 additionally requires port forwarding to be set up on the upstream router (the default port for WireGuard is 51820, for additional WireGuard connections the port is incremented).
Configuring the WireGuard connections must be carried out in parallel on the Unified Firewall and on the software client (steps 1.1 and 1.2 as well as 2), since the public key must be stored on the Unified Firewall and in the software client. For the sake of clarity, however, the setup is described in separate parts of this document. |
1) Configuring WireGuard on the Unified Firewall:
1.1) Configuring the WireGuard interface on the Unified Firewall:
A separate WireGuard interface has to be used for each WireGuard configuration (called WireGuard Connection). It is possible however, to enter several Peers in a WireGuard configuration. |
1.1.1) Connect to the web interface of the Unified Firewall and navigate to the menu Network → WireGuard Interfaces. Click the “+” icon to create a new WireGuard interface.
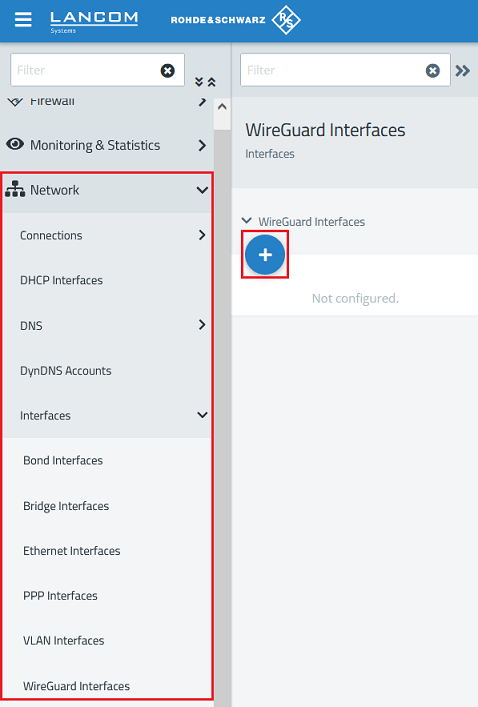
1.1.2) Click Create to generate the interface.
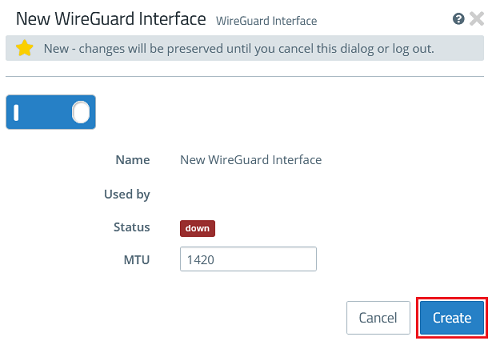
1.2) Configuring the WireGuard connection on the Unified Firewall:
1.2.1) Go to the menu VPN → WireGuard and click the “+” icon to create a WireGuard connection.
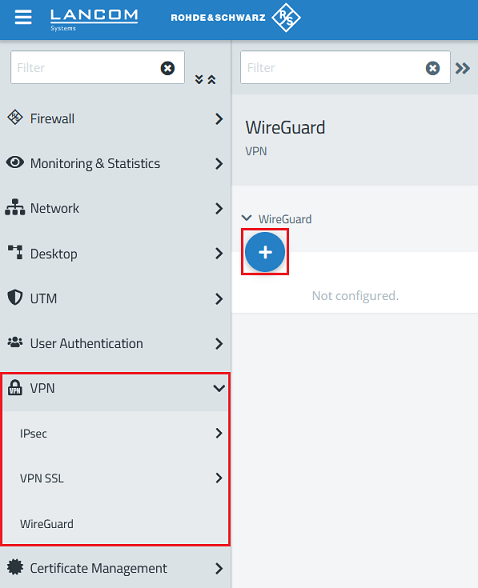
1.2.2) Modify the following parameters:
The port automatically increments when multiple WireGuard connections are created. |
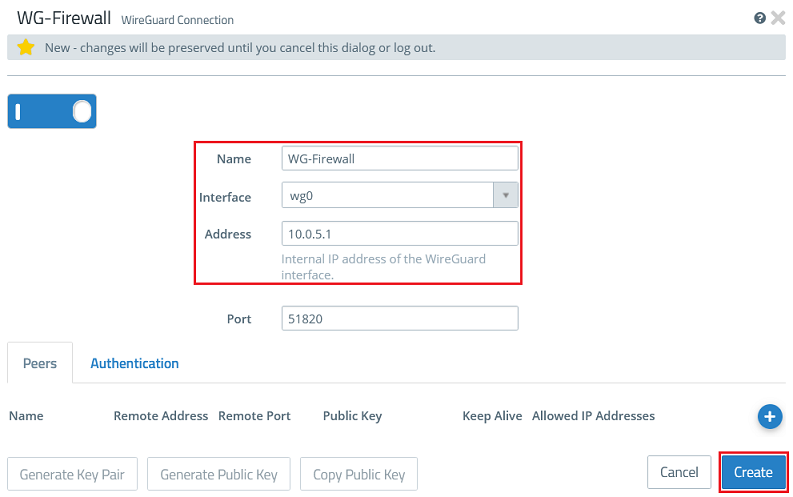
1.2.3) Go to the tab Authentication and click the button Generate Key Pair. This automatically generates the private key and the public key.
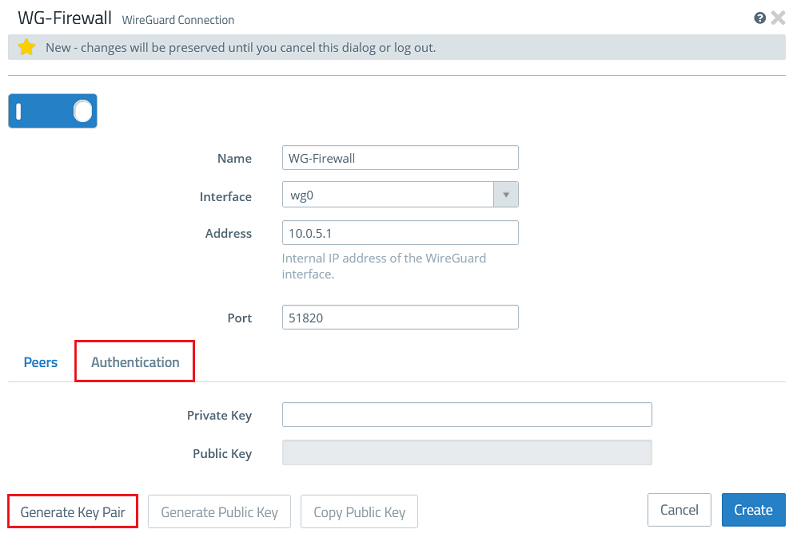
1.2.4) Click Copy Public Key and save it in a text file.
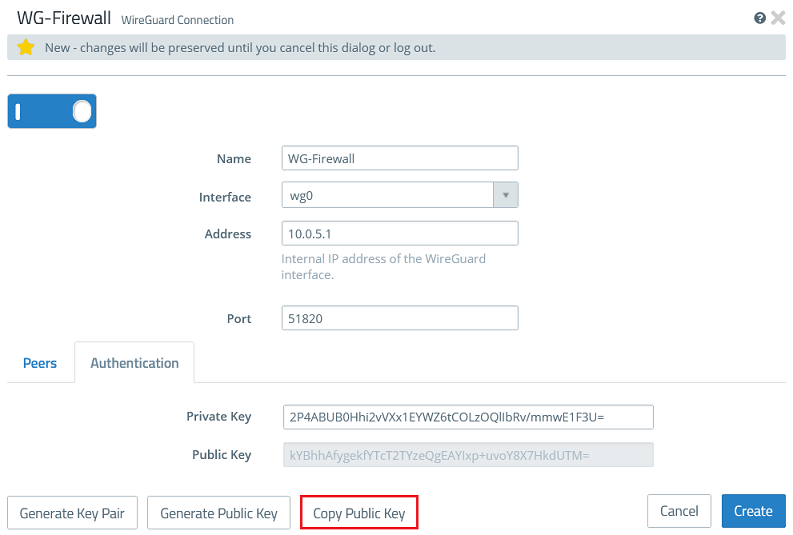
1.2.5) Go back to the tab Peers and click the “+” sign to specify the connection parameters for the remote site.
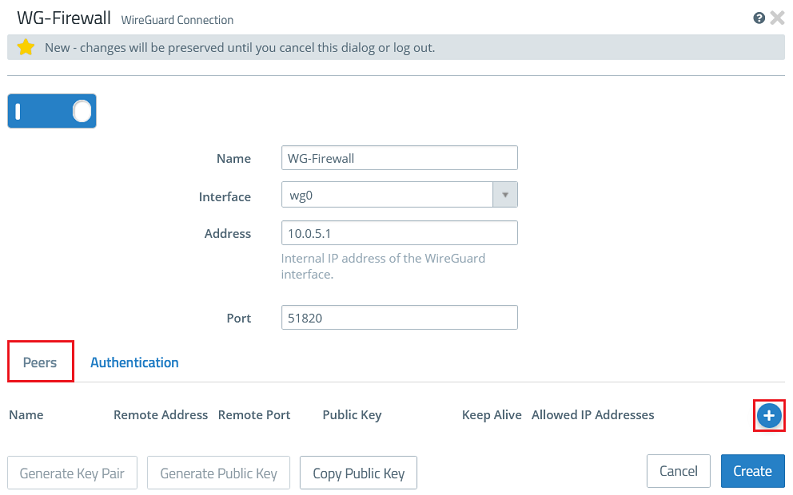
1.2.6) Modify the following parameters and click OK:
It is possible to enter several Peers in a WireGuard configuration (they can be established at the same time). In doing so, multiple WireGuard clients can be connected without needing to set up a new configuration for each client. |
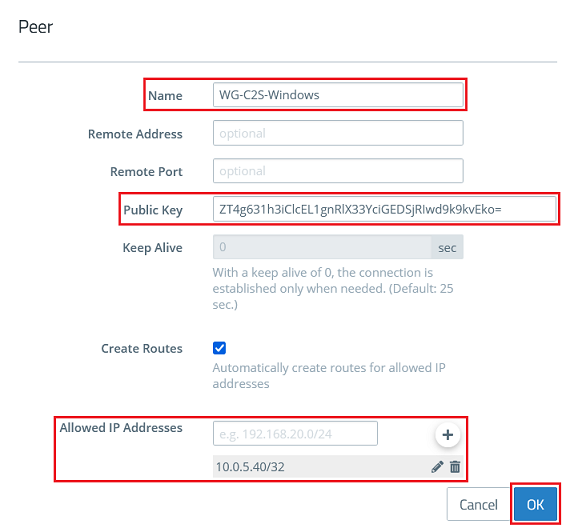
1.2.7) Then click Create.
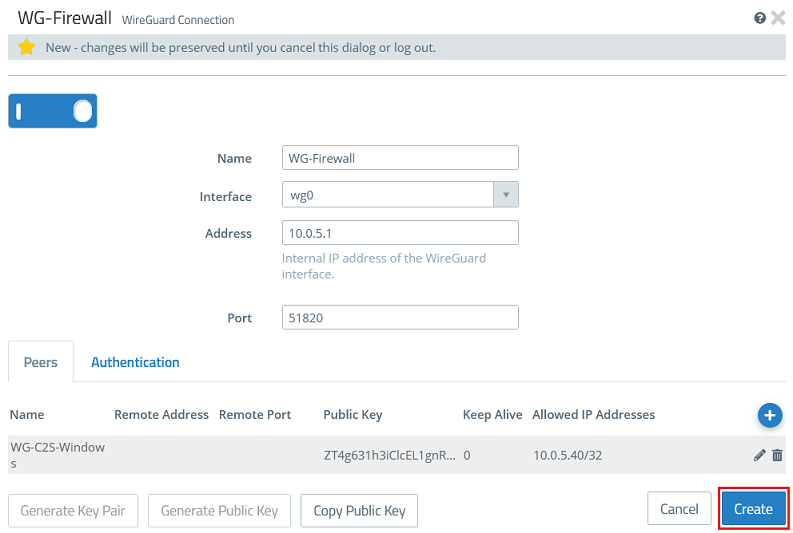
1.3) Allow data traffic between the local network and the WireGuard client:
Repeat the following steps for any other local or remote network that is to communicate via the WireGuard tunnel. |
1.3.1) Click the icon to create a new host.
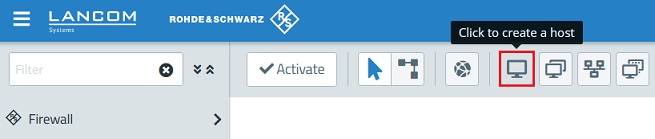
1.3.2) Modify the following parameters and then click Create:
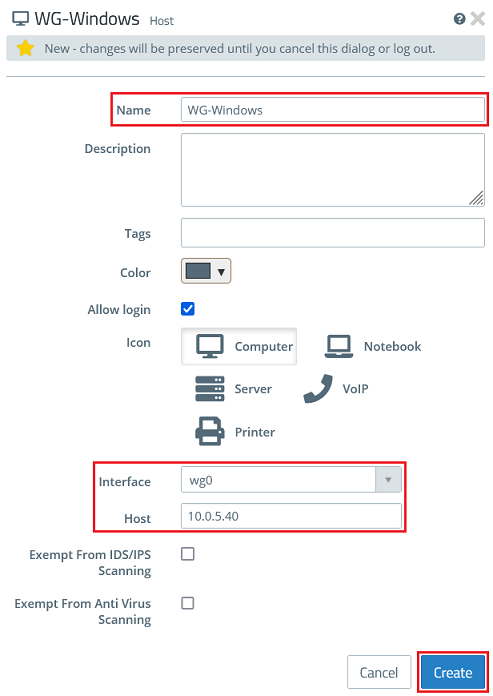
1.3.3) Click the object for the local network on the desktop (in this example INTRANET), select the connection tool, and click the object for the WireGuard host created in step 1.3.2.
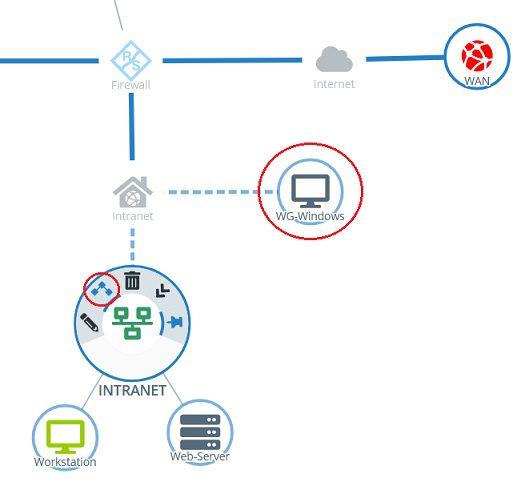
1.3.4) Add the protocols required for communication.
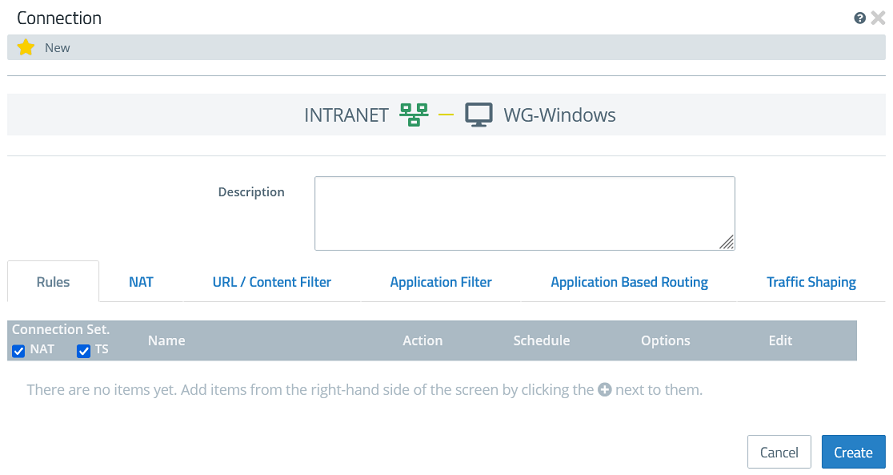
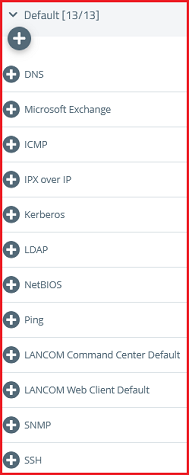
1.3.5) Click Create to generate the connection rules.
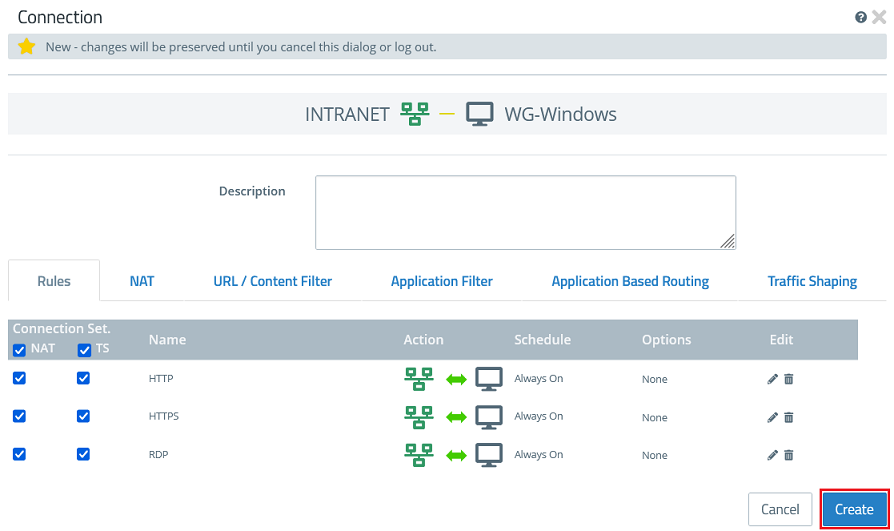
1.3.6) Finally, implement the changes by clicking Activate.
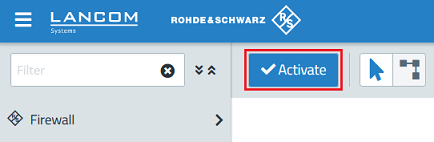
2) Configuring the WireGuard Windows client:
2.1) Start the WireGuard client in Windows and click Add Tunnel → Add empty tunnel.
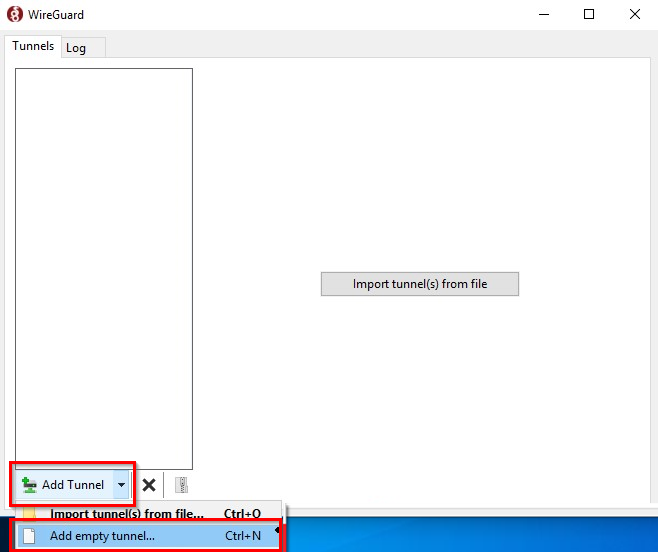
2.2) Enter a descriptive name for the tunnel (in this example WireGuard-Client-UF) and save the public key in a text file.
The private key and public key are generated automatically. |
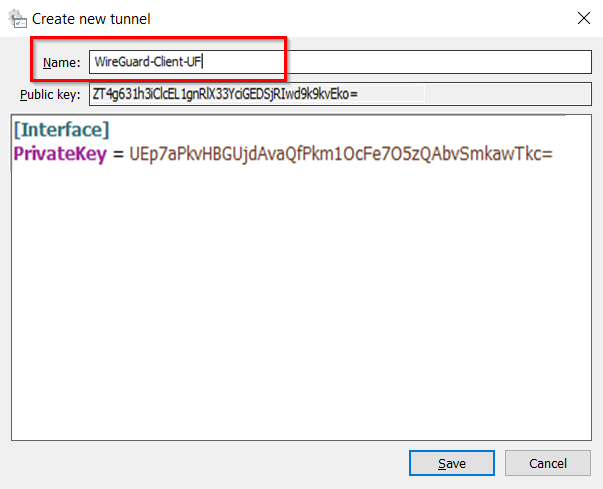
2.3) Complete the configuration file by inserting the template (see below) and adjusting the parameters. Then click Save:
Address = <IP address> [Peer] PublicKey = <Public key> AllowedIPs = <IP network> Endpoint = <IP address>:<port> PersistentKeepalive = 25 |
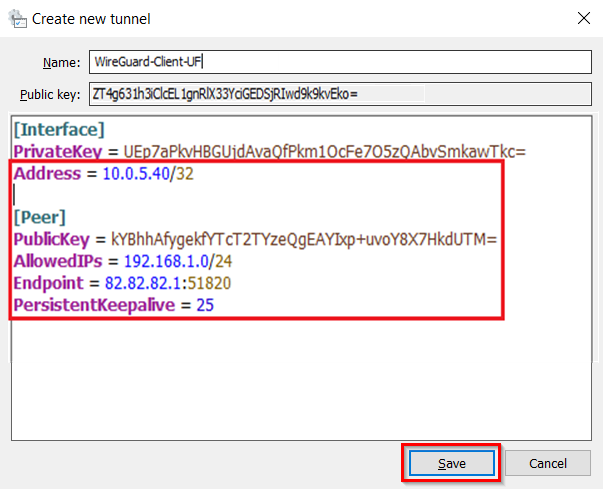
2.4) Finally, establish the connection by clicking Activate.