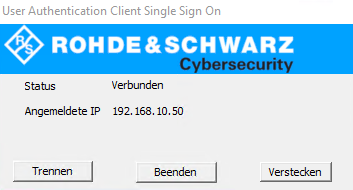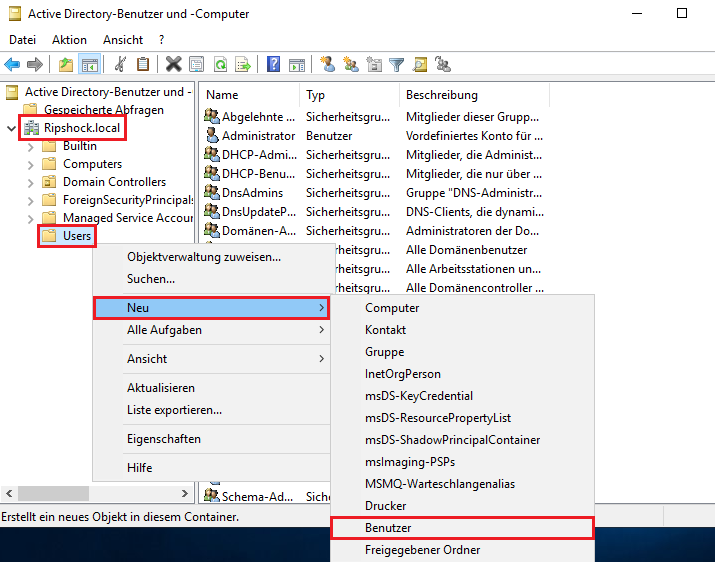
Beschreibung:
In einigen Szenarien ist es gewünscht, dass bestimmten Benutzern oder Benutzer-Gruppen spezielle Berechtigungen über die Unified Firewall zugewiesen werden können (etwa der Zugriff auf ein bestimmtes Netzwerk). Damit sich die Benutzer nicht mehrfach anmelden müssen (Domänen-Login und Anmeldung an der Unified Firewall), besteht die Möglichkeit dies über die Funktion Single Sign On (SSO) zu realisieren. Der Active Directory Server meldet die erfolgte Domänen-Anmeldung an die Unified Firewall, woraufhin diese den Benutzern die konfigurierten Berechtigungen zuweist.
In diesem Artikel wird beschrieben, wie die Funktion Single Sign On über eine Unified Firewall per Gruppenrichtlinie eines Active Directory Servers realisiert werden kann.
Voraussetzungen:
Szenario:
Benutzer melden sich mit Ihren Endgeräten an der Domäne an. Darüber werden von der Unified Firewall automatisch die zugewiesenen Berechtigungen zugewiesen.
Vorgehensweise:
1. Konfigurations-Schritte auf dem Windows Server:
Das Szenario wurde in einem Testaufbau mit einem Windows Server 2019 in einer Windows Server 2016 Domänenfunktionsebene getestet. Die Anleitung bezieht sich entsprechend auf diese Version. |
1.1 Einrichtung eines Benutzers für die Unified Firewall auf dem Windows Server:
1.1.1 Öffnen Sie auf dem Windows Server das Menü Active Directory-Benutzer und -Computer und wechseln in das Untermenü <Domänenname> → Users → Neu → Benutzer, um einen neuen Benutzer zu erstellen.
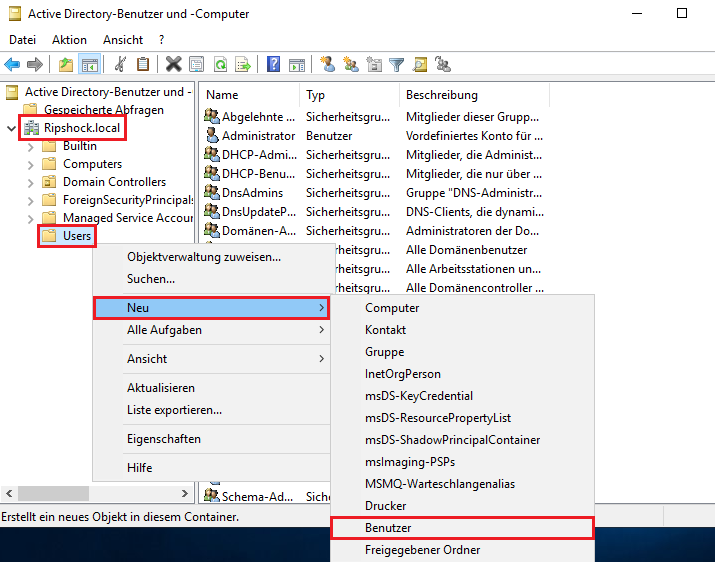
1.1.2 Passen Sie folgende Parameter an und klicken auf Weiter:
Groß- und Kleinschreibung muss beachtet werden! |
Sollten Sie den Hostnamen der Unified Firewall in dem Menü Firewall → Allgemeine Einstellungen geändert haben, muss dieser hier entsprechend hinterlegt werden. |
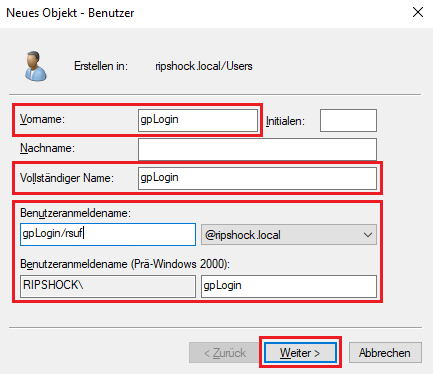
1.1.3 Passen Sie folgende Parameter an, damit der Benutzer dauerhaft gültig ist und klicken anschließend auf Weiter:
1.1.4 Klicken Sie auf Fertig stellen, um den Assistenten abzuschließen.
1.2 Binden des "Service Principal Name" an den Unified Firewall Benutzer:
Der Service Principal Name (SPN) muss mit dem in Schritt 1.1 erstellten Benutzer für die Unified Firewall verbunden werden.
Öffnen Sie auf dem Windows Server die Kommandozeile oder die Powershell mit Administrator-Rechten und führen den Befehl im Format setspn -A gpLogin/<Firewall-Hostname> gpLogin aus (in diesem Beispiel also setspn -A gpLogin/rsuf gpLogin).
1.3 Bereitstellen der Datei "UAClientSSO" in der SYSVOL Freigabe der Domäne:
Damit Benutzer sich per Single Sign On an der Unified Firewall anmelden können, muss die Anwendung UAClientSSO verwendet werden.
Stellen Sie die Datei UAClientSSO im Freigabe-Verzeichnis Ihrer Domäne zur Verfügung. Diese liegt im Pfad \\<Domänen-Name>\SYSVOL\<Domänen-Name>\scripts (z.B. \\ripshock.local\SYSVOL\ripshock.local\scripts).

1.4 Erstellen der Gruppenrichtlinie für die "Single Sign On" Anmeldung:
1.4.1 Öffnen Sie die Gruppenrichtlinienverwaltung, führen einen Rechtsklick auf die vorhandene Domäne aus und erstellen ein Neues Gruppenrichtlinienobjekt mit einem aussagekräftigen Namen (in diesem Beispiel SSO).
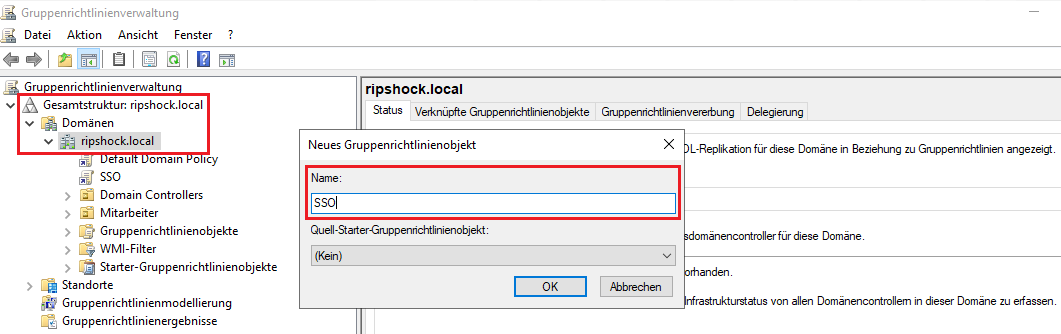
1.4.2 Führen Sie einen Rechtsklick auf das in Schritt 1.4.1 erstellte Gruppenrichtlinienobjekt durch und wählen im Kontextmenü Bearbeiten aus.
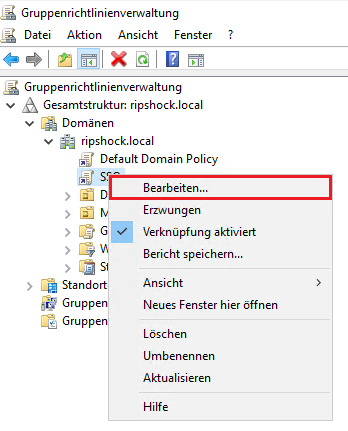
1.4.3 Wechseln Sie in das Menü Benutzerkonfiguration → Richtlinien → Skripts (Anmelden/Abmelden) und führen einen Doppelklick auf Anmelden durch.
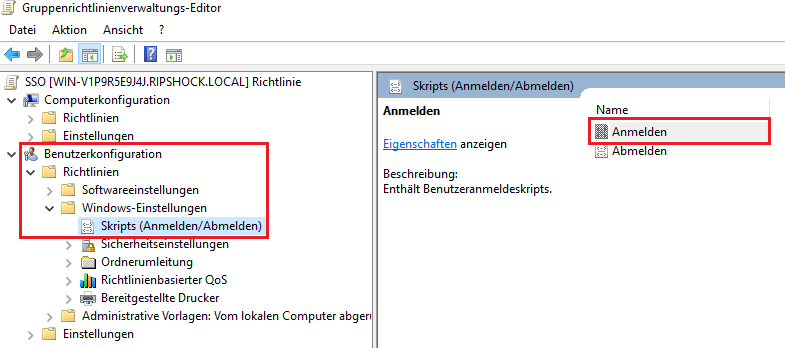
1.4.4 Klicken Sie auf Hinzufügen.
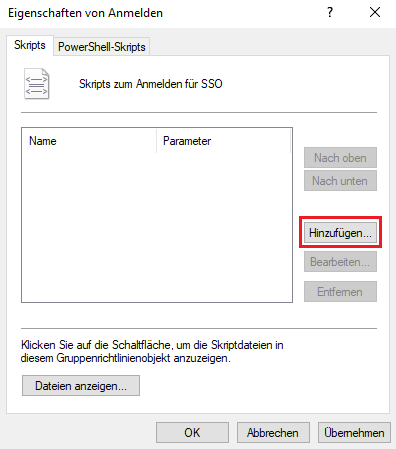
1.4.5 Passen Sie die folgenden Parameter an:
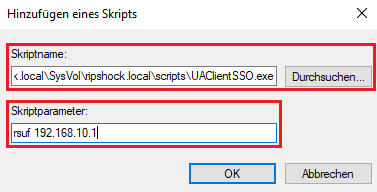
1.4.6 Wechseln Sie in das Menü Computerkonfiguration → Richtlinien → Windows-Einstellungen → Sicherheitseinstellungen → Lokale Richtlinien → Sicherheitsoptionen → Netzwerksicherheit: Für Kerberos zulässige Verschlüsselungstypen konfigurieren und aktivieren folgende Verschlüsselungs-Algorithmen:
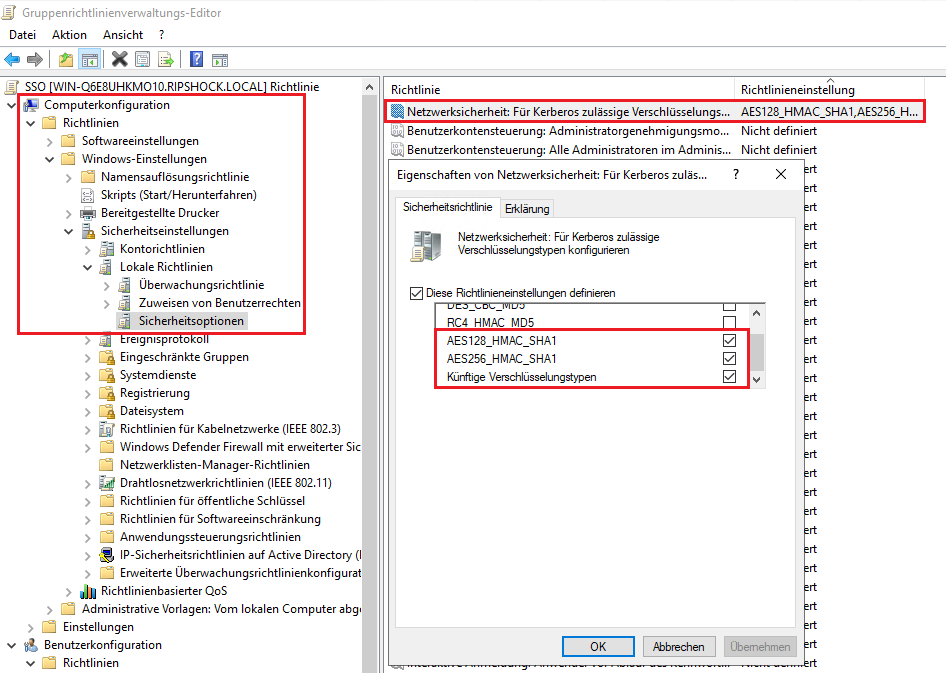
2. Konfiguration der Funktion "Single Sign On" auf der Unified Firewall:
2.1 Öffnen Sie die Konfigurations-Oberfläche der Unified Firewall im Browser und wechseln in das Menü Benutzerauthentifizierung → Internes Portal → Einstellungen.
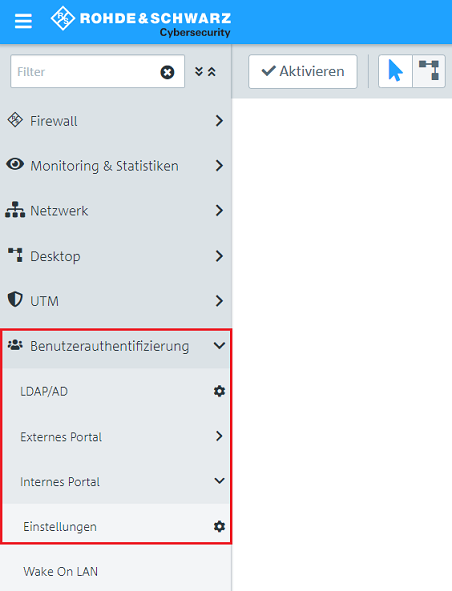
2.2 Aktivieren Sie die Anmelde-Funktion über die Schiebefläche und klicken auf Speichern.

2.3 Wechseln Sie in das Menü Benutzerauthentifizierung → LDAP/AD.
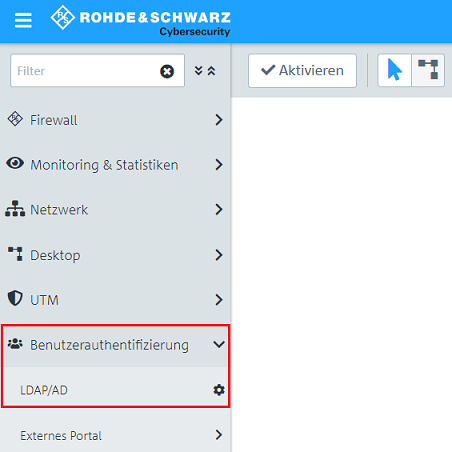
2.4 Wählen Sie im Dropdownmenü bei Server-Typ die Option Microsoft Active Directory Server aus und passen folgende Parameter an:
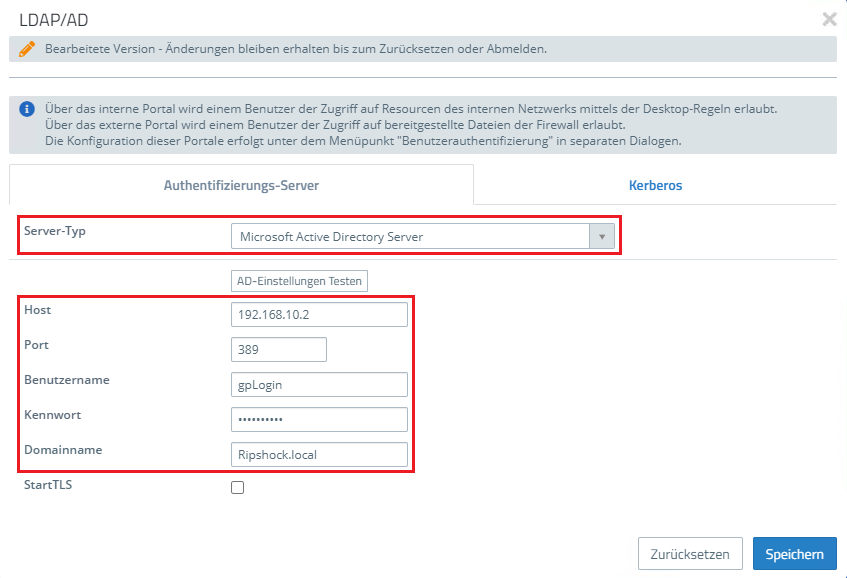
2.5 Klicken Sie auf die Schaltfläche AD-Einstellungen testen, damit sichergestellt ist, dass die Anmeldung am Active Directory auch funktioniert.
Klicken Sie nach dem erfolgreichen Test auf Speichern.
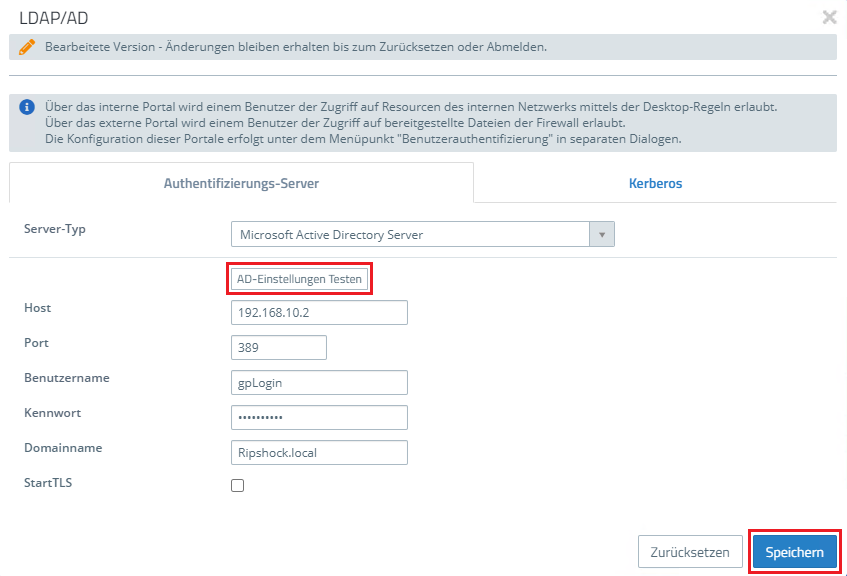
2.6 Öffnen Sie das Menü LDAP/AD erneut und wechseln in den Reiter Kerberos.
Klicken Sie hier auf Kerberos-Schlüssel erzeugen und anschließend auf Speichern.

3. Anmeldung eines Endgerätes:
Meldet sich ein Benutzer mit seinem Endgerät an der Domäne an, werden die Berechtigungen automatisch von der Unified Firewall zugewiesen und die Kommunikation in die erlaubten Netzwerke ist möglich.