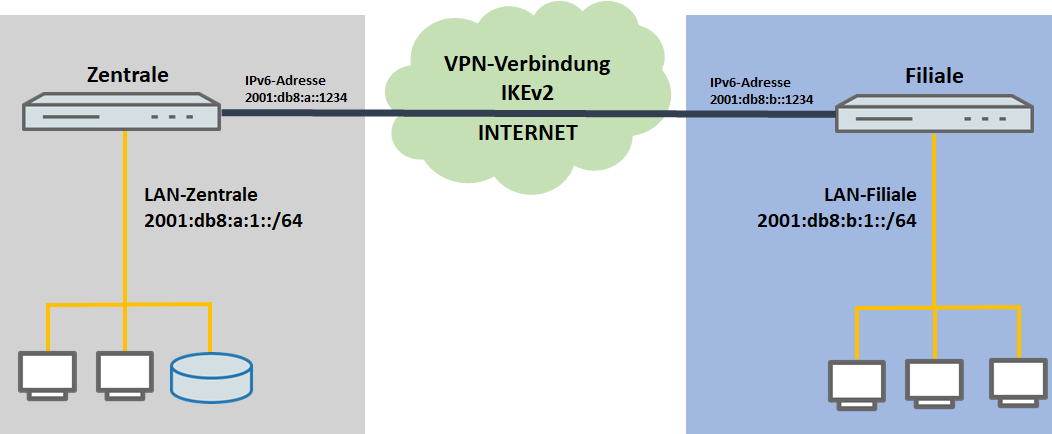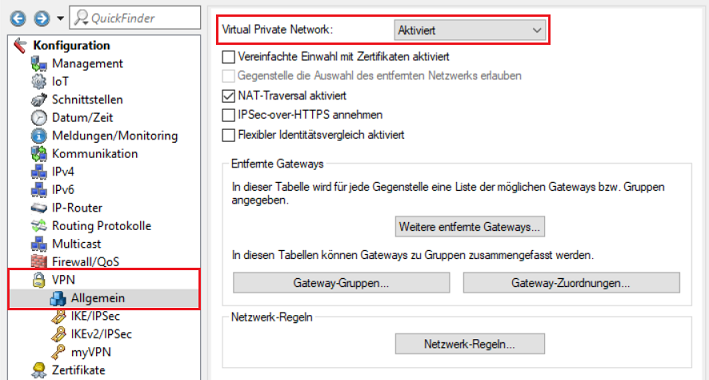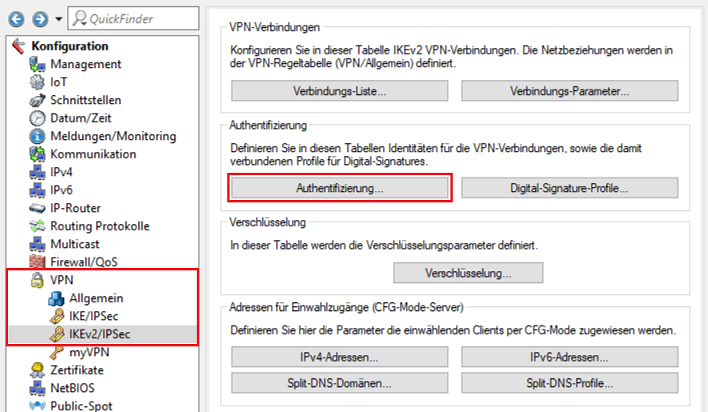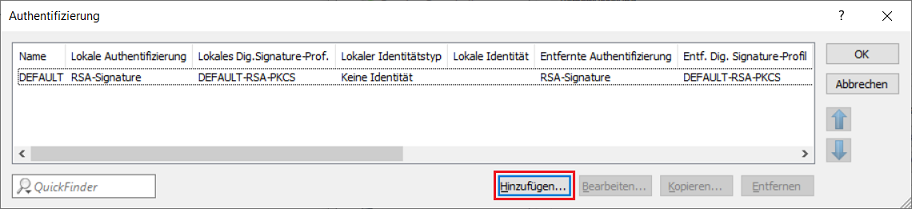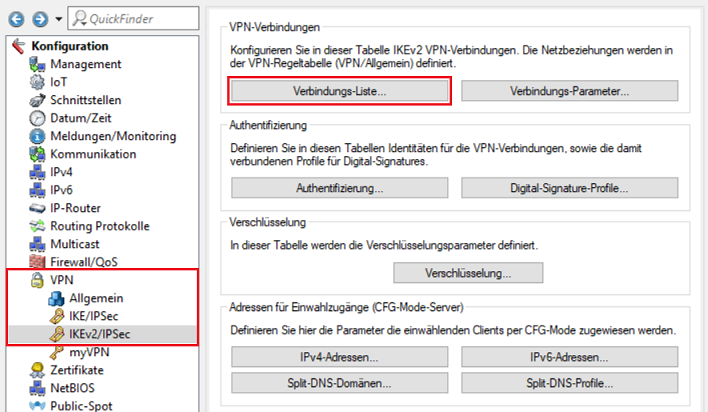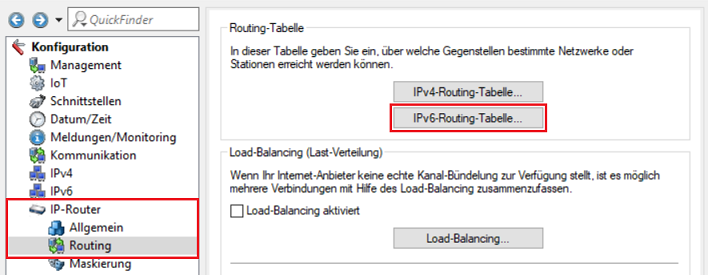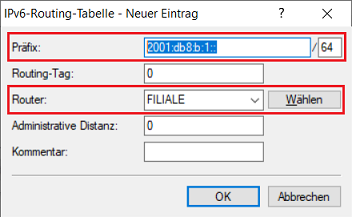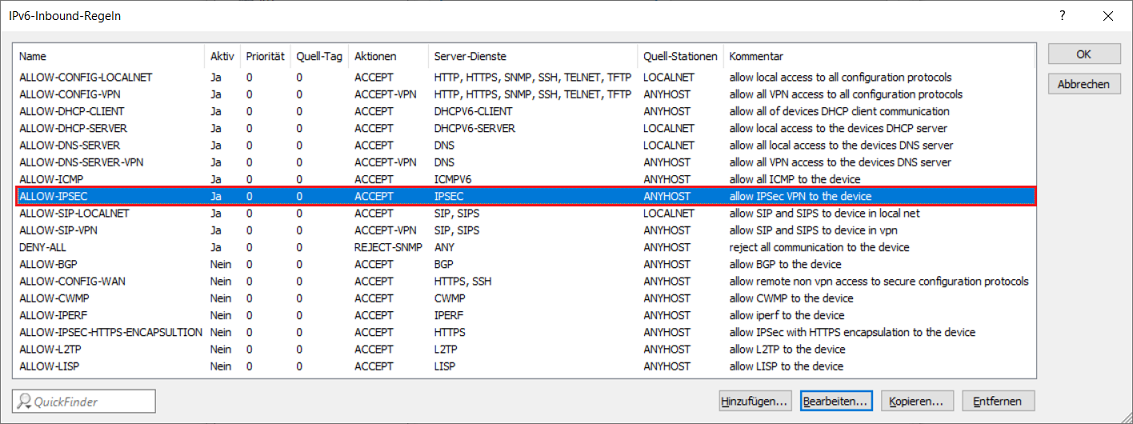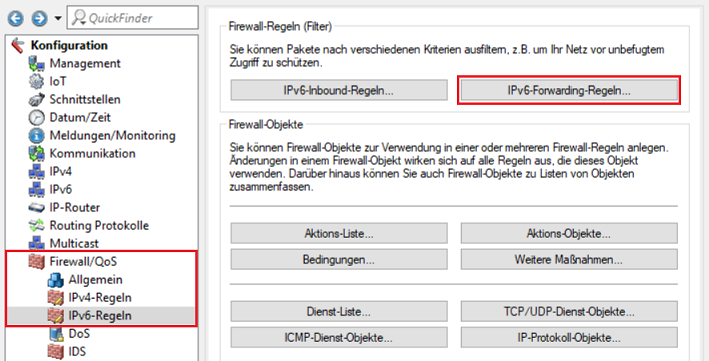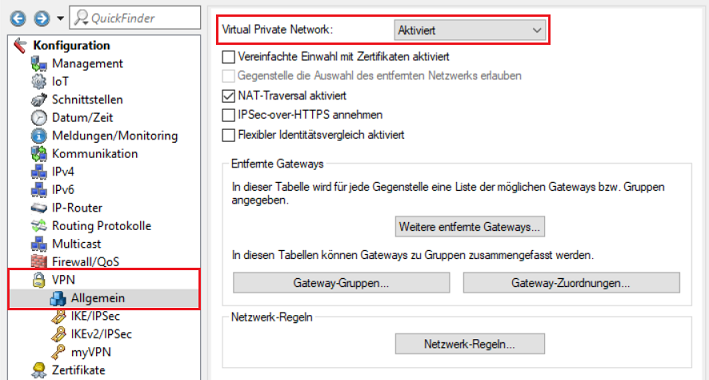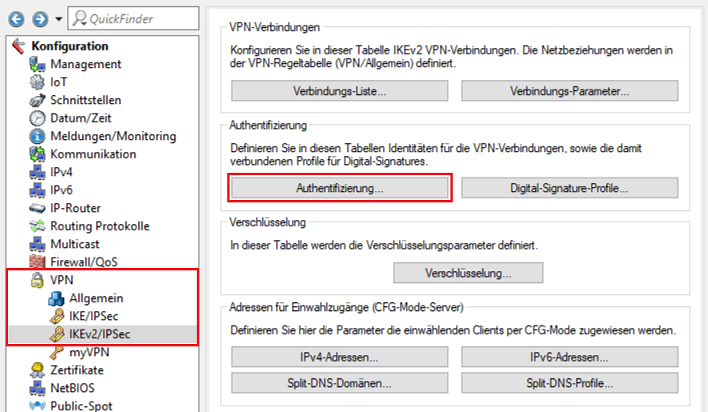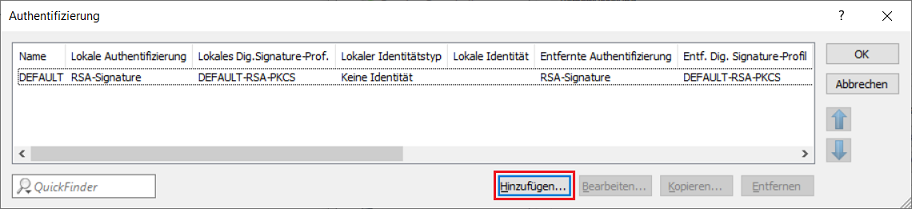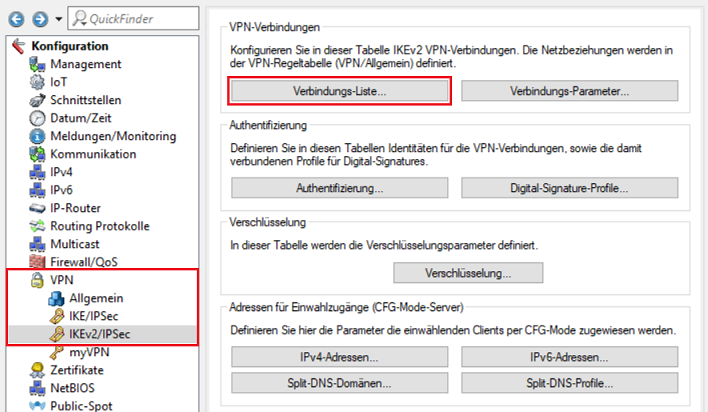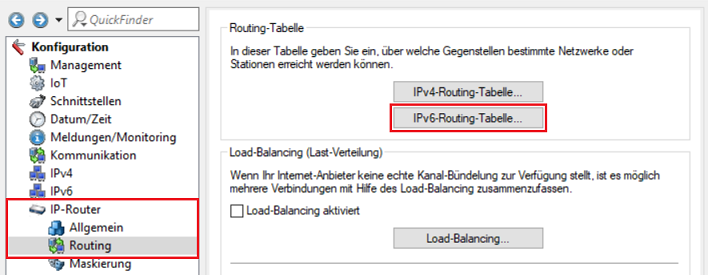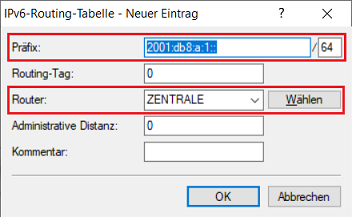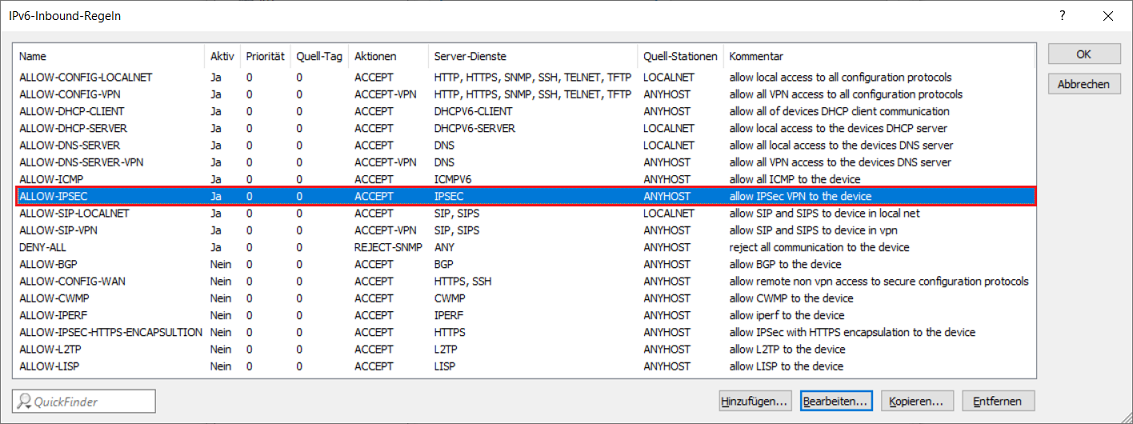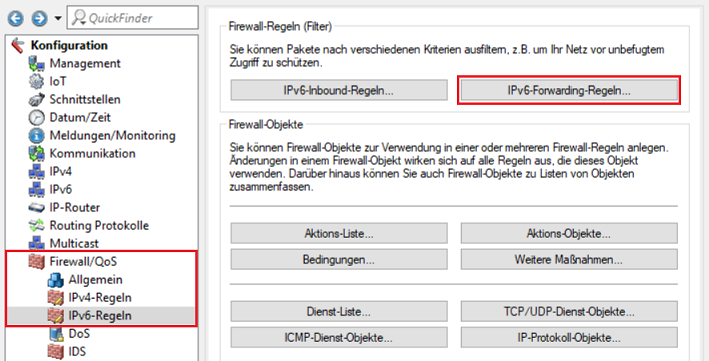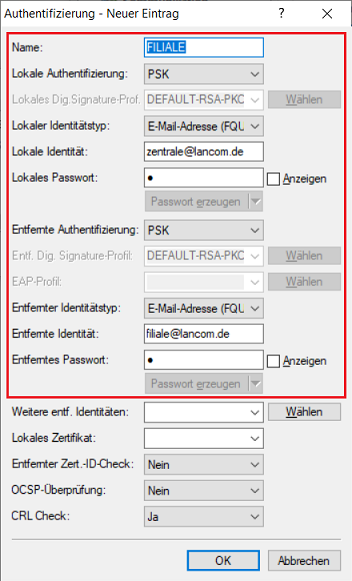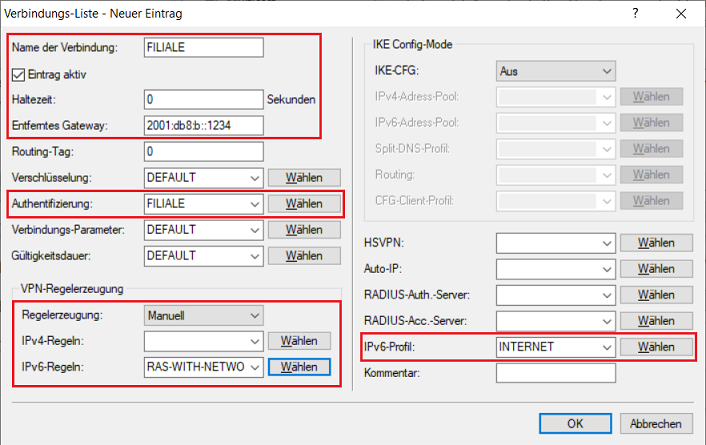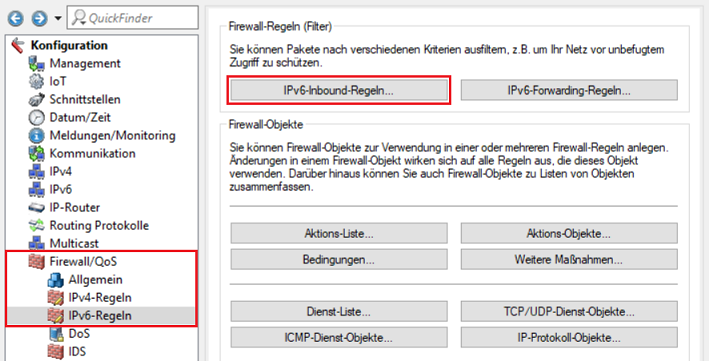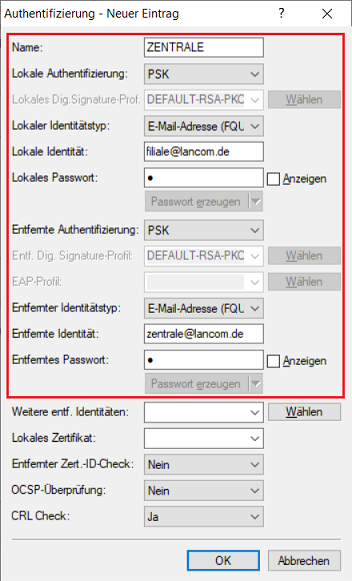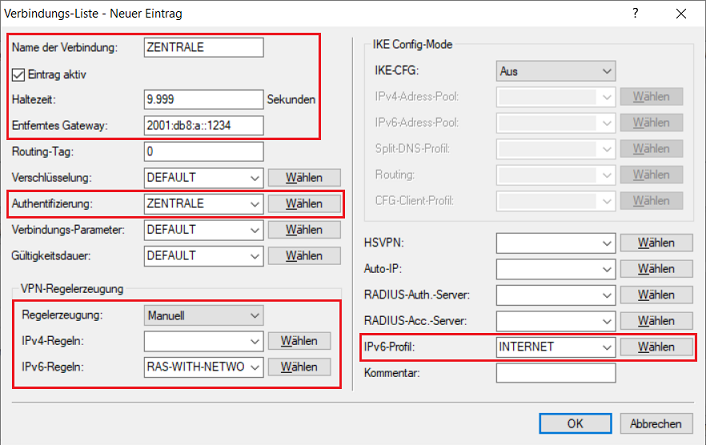Beschreibung: Dieses Dokument bescheibt, wie Sie eine IPv6-Netzkopplung per IKEv2 Site-To-Site VPN-Verbindung zwischen zwei LANCOM Routern einrichten können. Voraussetzungen:Szenario:- Ein Unternehmen möchte die lokalen IPv6-Netzwerke in der Zentrale und einer Filiale über eine IKEv2 Site-To-Site VPN-Verbindung miteinander koppeln.
- Beide Standorte verfügen über einen LANCOM Router als Gateway und eine IPv6-Internetverbindung mit einer öffentlichen IPv6-Adresse. Die öffentliche IPv6-Adresse der Zentrale lautet 2001:db8:a::1234, die der Filiale 2001:db8:b::1234.
- Die VPN-Verbindung wird von der Filiale zur Zentrale aufgebaut.
- Das lokale IPv6-Netzwerk der Zentrale hat den IP-Adressbereich 2001:db8:a:1::/64, in der Filiale wird der lokale IPv6-Adressbereich 2001:db8:b:1::/64 verwendet.
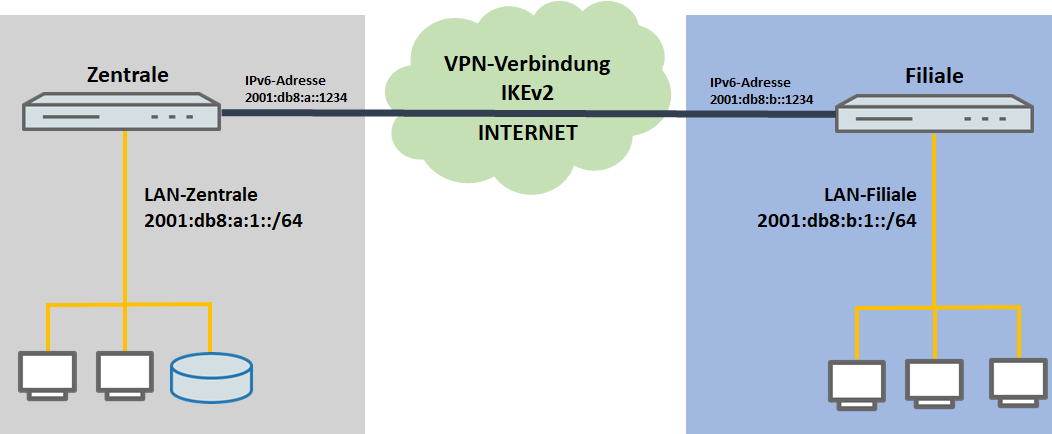
Vorgehensweise: 1. Manuelle Konfigurationsschritte auf dem LANCOM Router der Zentrale: 1.1 Öffnen Sie die Konfiguration des LANCOM Routers in der Zentrale, wechseln in das Menü VPN → Allgemein und aktivieren die Option Virtual Private Network. 1.2 Wechseln Sie in das Menü VPN → IKEv2/IPSec → Authentifizierung. 1.3 Klicken Sie auf die Schaltfläche Hinzufügen, um einen neuen Eintrag zu erstellen. 1.4 Tragen Sie in dem Konfigurationsfenster die Informationen zur Authentifizierung für die VPN-Verbindung ein. - Name: Geben Sie einen aussagekräftigen Namen für die Authentifizierung an (in diesem Beispiel FILIALE). Dieser Eintrag wird später in der VPN-Verbindungs-Liste verwendet (siehe Schritt 1.7).
- Lokale Authentifizierung: Wählen Sie den Typ der Authentifizierung im Router der Zentrale aus. In diesem Beispiel wird die Authentifizierung über einen Pre-shared Key (PSK) vorgenommen.
- Lokaler Identitätstyp: Wählen Sie den Typ der Identität des Routers in der Zentrale aus. In diesem Beispiel wurde der Identitätstyp E-Mail-Adresse (FQUN) gewählt.
- Lokale Identität: Bestimmen Sie die lokale Identität. In diesem Beispiel wird für den LANCOM Router in der Zentrale die Identität zentrale@lancom.de verwendet.
- Lokales Passwort: Vergeben Sie den Pre-shared Key, welcher verwendet werden soll, um sich beim Router in der Zentrale erfolgreich zu authentifizieren.
- Entfernte Authentifizierung: Wählen Sie den Authentifizierungstypen des LANCOM Routers in der Filiale aus. In diesem Beispiel wird die Authentifizierung über einen Pre-shared Key (PSK) vorgenommen.
- Entfernter Identitätstyp: Wählen Sie den Typ der Identität des Routers in der Filiale aus. In diesem Beispiel wurde der Identitätstyp E-Mail-Adresse (FQUN) gewählt.
- Entfernte Identität: Bestimmen Sie die entfernte Identität. In diesem Beispiel wird für den LANCOM Router in der Filiale die Identität filiale@lancom.de verwendet.
- Entferntes Passwort: Vergeben Sie den Pre-shared Key, welcher verwendet werden soll, um sich beim Router in der Filiale erfolgreich zu authentifizieren.
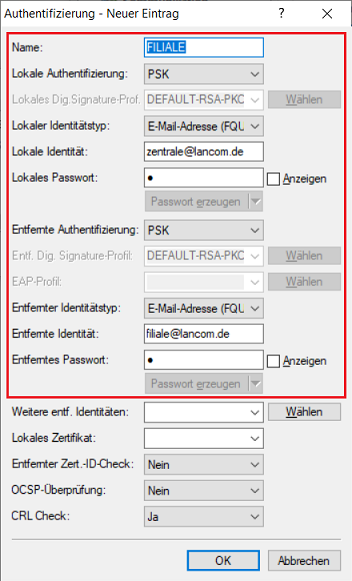
1.5 Wechseln Sie in das Menü VPN → IKEv2/IPSec → Verbindungs-Liste. 1.6 Klicken Sie auf die Schaltfläche Hinzufügen, um einen neuen Eintrag zu erstellen. 1.7 Geben Sie im Konfigurationsdialog die folgenden Parameter ein: - Name der Verbindung: Geben Sie einen aussagekräftigen Namen für die VPN-Verbindung an. Dieser Eintrag wird später in der IPv6-Routing-Tabelle referenziert (siehe Schritt 1.9).
- Haltezeit: Geben Sie die Haltezeit in Sekunden für die VPN-Verbindung an. In diesem Beispiel wird beim LANCOM Router in der Zentrale eine 0 eingetragen. Dies bedeutet, dass dieser Router die VPN-Verbindung annimmt und nicht aktiv aufbaut.
- Entferntes Gateway: Geben Sie die IPv6-Adresse bzw. den den entsprechenden DynDNS-Namen an, unter der der LANCOM Router in der Filiale erreichbar ist. In diesem Beispiel ist das die Adresse 2001:db8:b::1234.
- Authentifizierung: Wählen Sie im Dropdownmenü das in Schritt 1.4 erstellte Authentifizierungs Profil aus.
- Regelerzeugung: Wählen Sie im Dropdownmenü die Option Manuell aus, damit eine eigene IPv6-Regel verwendet werden kann.
- IPv6-Regeln: Wählen Sie im Dropdownmenü die vorgefertigte Standard-Regel RAS-WITH-NETWORK-SELECTION aus. Diese erlaubt die Kommunikation zwischen beliebigen Netzwerken.
- IPv6-Profil: Wählen Sie im Dropdownmenü das IPv6-Profil der Internet-Verbindung aus (in diesem Beispiel INTERNET).
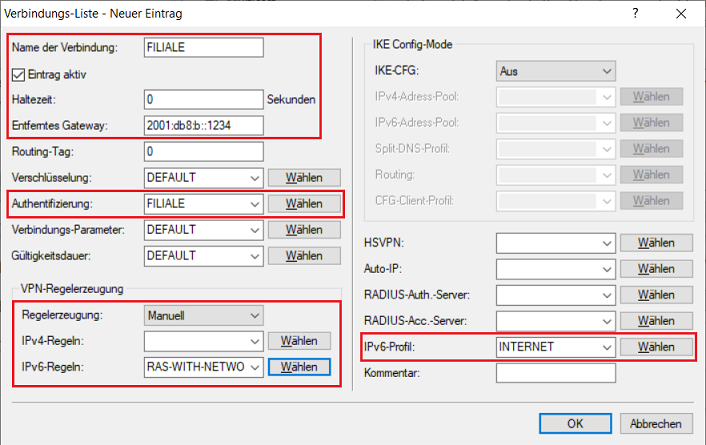
1.8 Wechseln Sie in das Menü IP-Router → Routing → IPv6-Routing-Tabelle. 1.9 Erstellen Sie einen neuen Routing-Eintrag. - Tragen Sie als Präfix die Adresse des lokalen IPv6-Netzwerkes in der Filiale ein. In diesem Beispiel ist dies die 2001:db8:b:1::/64.
- Im Feld Router muss der Name der in Schritt 1.7 erstellten VPN-Verbindung ausgewählt werden (in diesem Beispiel die VPN-Gegenstelle FILIALE).
1.10 Öffnen Sie das Menü Firewall/QoS → IPv6-Regeln → IPv6-Inbound-Regeln. 1.11 Stellen Sie sicher, dass die Regel ALLOW-IPSEC vorhanden und aktiv ist. Diese erlaubt den Aufbau einer VPN-Verbindung zu diesem Router. 1.12 Wechseln Sie in das Menü Firewall/QoS → IPv6-Regeln → IPv6-Forwarding-Regeln. 1.13 Stellen Sie sicher, dass die Regel ALLOW-VPN vorhanden und aktiv ist. Diese erlaubt die Kommunikation über die eingerichteten VPN-Verbindungen. 1.14 Schreiben Sie die Konfiguration in den LANCOM Router der Zentrale zurück.
2. Manuelle Konfigurationsschritte auf dem LANCOM Router der Filiale: 2.1 Öffnen Sie die Konfiguration des LANCOM Routers in der Filiale, wechseln in das Menü VPN → Allgemein und aktivieren die Option Virtual Private Network. 2.2 Wechseln Sie in das Menü VPN → IKEv2/IPSec → Authentifizierung. 2.3 Klicken Sie auf die Schaltfläche Hinzufügen, um einen neuen Eintrag zu erstellen. 2.4 Tragen Sie in dem Konfigurationsfenster die Informationen zur Authentifizierung für die VPN-Verbindung ein. - Name: Geben Sie einen aussagekräftigen Namen für die Authentifizierung an. Dieser Eintrag wird später in der VPN-Verbindungs-Liste verwendet (siehe Schritt 2.7).
- Lokale Authentifizierung: Wählen Sie den Typ der Authentifizierung im Router der Filiale aus. In diesem Beispiel wird die Authentifizierung über einen Pre-shared Key (PSK) vorgenommen.
- Lokaler Identitätstyp: Wählen Sie den Typ der Identität des Routers in der Filiale aus. In diesem Beispiel wurde der Identitätstyp E-Mail-Adresse (FQUN) gewählt.
- Lokale Identität: Bestimmen Sie die lokale Identität. In diesem Beispiel wird für den LANCOM Router in der Filiale die Identität filiale@lancom.de verwendet.
- Lokales Passwort: Vergeben Sie den Pre-shared Key, welcher verwendet werden soll um sich beim Router in der Zentrale erfolgreich zu authentifizieren. Dieses Passwort muss mit dem in Schritt 1.4 konfigurierten Passwort übereinstimmen!
- Entfernte Authentifizierung: Wählen Sie den Authentifizierungstypen des LANCOM Routers in der Filiale aus. In diesem Beispiel wird die Authentifizierung über einen Pre-shared Key (PSK) vorgenommen.
- Entfernter Identitätstyp: Wählen Sie den Typ der Identität des Routers in der Zentrale aus. In diesem Beispiel wurde der Identitätstyp E-Mail-Adresse (FQUN) gewählt.
- Entfernte Identität: Bestimmen Sie die entfernte Identität. In diesem Beispiel wird für den LANCOM Router in der Zentrale die Identität zentrale@lancom.de verwendet.
- Entferntes Passwort: Vergeben Sie den Pre-shared Key, welcher verwendet werden soll um sich beim Router in der Zentrale erfolgreich zu authentifizieren. Dieses Passwort muss mit dem in Schritt 1.4 konfigurierten Passwort übereinstimmen!
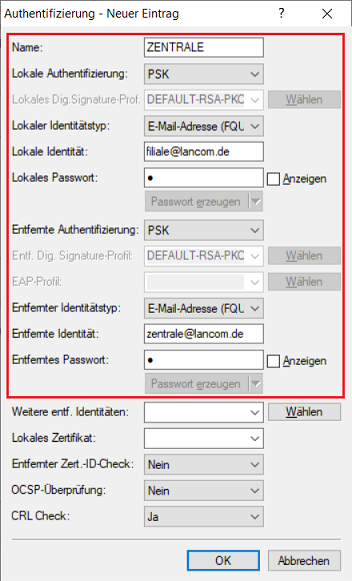
2.5 Wechseln Sie in das Menü VPN → IKEv2/IPSec → Verbindungs-Liste. 2.6 Klicken Sie auf die Schaltfläche Hinzufügen, um einen neuen Eintrag zu erstellen. 2.7 Geben Sie im Konfigurationsdialog die folgenden Parameter ein: - Name der Verbindung: Geben Sie einen aussagekräftigen Namen für die VPN-Verbindung an. Dieser Eintrag wird später in der IPv6-Routing-Tabelle referenziert (siehe Schritt 2.9).
- Haltezeit: Geben Sie die Haltezeit in Sekunden für die VPN-Verbindung an. In diesem Beispiel wird beim LANCOM Router in der Filiale der Wert 9999 Sekunden eingetragen. Dies bedeutet, dass dieser Router die VPN-Verbindung aktiv aufbaut.
- Entferntes Gateway: Geben Sie die IPv6-Adresse oder den entsprechenden DynDNS-Namen an, unter der der LANCOM Router in der Zentrale erreichbar ist. In diesem Beispiel ist das die Adresse 2001:db8:a::1234.
- Authentifizierung: Wählen Sie im Dropdownmenü das in Schritt 2.4 erstellte Authentifizierungs Profil aus.
- Regelerzeugung: Wählen Sie im Dropdownmenü die Option Manuell aus, damit eine eigene IPv6-Regel verwendet werden kann.
- IPv6-Regeln: Wählen Sie im Dropdownmenü die vorgefertigte Standard-Regel RAS-WITH-NETWORK-SELECTION aus.
- IPv6-Profil: Wählen Sie im Dropdownmenü das IPv6-Profil der Internet-Verbindung aus (in diesem Beispiel INTERNET).
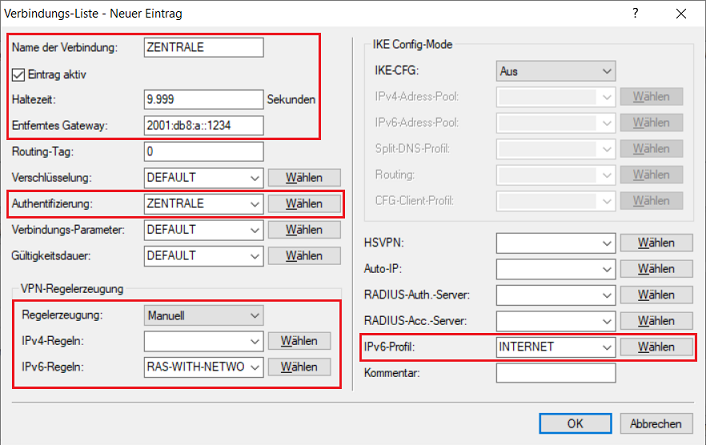
2.8 Wechseln Sie in das Menü IP-Router → Routing → IPv6-Routing-Tabelle. 2.9 Erstellen Sie einen neuen Routing-Eintrag. - Tragen Sie als Präfix die Adresse des lokalen IPv6-Netzwerkes in der Zentrale ein. In diesem Beispiel ist dies die 2001:db8:a:1::/64.
- Im Feld Router muss der Name der in Schritt 2.7 erstellten VPN-Verbindung ausgewählt werden (in diesem Beispiel die VPN-Gegenstelle ZENTRALE).
2.10 Öffnen Sie das Menü Firewall/QoS → IPv6-Regeln → IPv6-Inbound-Regeln. 2.11 Stellen Sie sicher, dass die Regel ALLOW-IPSEC vorhanden und aktiv ist. Diese erlaubt den Aufbau einer VPN-Verbindung zu diesem Router. 2.12 Wechseln Sie in das Menü Firewall/QoS → IPv6-Regeln → IPv6-Forwarding-Regeln. 2.13 Stellen Sie sicher, dass die Regel ALLOW-VPN vorhanden und aktiv ist. Diese erlaubt die Kommunikation über die eingerichteten VPN-Verbindungen. 2.14 Schreiben Sie die Konfiguration in den LANCOM Router der Filiale zurück. Nachdem die Konfiguration in den LANCOM Router der Filiale zurückgeschrieben wurde, wird die VPN-Verbindung zwischen beiden LANCOM Routern aufgebaut. Dies können Sie z.B. im LANmonitor überprüfen.
Sollten beim Verbindungsaufbau Probleme auftreten oder die aufgebaute VPN-Verbindung nicht ordnungsgemäß funktionieren kann ein VPN-Status Trace bei der Diagnose helfen. Informationen erhalten Sie in diesem Knowledge Base Artikel. |
|