Beschreibung: Dieses Dokument beschreibt, wie Sie einen installierten und funktionsfähig eingerichteten LANCOM Wireless ePaper Server, inklusive der vom Wireless ePaper Server verwalteten Displays, auf ein anderes System portieren können.
Voraussetzungen: - installierter LANCOM Wireless ePaper Server für Windows ab Version 1.40 (download aktuelle Version)
- installiertes cURL für Windows (download)
- hilfreich ist ein Barcode-Scanner, mit welchem Sie die einzelnen Display ID schneller erfassen und digitalisieren können
In diesem Dokument wird davon ausgegangen, dass Sie einen eingerichteten und lizenzierten LANCOM Wireless ePaper Server, mit welchem mehrere ePaper Displays verwaltet werden, von einem System mit Windows-Betriebssystem auf ein anderes System, welches ebenfalls mit Windows betrieben wird, portieren möchten. Wichtig: - Bei jeder Portierung des LANCOM Wireless ePaper Servers muss das Produkt auf der LANCOM Webseite neu registriert werden. Dazu müssen Sie sich zunächst an den LANCOM Support wenden, damit dieser die Lizenz für eine weitere Registrierung freischaltet. Der LANCOM Support benötigt dazu die Lizenzschlüssel Ihrer LANCOM Wireless ePaper Lizenz(en).
- Führen Sie die folgenden Konfigurationsschritte nicht durch, bevor die Lizenz des LANCOM Wireless ePaper Servers von LANCOM Systems für eine weitere Registrierung freigeschaltet wurde!
Vorgehensweise: 1. Konfigurationsschritte auf den Wireless ePaper Servern des Quell- und Ziel-Systems: 1.1 Öffnen Sie die LANCOM Wireless ePaper-Verwaltung auf dem Quell System und wechseln Sie in das Menü Verwaltung → Einstellungen. 1.2 Kopieren Sie den angezeigten Server-Schlüssel in eine Text-Datei. 1.3 Installieren Sie den LANCOM Wireless ePaper Server auf dem System, zu welchem Ihre aktuelle Installation portiert werden soll (im Folgenden als Ziel-System bezeichnet). 1.4 Öffnen Sie die Wireless ePaper Verwaltung auf dem Ziel-System und wechseln Sie in das Menü Verwaltung → Einstellungen. 1.5 Kopieren Sie den im Schritt 1.2 gesicherten Server-Schlüssel des Quell-Systems mit einem rechten Mausklick in das Feld Schlüssel auf dem Ziel-System. 1.6 Wechseln Sie in der Wireless ePaper Verwaltung auf dem Ziel-System in das Menü Verwaltung → Lizenz und führen Sie die Neuregistrierung Ihrer Wireless ePaper Lizenz durch.
2. Import der im Quell-System verwalteten Displays in den Wireless ePaper Server des Ziel-Systems: 2.1 Verwenden Sie die folgende vorgefertigte XML-Datei für den Massenimport der Display ID. 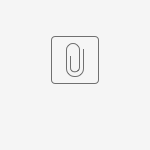 massen_import.xml massen_import.xml  2.2 Öffnen Sie die XML-Datei in einem Text-Editor. Die Label ID aller zu importierenden Displays müssen in dieser Liste erfasst werden. 2.3 Speichern Sie die XML-Datei, wenn diese alle IDs der zur importierenden Displays enthält. 2.4 Öffnen Sie eine Kommandozeile und geben Sie folgenden Befehl ein: curl -X POST -d @ <dateiname>.xml --header "Content-Type:application/xml" http:// <server-ip> :8001/service/label -v Ersetzen Sie <dateiname>.xml gegen den Namen der XML-Datei, und <server-ip> gegen die IP-Adresse des LANCOM Wireless ePaper Server. 2.5 Der Vorgang ist damit abgeschlossen. |