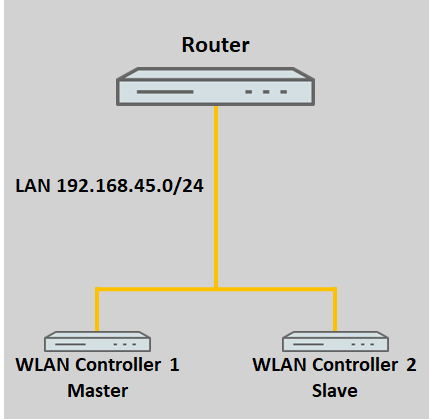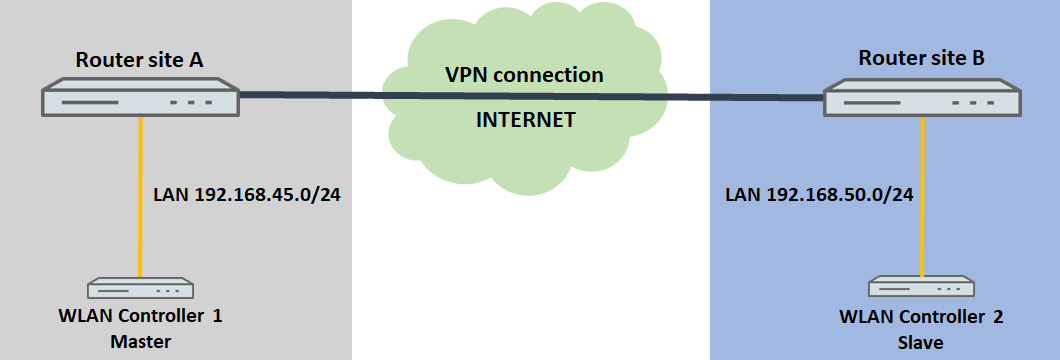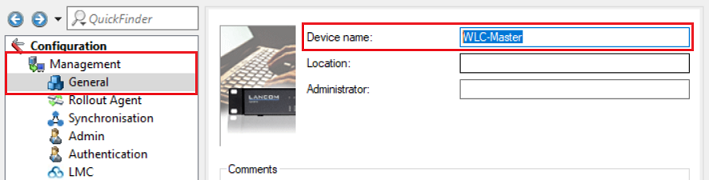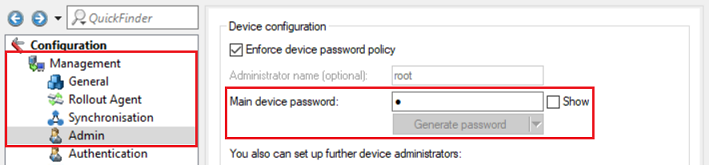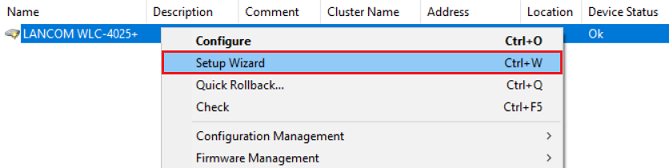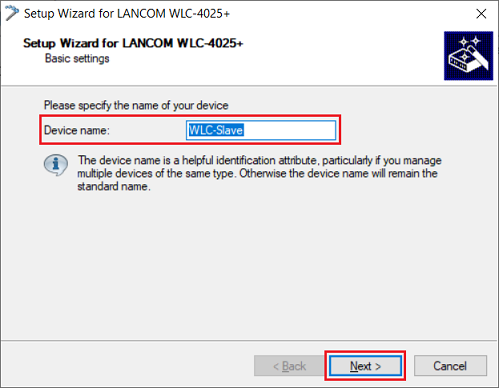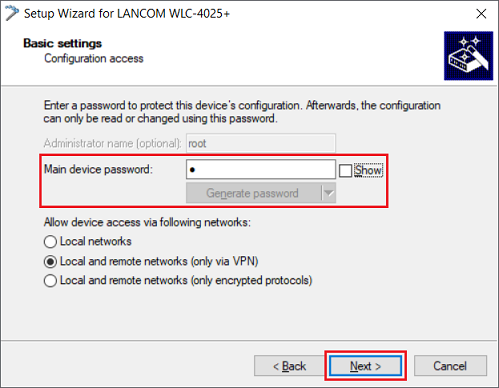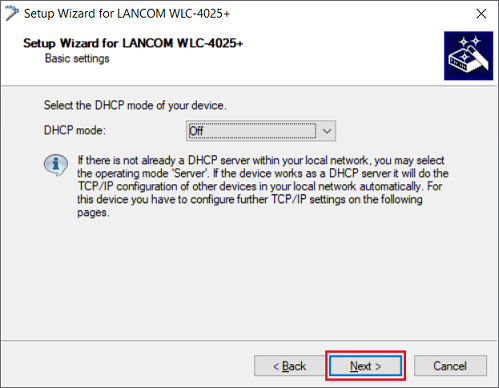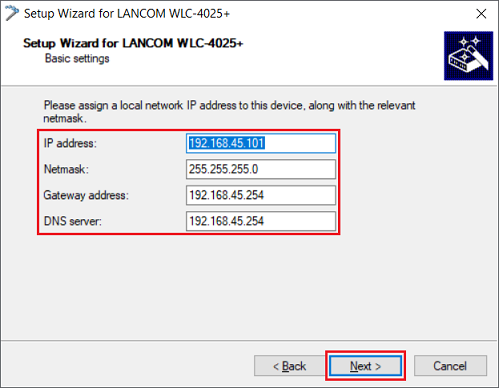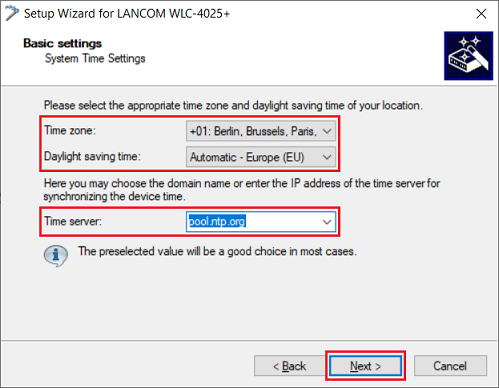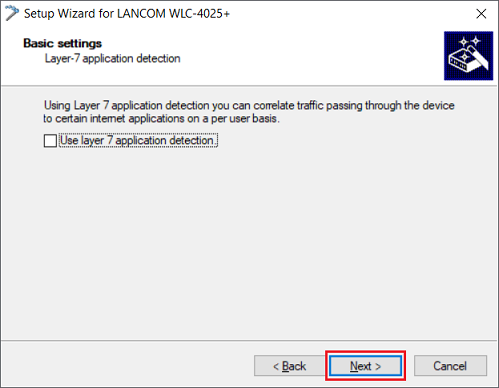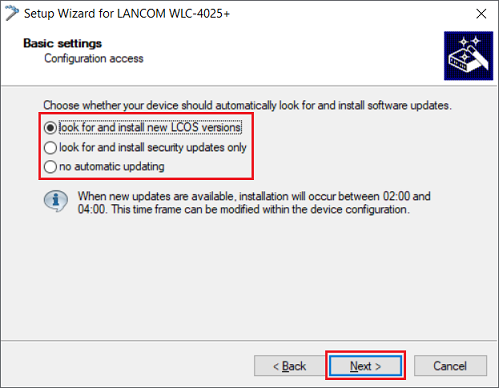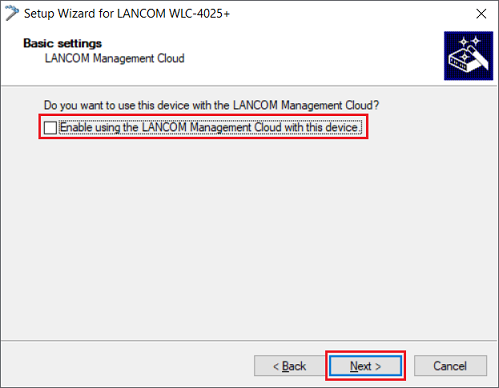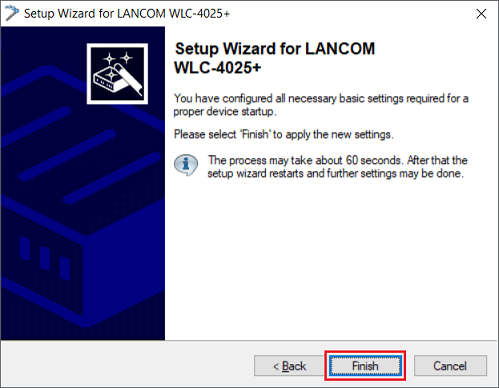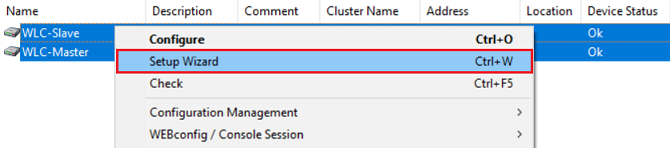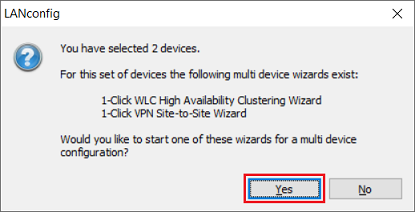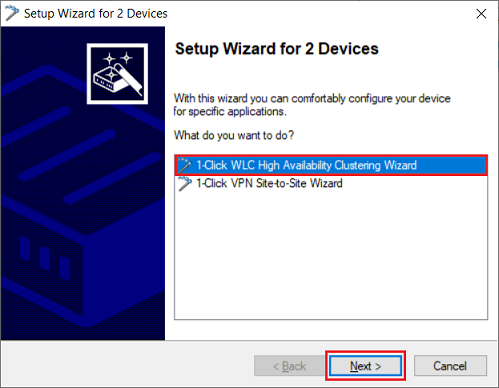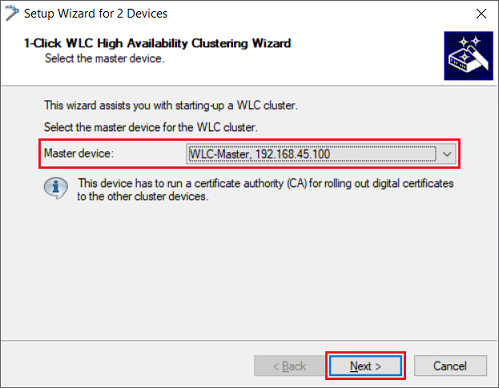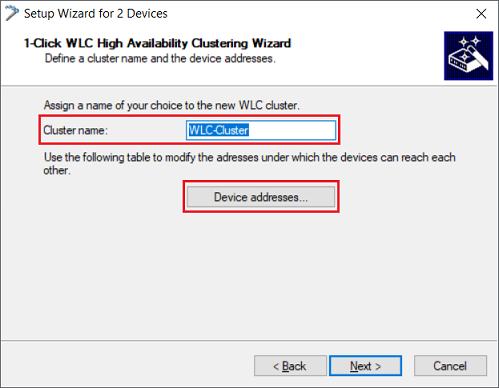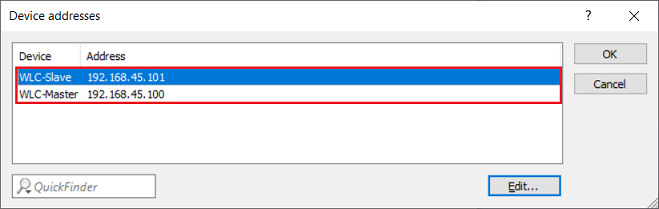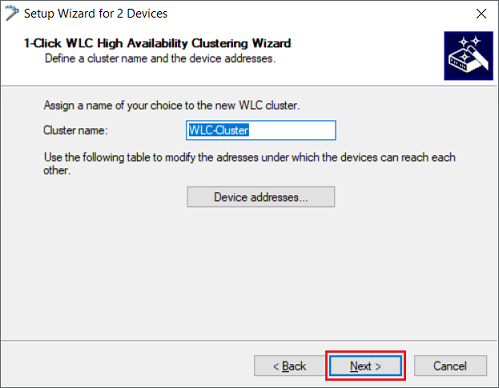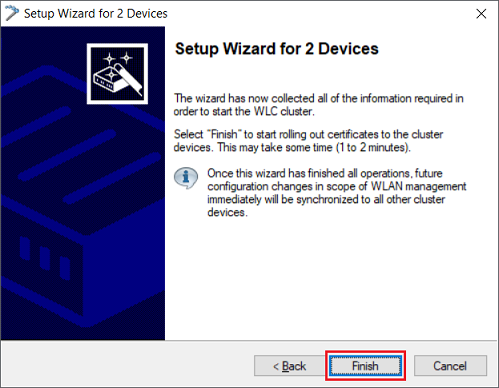Description:
A WLAN-Controller manages access points and assigns them the WLAN parameters they need to operate. If the WLAN-Controller also functions as a gateway (for example when operating as a Public Spot) or it operates a WLC tunnel, the WLAN-Controller represents a “single point of failure”.
In a scenario like this, having at least one additional WLAN-Controller for redundancy is an advantage. To avoid having to manually adapt the settings on all of the cluster devices, a configuration synchronization can be set up assuming that the LANCOM High Availability Clustering Option (HA cluster) is available.
- A change of WLAN-Controller interrupts all ongoing sessions (when operating as a gateway). These have to be reestablished by the end devices.
- In particular when operating as a Public Spot, please note that the user information, such as the accrued online time, is not transferred to other WLAN-Controllers. The online time for Public Spot users basically begins anew.
- As an alternative you can also configure the WLC cluster manually (no HA cluster).
Requirements:
- LCOS as of version 9.10 (download latest version)
- LANtools as of version 9.10 (download latest version)
- At least two LANCOM WLAN-Controllers
- The WLAN-Controllers must be in the same network
- LANCOM High Availability Clustering Option (for configuration synchronization)
- The first WLAN-Controller (Master) must be configured and functional!
- Article for the setup: Basic setup of a WLAN-Controller
- The second WLAN-Controller (Slave) must initially be unconfigured and still with its factory settings!
- Under no circumstances is the option Certificate authority (CA) active in the menu Certificates → Cert. authority (CA) to be enabled on the second WLAN-Controller (slave)!
Scenario:
1) Both WLAN-Controllers are in the same network:
If the WLAN-Controllers are both in the same network, they will discover one another automatically by broadcast.
2) The two WLAN-Controllers are in different networks:
If the WLAN-Controllers are in different networks, the IP addresses of the WLAN-Controllers must be made known to one another manually.
Usually, the WLAN-Controllers will be located at different locations in a scenario like that pictured below. It is also conceivable that the WLANs are at the same location but in separate networks.
Procedure:
The configuration of the WLC cluster is basically the same for both scenarios. The only difference is the way that the other WLC cluster member is announced (see step 2.6).
If you use the table Access stations in the menu Management → Admin → Access settings → Configuration access ways, it must contain an entry with the IP address (e.g. IP address 192.168.45.100, netmask 255.255.255.255) or the entire network of the other WLAN-Controller (e.g. IP address 192.168.45.0, netmask 255.255.255.0) in order for the WLAN-Controllers to be able to communicate with one another!
1) Basic setup of the WLAN-Controller:
1.1) Configuring the first WLAN-Controller (master):
1.1.1) Perform the basic setup on the first WLAN-Controller (master).
1.1.2) Assign the first WLAN-Controller (master) a descriptive device name in the menu Management → Admin (in this example WLC-Master).
1.1. 3) Change to the menu Management → Admin and set a secure Main device password.
1.1. 4) The basic configuration of the first WLAN-Controller is now complete.
1.2) Configuring the second WLAN-Controller (master):
1.2.1) In LANconfig, mark the second WLAN-Controller (slave) in its unconfigured state, right-click it and select the context-menu option Setup Wizard.
1.2.2) Enter a descriptive Device name and then click on Next.
1.2.3) Set a secure main device password and click on Next.
1.2.4) The integrated DHCP server is not required in this scenario. Leave the setting as Off and click on Next.
1.2.5) Modify the following parameters:
- IP address: Enter an IP address from the management network.
- Netmask: Enter the subnet mask of the management network.
- Gateway address: Enter the IP address of the standard gateway on the management network. This creates a default route and the WLAN-Controller can communicate with the Internet.
- DNS server: Enter the IP address of a DNS server that the WLAN-Controller can reach.
1.2.6) If necessary, adjust the Time zone, select a Time server from the drop-down menu and click Next.
1.2.7) Layer-7 application detection is not used in this scenario. Click Next without making any changes.
1.2.8) If necessary, adjust the update settings of the device and click on Next.
1.2.9) The LANCOM Management Cloud is not used in this scenario, so remove the checkmark for Enable using the LANCOM Management Cloud with this device and click Next.
1.2.10) Click Finish to close the Setup Wizard.
1.2.11) The basic configuration of the second WLAN-Controller (slave) is now complete.
2) Configuring the WLC cluster with the Setup Wizard:
2.1) In LANconfig, mark the two WLAN-Controllers (master and slave), right-click and select the context-menu option Setup Wizard.
Alternatively, you can drag and drop one of the WLAN-Controllers onto the other. In this case the source is operated as the slave (see step 1.2) and the target as the master (see step 1.1). Step 2.4 will be skipped in this case.
2.2) Confirm the dialog with Yes.
2.3) The option 1-Click WLC High Availability Clustering Wizard is already preselected. Click on Next.
2.4) Set the first WLAN-Controller (master) as the master device (see step 1.1).
2.5) If necessary, adjust the Cluster name and open the Device addresses menu.
2.6) Check whether the correct IP addresses have been assigned to the two WLAN-Controllers and adjust them if necessary.
2.7.) Click on Next.
2.8) Click Finish to close the Setup Wizard.
2.9) If the message Missing certificate is displayed in the Device Status of the WLAN-Controllers in LANconfig after finishing the Setup Wizard, the CLI command do /Status/Config/Sync/New-Cluster/Launch has to be executed on the Master to start the Config Sync manually.
2.10) This completes the setup of the WLC cluster.
3) Further steps in case of problems with Config Sync (HA cluster):
If the configuration synchronization (Config Sync) between the cluster members does not work, you can follow the steps in the Troubleshooting guide: Configuration synchronization doesn't work anymore (Config Sync).