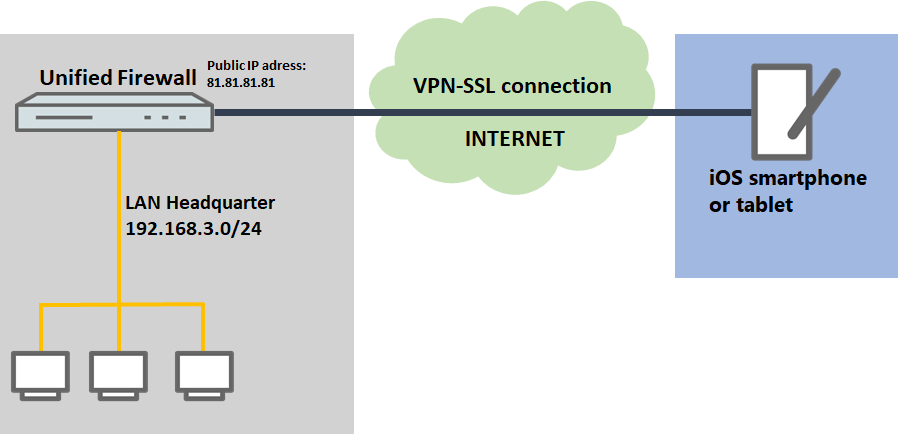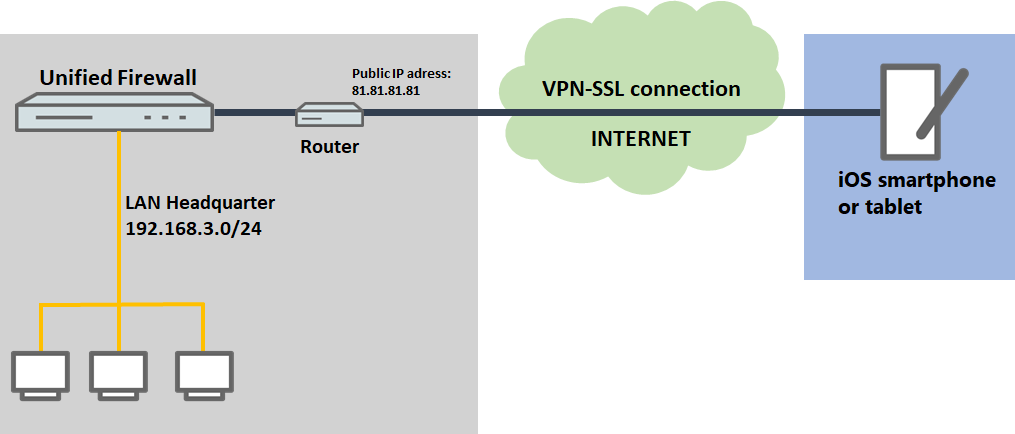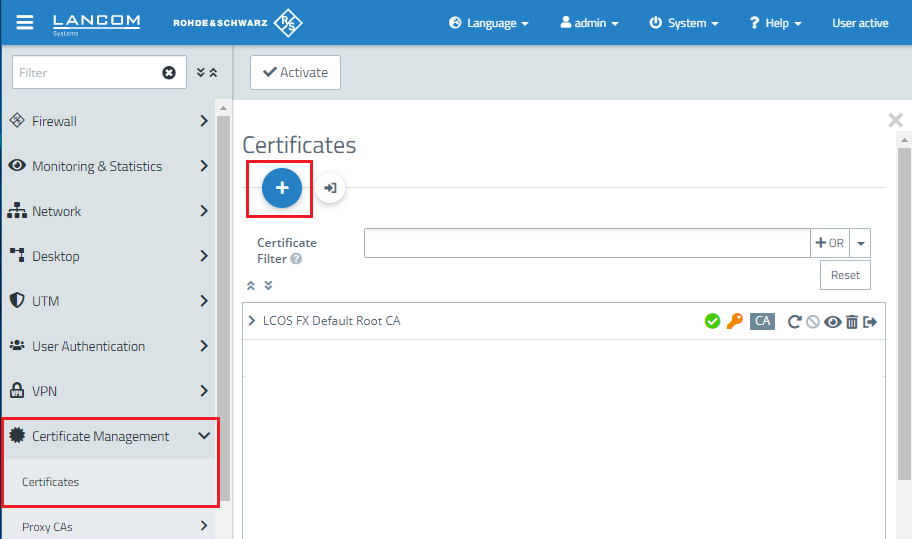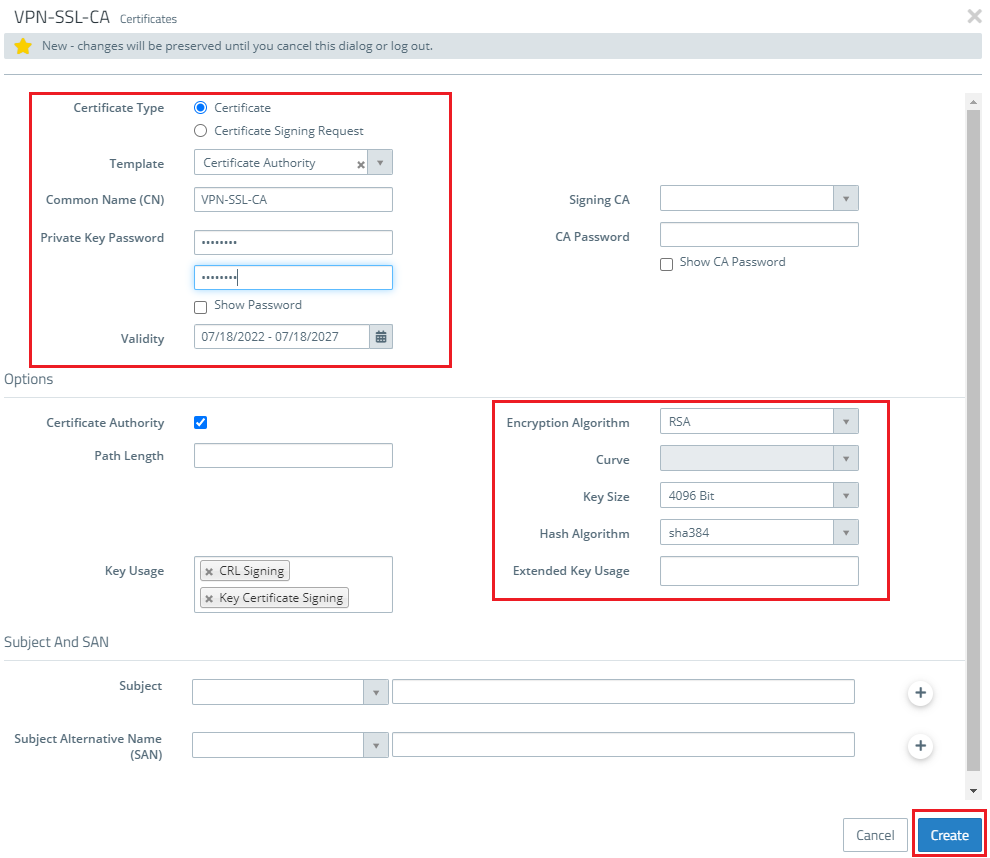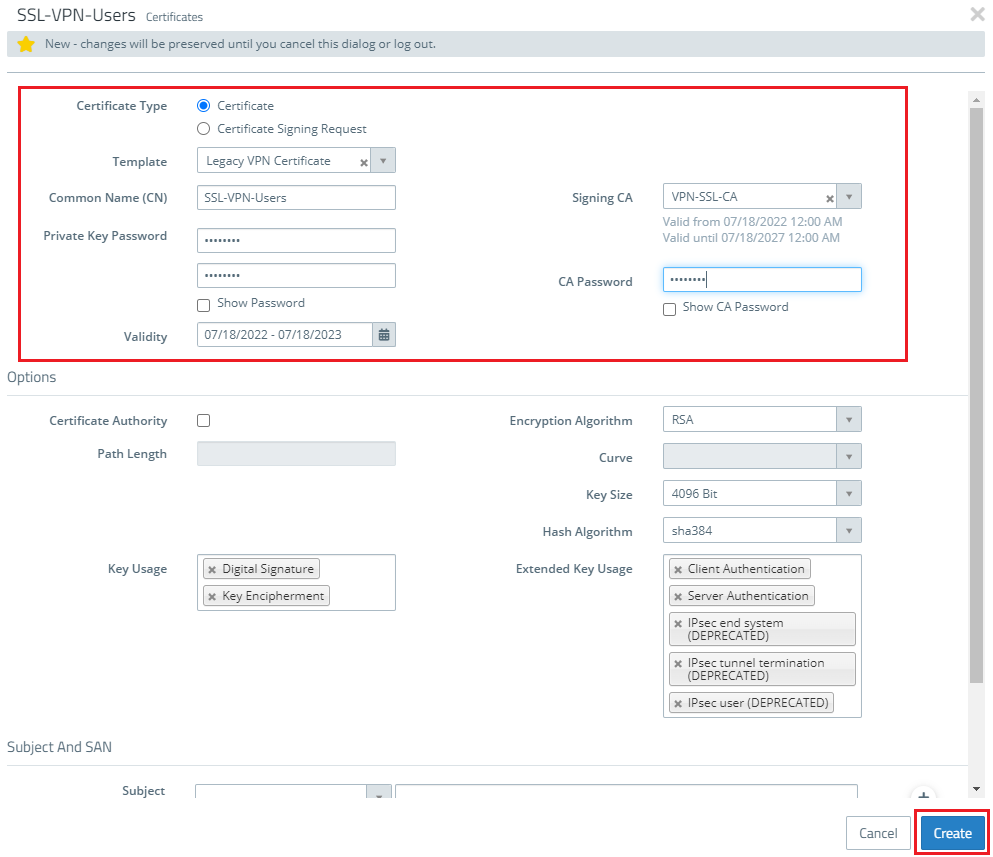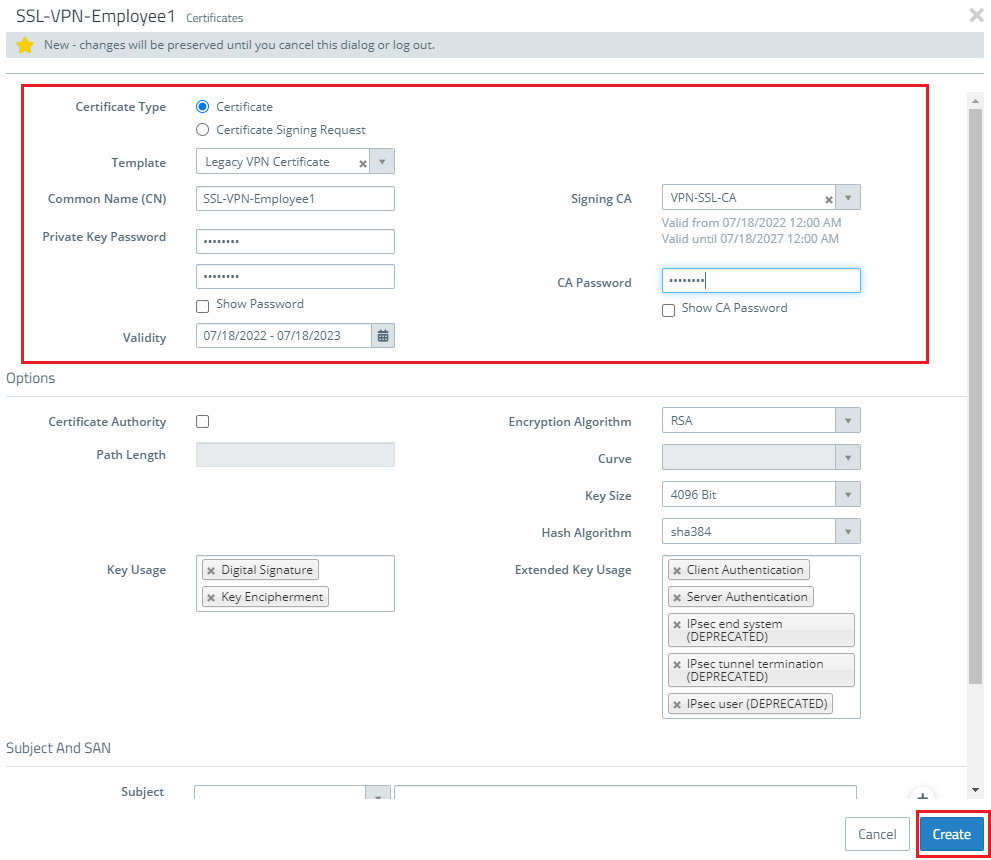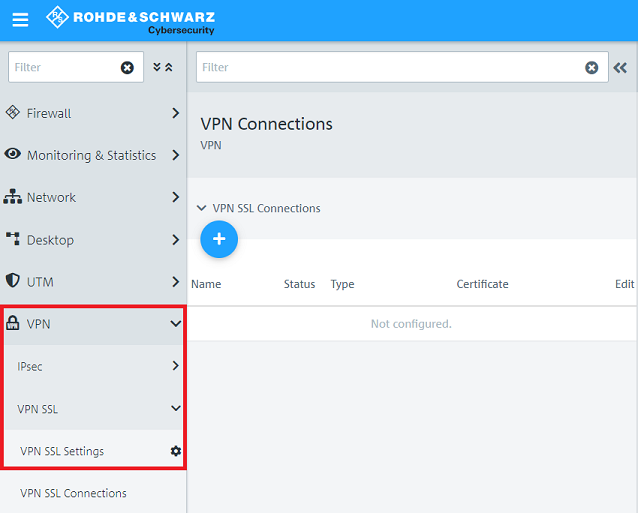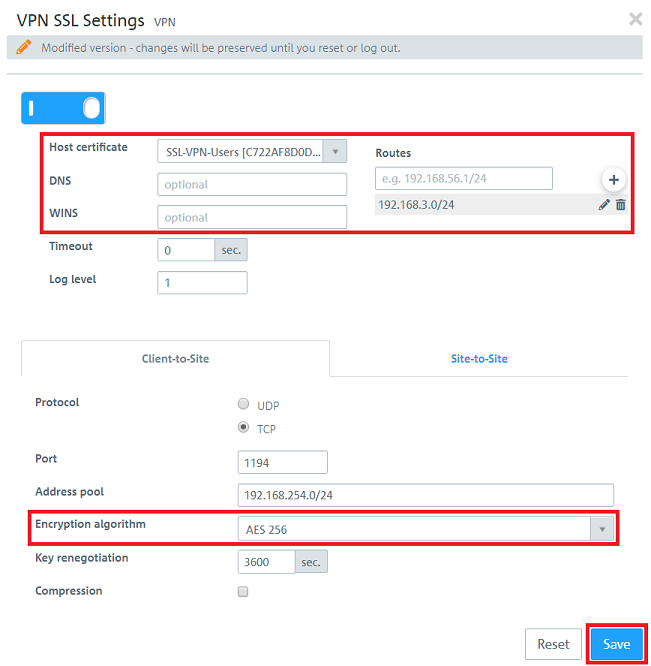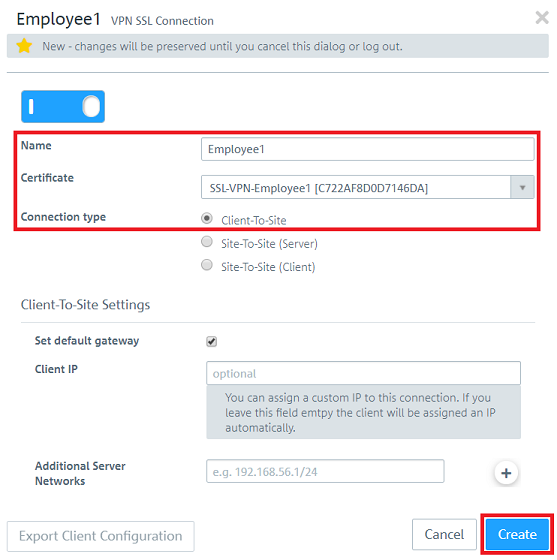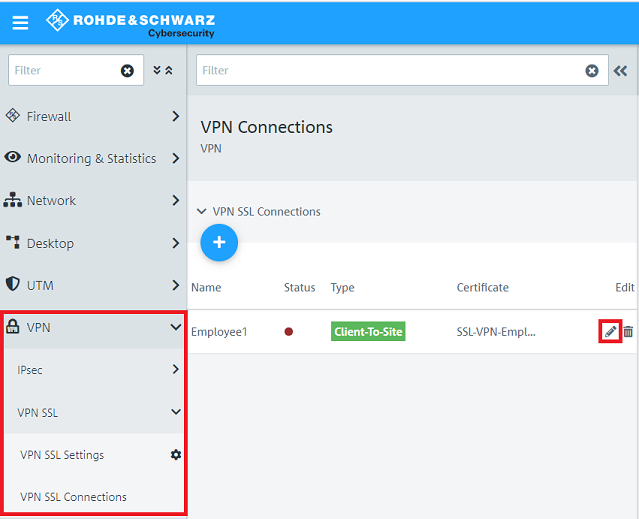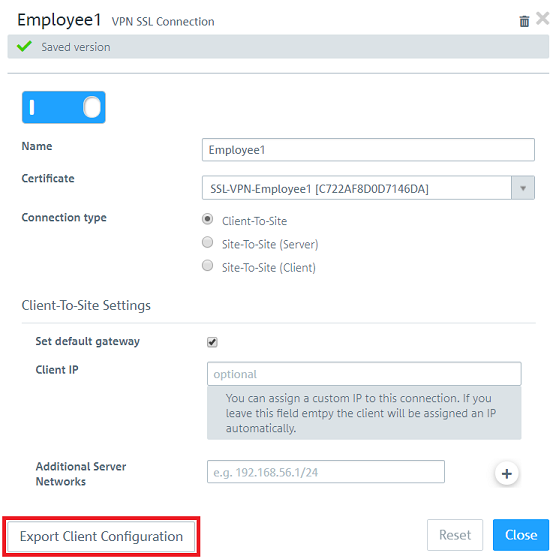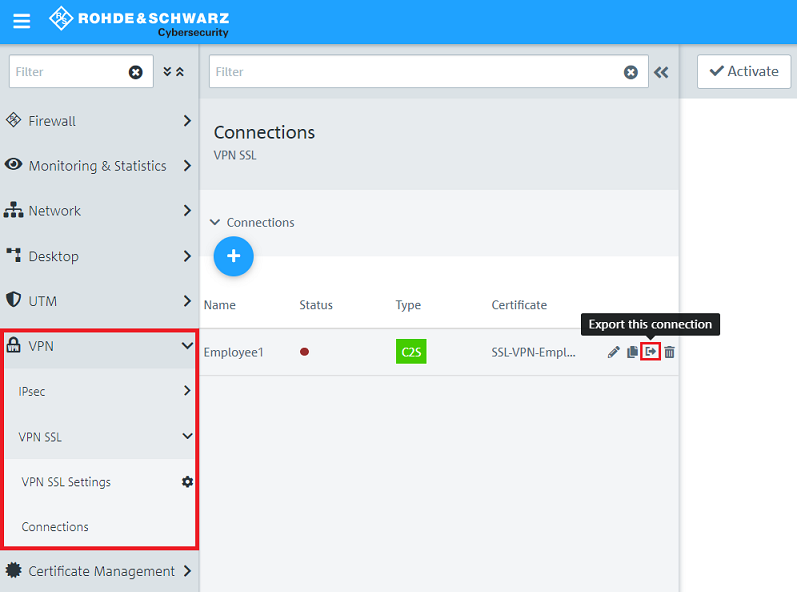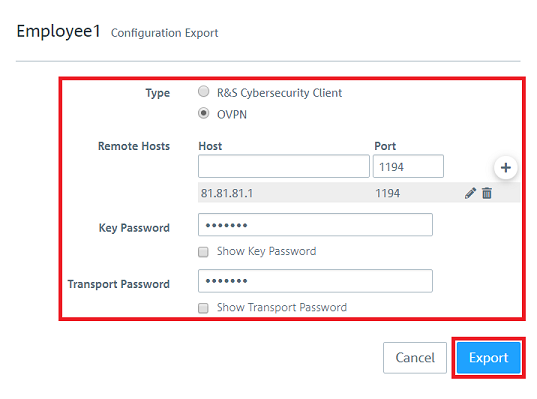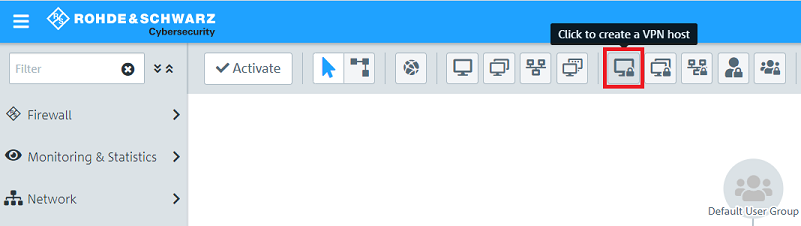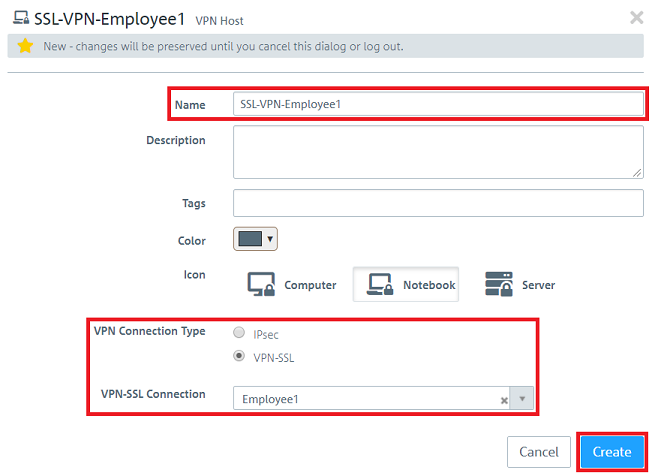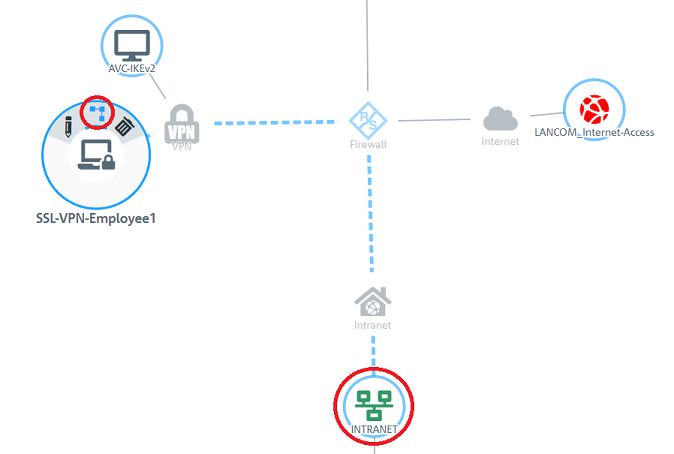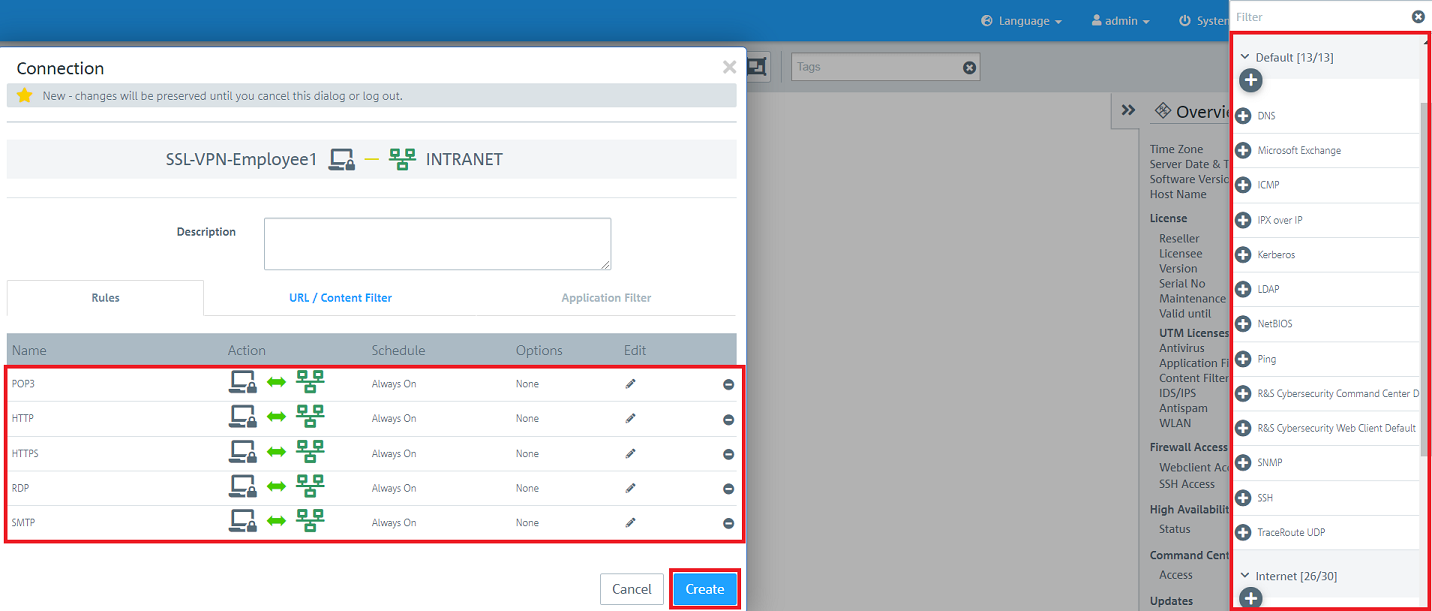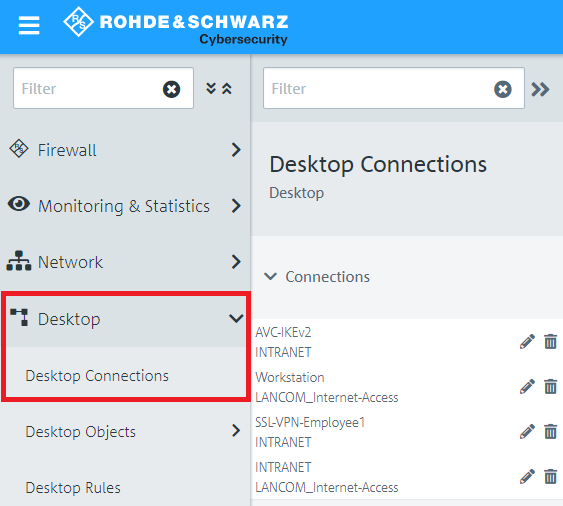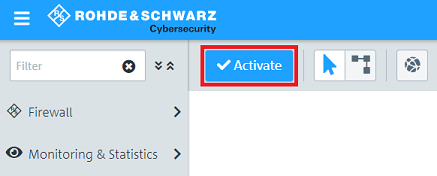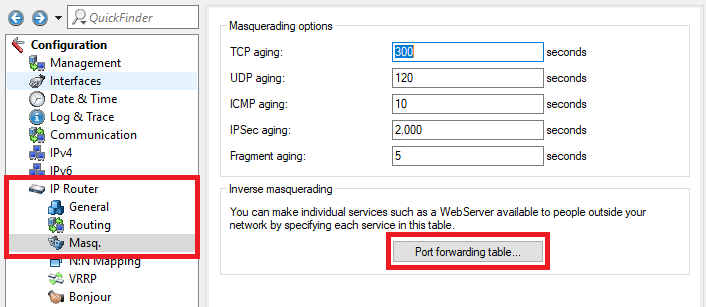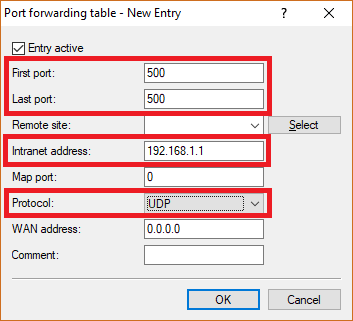Description:
This document describes how to set up a VPN-SSL connection with the OpenVPN Client from an iOS smartphone or tablet to a LANCOM R&S®Unified Firewall (referred to here as the United Firewall).
Requirements:
- Existing installation on a LANCOM R&S®Unified Firewall with a firmware with version 10.8
- OpenVPN Client
- Apple iOS
- A configured and functional Internet connection on the Unified Firewall
- Web browser for configuring the Unified Firewall.
The following browsers are supported:- Google Chrome
- Chromium
Scenario:
1) The Unified Firewall is connected directly to the Internet and has a public IPv4 address:
- A company wants its sales representatives to have access to the corporate network via an VPN-SSL client-to-site connection.
- The iOS smartphones used by the sales representatives have the Open VPN Client installed on them.
- The company headquarters has a Unified Firewall as a gateway with an Internet connection with the fixed public IP address 81.81.81.1.
- The local network at the headquarters has the IP address range 192.168.3.0/24.
- A company wants its sales representatives to have access to the corporate network via an VPN-SSL client-to-site connection.
- The iOS smartphones used by the sales representatives have the Open VPN Client installed on them.
- The company headquarters has a Unified Firewall as the gateway and an upstream router for the Internet connection. The router has the fixed public IP address 81.81.81.1.
- The local network at the headquarters has the IP address range 192.168.3.0/24.
Procedure:
The setup for scenarios 1 and 2 are basically the same. Scenario 2 additionally requires port forwarding to be set up on the upstream router (see section 3).
1.) Configuration steps on the Unified Firewall:
1.1) Connect to the Unified Firewall, switch to the menu Certificate Management → Certificates and click on the "+” icon to create a new certificate.
1.2) Enter the following parameters in order to create a CA:
- Certificate type: Select Certificate.
- Template: Select the template Certificate Authority.
- Common Name (CN): Enter a descriptive common name.
- Private key password: Set a password. This is used to encrypt the private key.
- Validity: Specify how long the certificate should remain valid. For a CA, the period of validity is usually set to be very high.
- Encryption Algorithm: From the drop-down menu, select RSA.
- Key size: Set the value in the drop-down menu to 4096.
1.3) Create another certificate by clicking on the "+” icon.
1.4) Store the following parameters in order to create a VPN certificate, which is used to authenticate VPN clients at the Unified Firewall:
- Certificate type: Select Certificate.
- Template: Select the template Certificate Authority.
- Common Name (CN): Enter a descriptive common name.
- Private key password: Set a password. This is used to encrypt the private key.
- Validity: Specify how long the certificate should remain valid. For a CA, the period of validity is usually set to be very high.
- Signing CA: From the drop-down menu, select the CA created in step 1.2.
- CA password: Enter the private key password set in step 1.2.
1.5) Create another certificate by clicking on the "+” icon.
1.6) Store the following parameters in order to create a VPN certificate, which is used to authenticate a particular employee or VPN client:
- Certificate type: Select Certificate.
- Template: Select the template Certificate Authority.
- Common Name (CN): Enter a descriptive common name.
- Private key password: Set a password. This is used to encrypt the private key.
- Validity: Specify how long the certificate should remain valid. For a CA, the period of validity is usually set to be very high.
- Signing CA: From the drop-down menu, select the CA created in step 1.2.
- CA password: Enter the private key password set in step 1.2.
1.7) Switch to the menu VPN → VPN SSL → VPN SSL Settings
1.8) Enable the VPN SSL service and enter the following parameters:
- Host certificate: From the drop-down menu, select the VPN certificate created in step 1.4
- DNS: Enter a DNS server, if required.
- Routes: The networks that the VPN client should communicate with should be entered in CIDR notation (Classless Inter-Domain Routing). These are shared with all of the VPN SSL clients.
- Encryption algorithm: From the drop-down menu, select AES256.
The address pool is the range of IP addresses that are assigned to the dial-in VPN SSL clients. This address range may not already be in use as an internal network in the Unified Firewall.
1.9) Change to the menu VPN → VPN SSL → VPN SSL Connections and click on the “+” icon to create a new VPN SSL connection.
1.10) Enable the VPN connection and enter the following parameters:
- Name: Enter a descriptive name.
- Certificate: From the drop-down menu, select the VPN certificate for the employees created in step 1.6.
- Connection type: Choose Client-to-Site.
With the function Set standard gateway activated, the VPN client can communicate with the Internet via the Internet connection of the Unified Firewall.
The item Client IP allows a fixed IP address to be assigned to the VPN client. If this entry is left empty, the VPN client is given an IP address from the address pool (see step 1.8).
Additional server networks optionally allows the VPN client to access other local networks. In this way, individual employees can be given access to different local networks.
1.11) Edit the VPN SSL connection created in step 1.10 by clicking on the “pencil” icon.
1.12) Click Export client configuration to export the VPN profile together with the certificate.
As of LCOS FX 10.5 you can export the profile directly in the menu VPN → VPN SSL → Connections by clicking on the option Export this connection for a specific connection.
It is possible that you have to click on the double arrow symbol first (right next to the field Filter) to expand the menu, so that the symbol for the profile export is visible.
1.13) Enter the following parameters and then click on Export.
- Type: Select OVPN to generate a profile for the OpenVPN client.
- Remote Hosts: Enter the public IPv4 address or the DynDNS name of the Unified Firewall along with the VPN SSL port (see step 1.8).
- Key Password: Enter the private key password set in step 1.6.
- Transport Password: Set a password. This has to be entered when the user starts the VPN connection with the OpenVPN client.
1.14) Click the button to create a new VPN host.
1.15) Save the following parameters:
- Name: Enter a descriptive name.
- VPN connection type: Select VPN-SSL.
- VPN SSL connection: From the drop-down menu, select the VPN SSL connection created in step 1.10
1.16) In the VPN host click on the "connection" icon and, to open the firewall objects, click on the network object that the OpenVPN client should access.
Repeat this step for every network that the OpenVPN client should be able to access.
1.17) Use the “+” sign to assign the required protocols to the VPN host.
1.18) Finally, implement the configuration changes by clicking Activate in the Unified Firewall.
1.19) This concludes the configuration steps on the Unified Firewall.
2) Configuration steps in the OpenVPN client under iOS:
2.1) Open the OpenVPN app and select the option Import profile.
2.2) Choose one of the types of profile import available in the app and import the client configuration exported in step 1.12.
2.3) After a successful import the profile is shown in the profile list and can be connected by using the adjacent switch.
2.4) This concludes the configuration steps in the OpenVPN client.
3) Setting up port and protocol forwarding on a LANCOM router (scenario 2 only):
IPSec requires the use of the UDP ports 500 and 4500 as well as the protocol ESP. These must be forwarded to the Unified Firewall.
Forwarding the UDP ports 500 and 4500 automatically causes the ESP protocol to be forwarded.
3.1) Open the configuration for the router in LANconfig and switch to the menu item IP-Router -> Masq. -> Port forwarding table.
3.2) Save the following parameters:
- First port: Specify the Port 500.
- Last port: Specify the Port 500.
- Intranet address: Specify the IP address of the Unified Firewall in the transfer network between the Unified Firewall and the LANCOM router.
- Protocol: From the drop-down menu, select UDP.
3.3) Create a further entry and specify the UDP port 4500.
3.4) Write the configuration back to the router.