1) A company manages their WLAN infrastructure with a LANCOM WLAN-Controller.
- The WLAN-Controller is integrated in the local network and has a working Internet connection.
- The LANCOM access points are also connected to the local network and are managed by the WLAN-Controller.
1.1) To create the certificates, follow the procedure described in the following Knowledge Base article:
LANCOM Smart Certificate: Creating certificates for 802.1x authentication1.2) Once this step of the configuration is complete, you should have two certificate files in the *.p12 file format; one for the WLAN-Controller (TLS server) and one for the WLAN client (TLS client).
2) Upload the certificate file to the WLAN-Controller:
2.1) Select the WLAN-Controller in LANconfig, perform a rightclick and, in the context menu select the option Configuration Management → Upload Certificate or File.
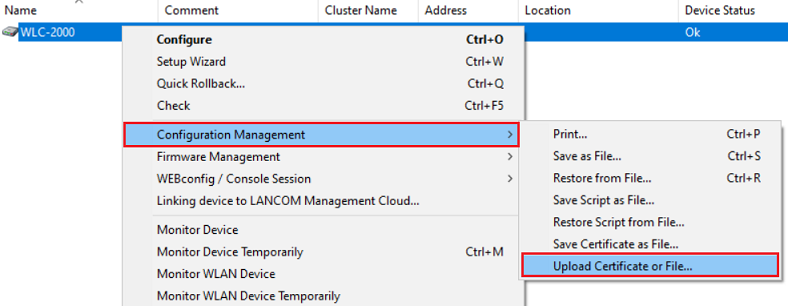
2.2) Select the certificate file for the WLAN-Controller and as Certificate type select the option EAP/TLS - Container as PKCS#12 File. Enter the password used fo the certificate creation as the Cert. password afterwards.
Finally, click Open to upload the certificate.
3) Manual configuration steps on the WLAN-Controller:
3.1) Configuring the 802.1X WLAN network on the WLAN-Controller
3.1.1) Open the configuration of the WLAN-Controller in LANconfig and navigate to the menu WLAN-Controller → Profiles → Logical WLAN networks (SSIDs).
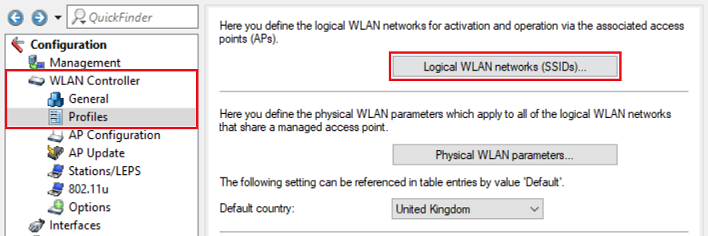
3.1.2) Click Add to create a new logical WLAN network.
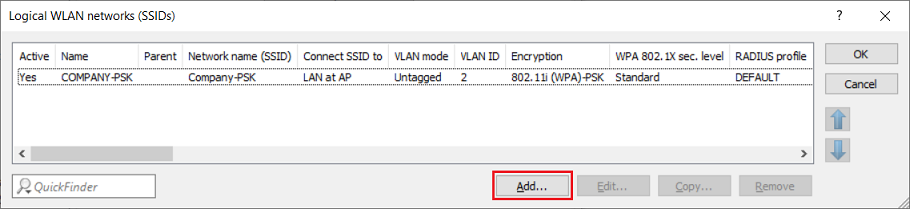
3.1.3) Modify the following parameters:
- Name: Enter a descriptive profile name (in this example EAP-TLS).
- Network name (SSID): Enter a name for the SSID (in this example WLAN_802.1X).
- Encryption: In the dropdown menu select the option 802.11i (WPA)-802.1x.

3.1.4) Go to the menu WLAN-Controller → Profiles → WLAN profiles.
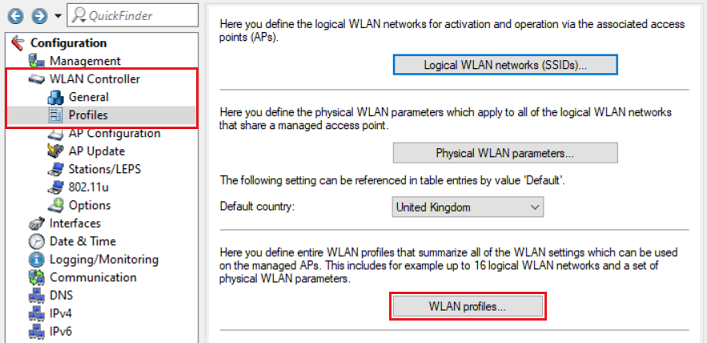
3.1.5) Select the existing WLAN profile and click Edit.
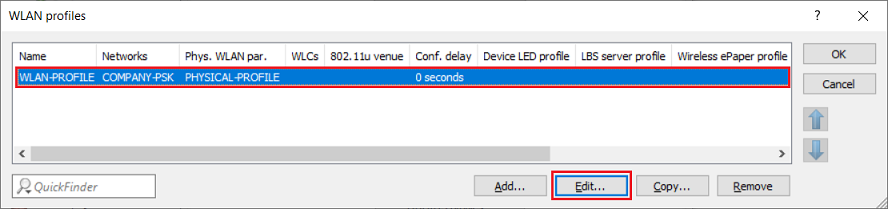
3.1.6) Click on Select next to the WLAN network list.
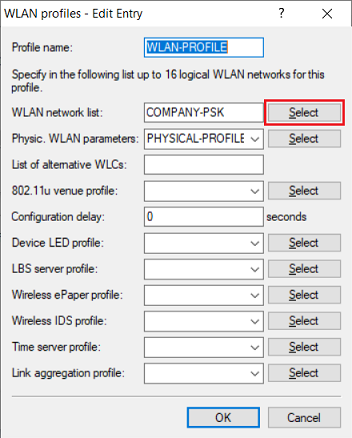
3.1.7) Select the logical WLAN profile created in step 3.1.3.
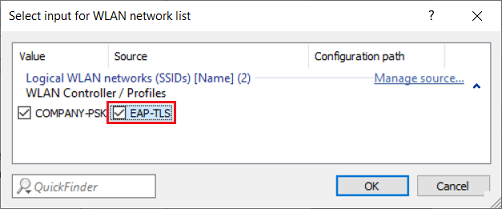
3.2) Configuring the RADIUS server on the WLAN-Controller:
3.2.1) Go to the menu RADIUS → Server and activate the checkbox RADIUS authentication active.
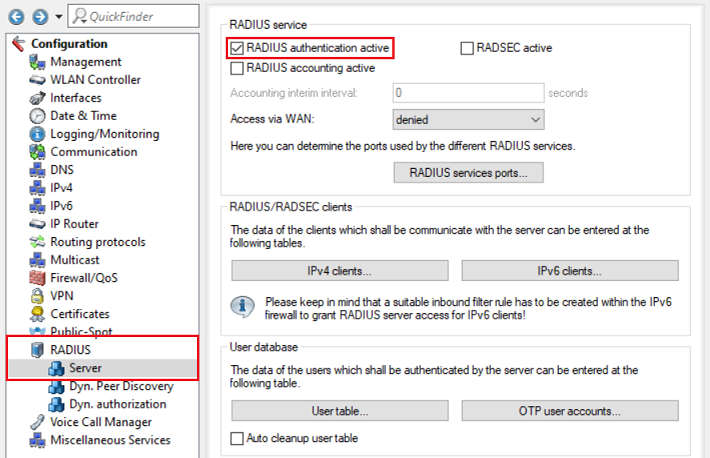
3.2.2) Go to the menu RADIUS → Server → RADIUS services ports.
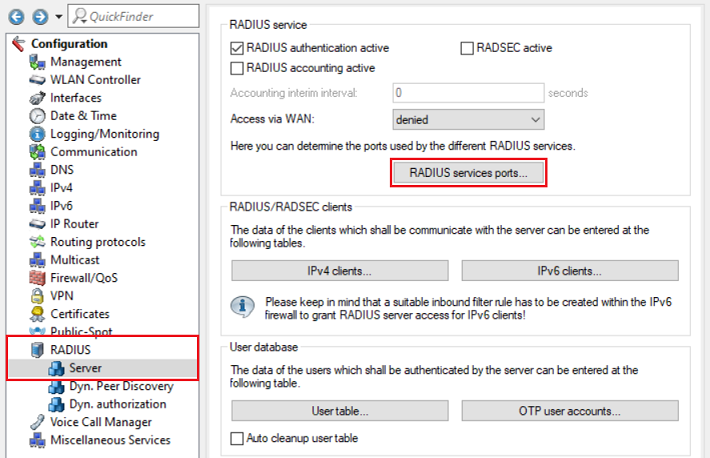
3.2.3) Make sure, that the port 1812 is used as the Authentication port.
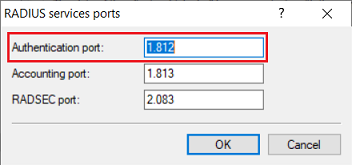
3.2.4) Go to the menu RADIUS → Server → EAP.
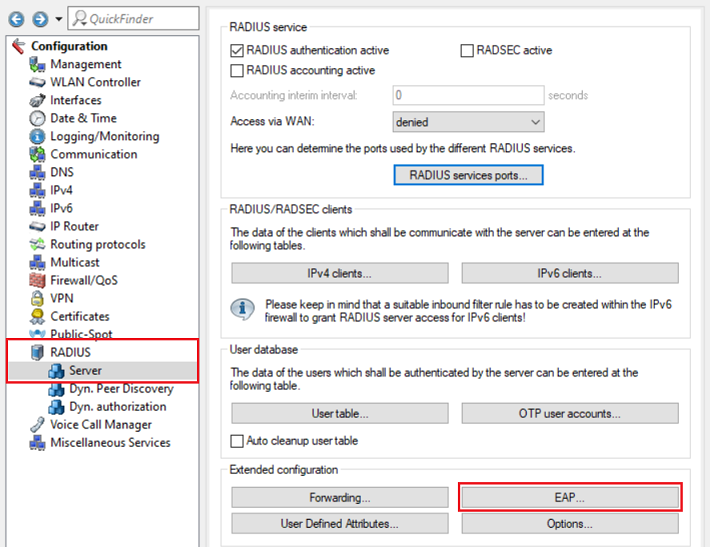
3.2.5) For the Default method select the option TLS in the dropdown menu.
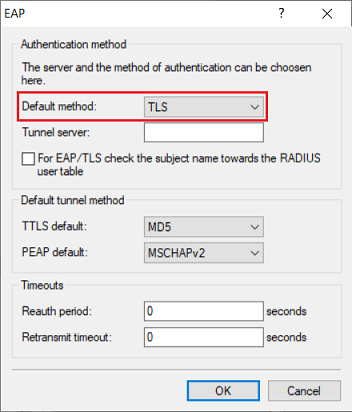
3.2.6) This concludes the manual configuration steps on the WLAN-Controller. Write the configuration back to the device.
4) Configuration steps on a Wi-Fi client with Windows 10 / Windows 11:
4.1) Importing the certificate in Windows:
4.1.1) Perform a doubleclick on the client certificate. Select the store location for the certificate in the Certificate Import Wizard and click Next.
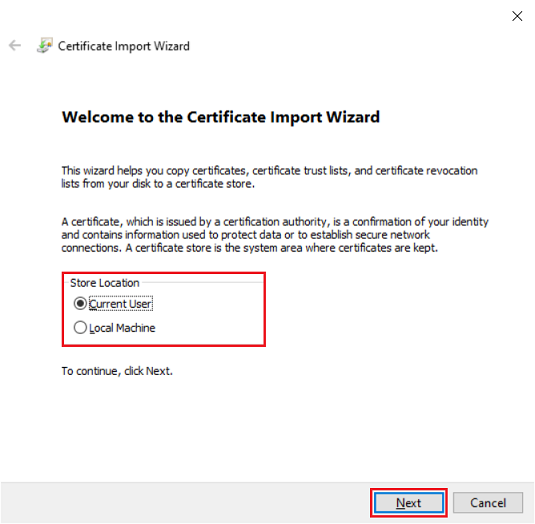
4.1.2) Use the preset path to the client certificate and click Next.
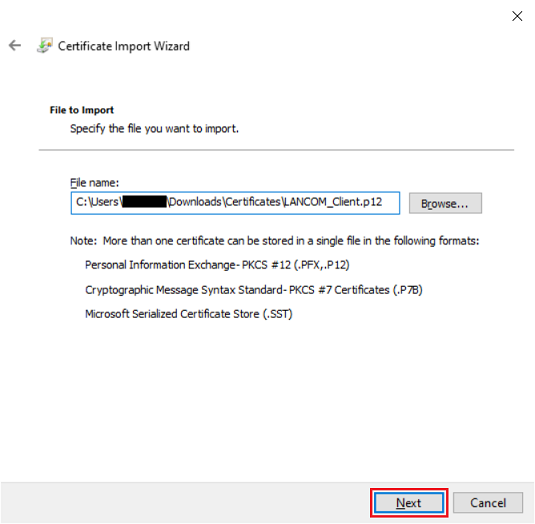
4.1.3) Enter the password used for the certificate creation in step 1. Click Next afterwards.
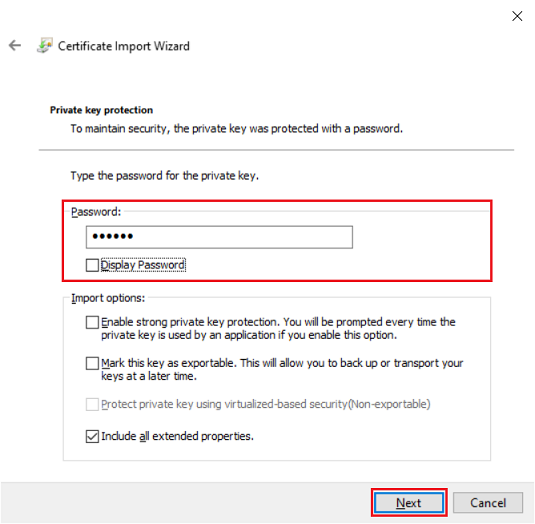
4.1.4) Leave the setting on Automatically select the certificate store based on the type of certificate and click Next.
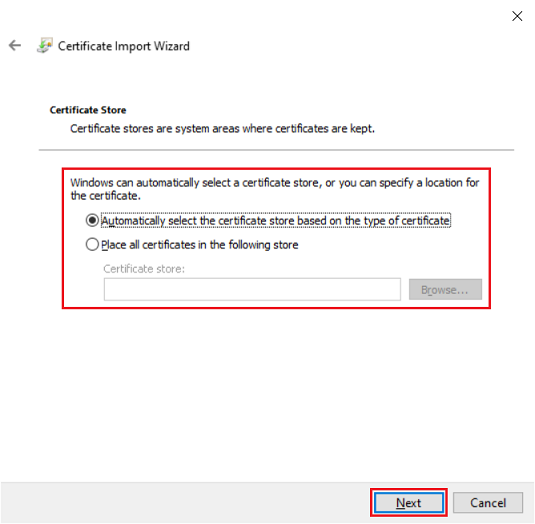
4.1.5) Click Finish to finalize the certificate import.
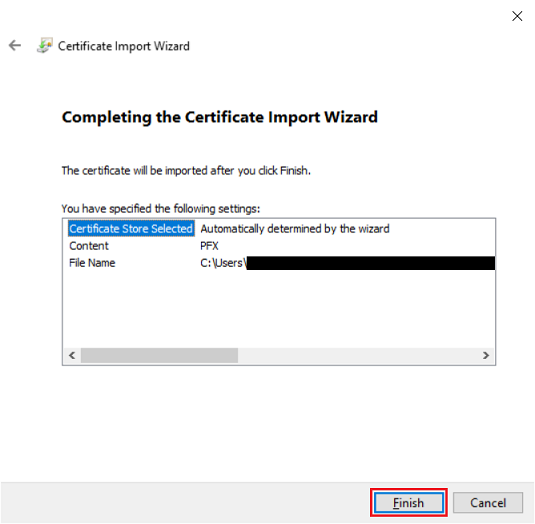
4.1.6) The successful certificate import is signaled by the following message. Click OK to close the message.
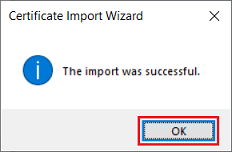
4.2) Configuring the WLAN network in the Windows client:
4.2.1) Navigate to the menu Control panel → Network and Internet → Network and Sharing Center and click on Set up a new connection or network.
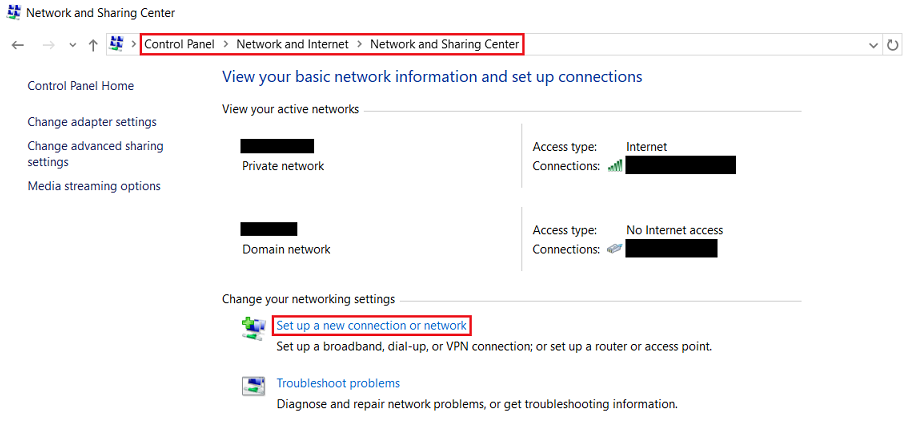
4.2.2) Select the option Manually connect to a wireless network and click Next.
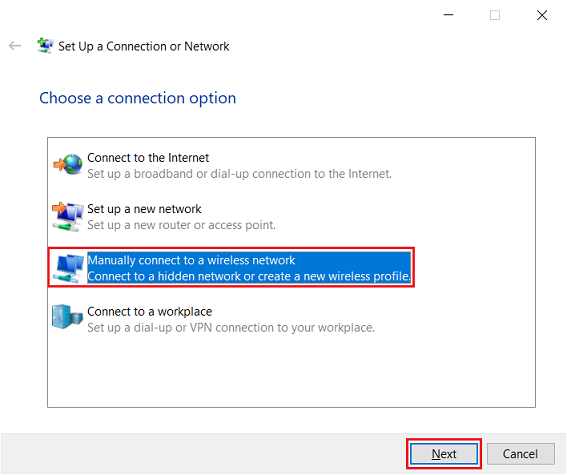
4.2.3) Modify the following parameters and click Next:
- Network name: Enter the SSID name entered in step 3.1.3 in the WLAN-Controller (in this example WLAN_802.1X).
- Security type: In the dropdown menu select the option WPA2-Enterprise.
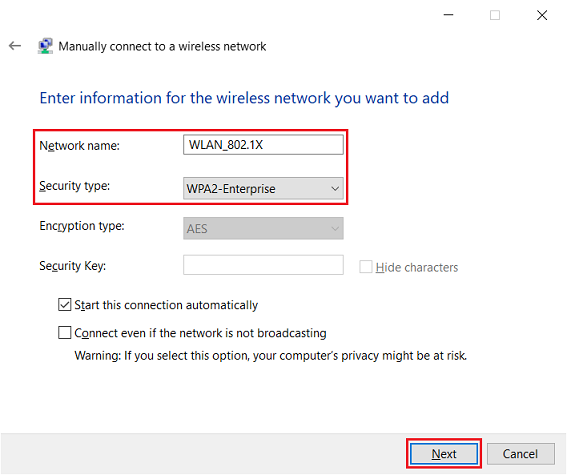
4.2.4) Click on Change connection settings to gain access to the extended settings.
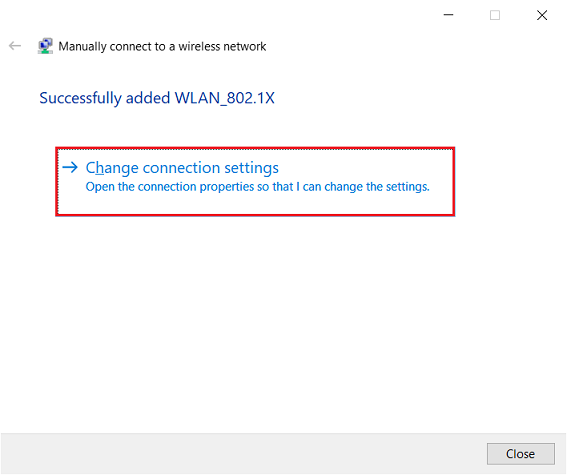
4.2.5) Switch to the tab Security and modify the following parameters:
- Security type: In the dropdown menu select the option WPA2-Enterprise.
- Encryption type: In the dropdown menu select the option AES.
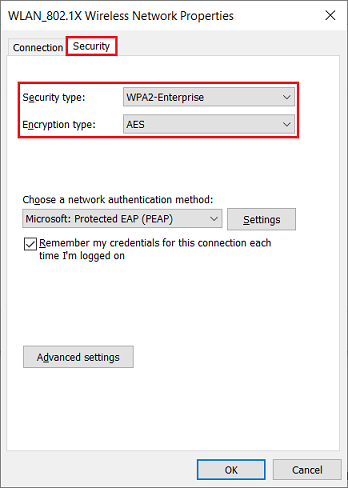
4.2.6) In the dropdown menu under Choose a network authentication method select the option Microsoft: Smart Card or other certificate. Click on Settings afterwards.
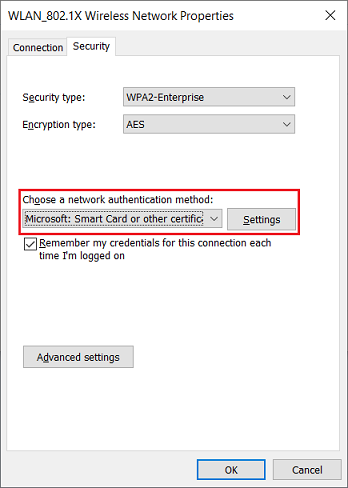
4.2.7) Select the Certification Authority of the client certificate created in step 1 (in this example LANCOM CA). Afterwards, click OK.
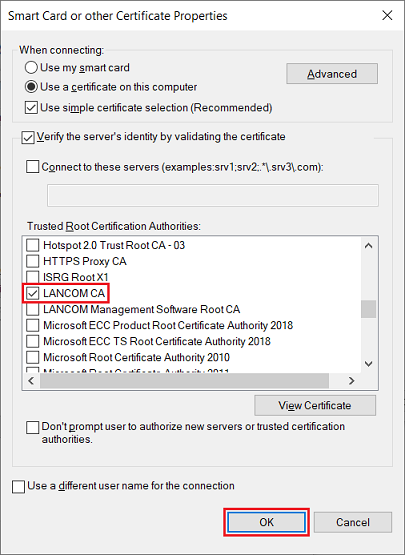
4.2.8) Click OK to save the settings.
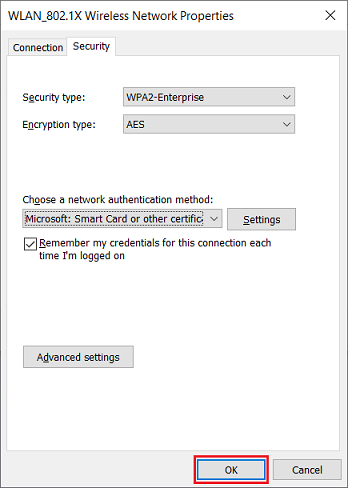
4.2.9) Finally, click on Close. This concludes the configuration steps on the Windows client.
