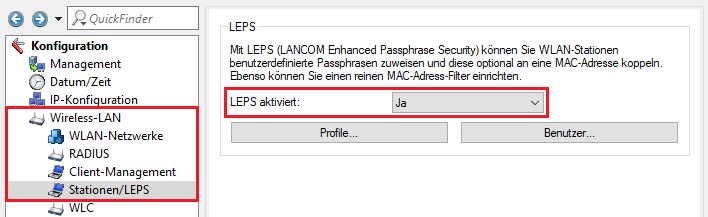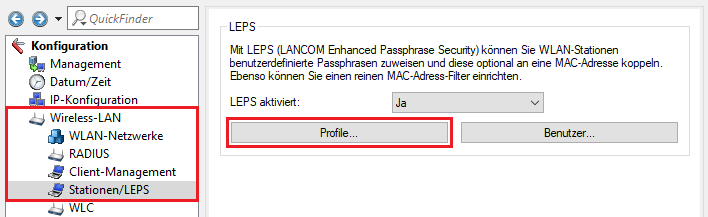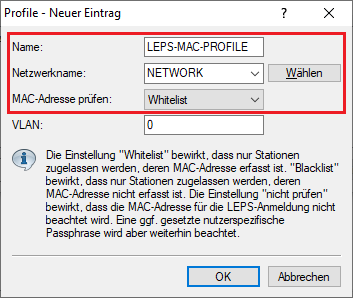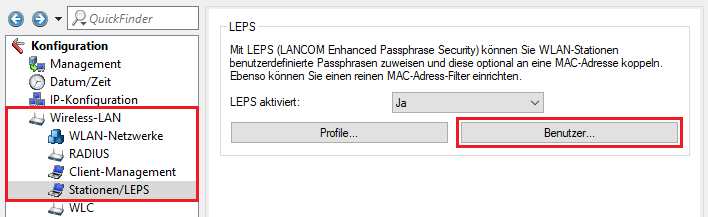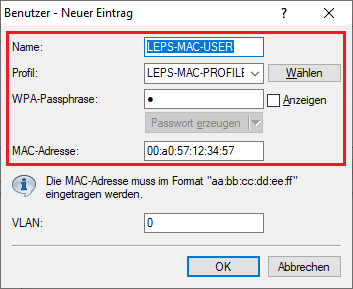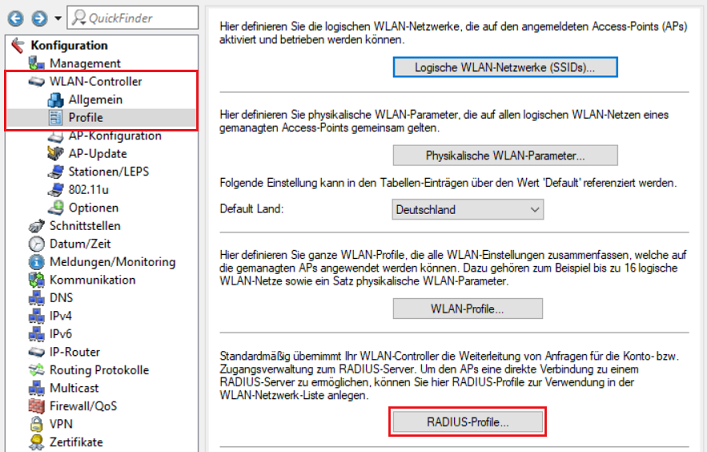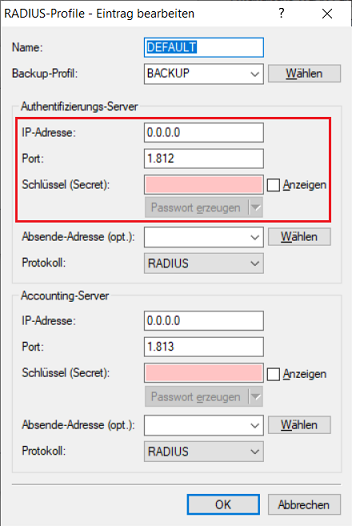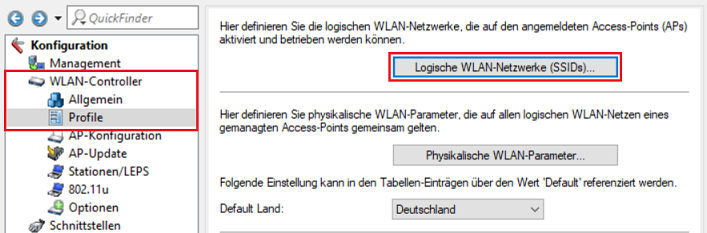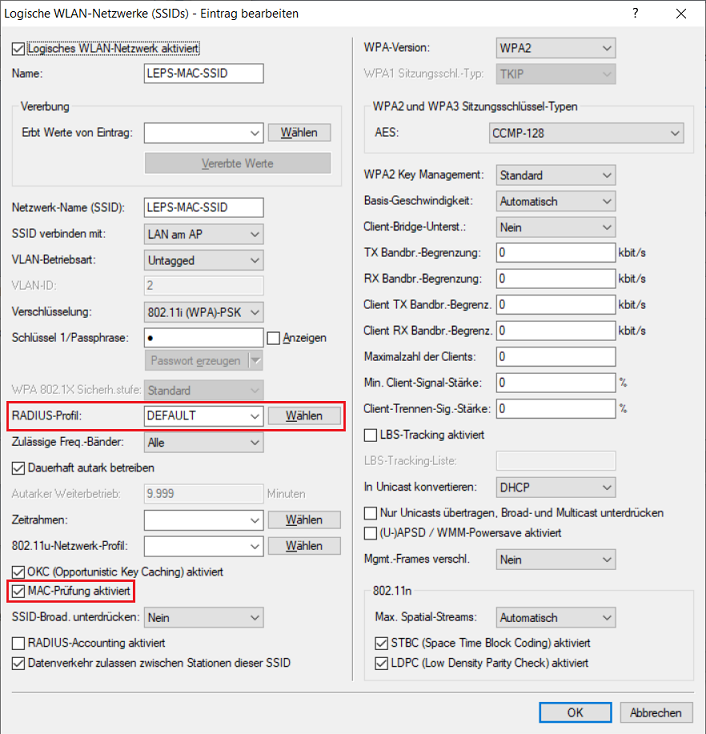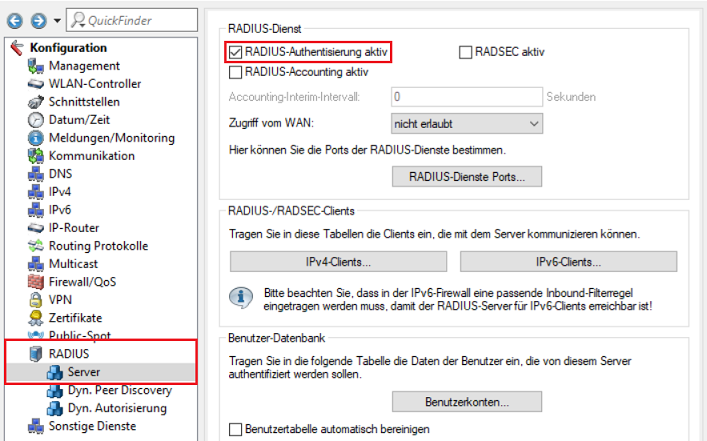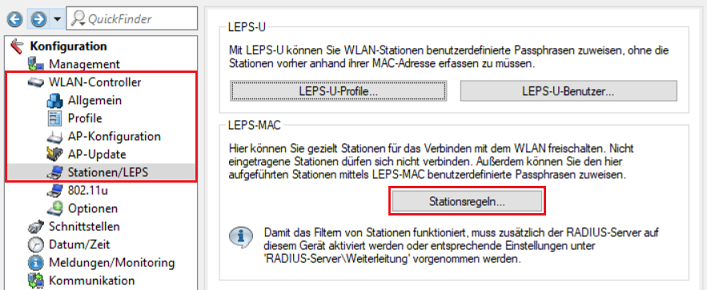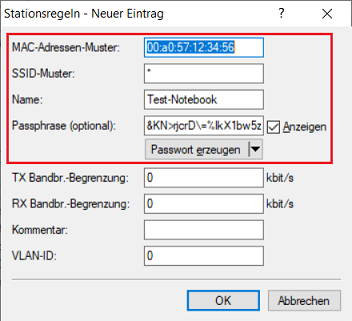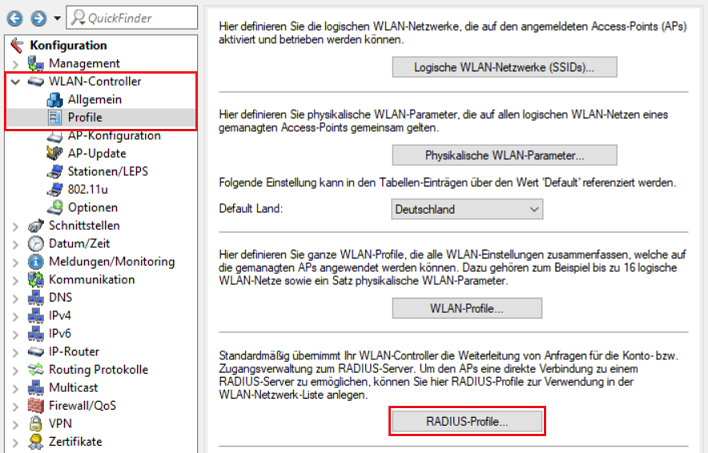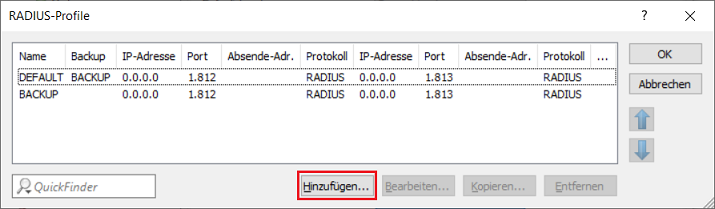Beschreibung:
Im folgenden Dokument wird beschrieben, wie Sie mit LEPS-MAC (LANCOM Enhanced Passphrase Security) die Konfiguration von separaten Zugangsschlüsseln für jeden Teilnehmer eines WLAN-Netzwerkes auf einem LANCOM Access Point mit LCOS LX einrichten können.
Was ist LEPS-MAC?
Bei LEPS-MAC wird jeder MAC-Adresse in einer zusätzlichen Spalte der ACL (Access Control List) eine individuelle Passphrase zugeordnet – eine beliebige Folge aus 8 bis 63 ASCII-Zeichen. Nur die Verbindung von Passphrase und MAC-Adresse erlaubt die Anmeldung am Access Point.
Da Passphrase und MAC-Adresse verknüpft sind, ist auch das Spoofing der MAC-Adressen wirkungslos – LEPS-MAC schließt damit auch einen möglichen Angriffspunkt gegen die ACL aus. Wenn als Verschlüsselungsart WPA2 verwendet wird, kann zwar die MAC-Adresse abgehört werden – die Passphrase wird bei diesem Verfahren jedoch nie über die WLAN-Strecke übertragen.
Angriffe auf das WLAN werden so deutlich erschwert, da durch die Verknüpfung von MAC-Adresse und Passphrase immer beide Teile bekannt sein müssen, um eine Verschlüsselung zu verhandeln.
LEPS-MAC kann sowohl lokal im Gerät genutzt werden als auch mit Hilfe eines RADIUS-Servers zentral verwaltet werden. LEPS-MAC funktioniert mit sämtlichen am Markt befindlichen WLAN-Client-Adaptern, ohne dass dort eine Änderung stattfinden muss. Da LEPS-MAC ausschließlich im Access Point konfiguriert wird, ist jederzeit die volle Kompatibilität zu Fremdprodukten gegeben.
Im Vergleich zu LEPS-U ist der Verwaltungsaufwand etwas höher, da für jedes Gerät die MAC-Adresse eingetragen werden muss.
LEPS ist auf LANCOM Access Points mit LCOS LX nur mit WPA2 kompatibel.
Voraussetzungen:
- LCOS LX ab Version 5.34 RU2 (download aktuelle Version)
- LANtools ab Version 10.50 (download aktuelle Version)
- Bereits konfiguriertes und funktionsfähiges WLAN-Netzwerk mit WPA2-Verschlüsselung
Vorgehensweise:
1. Konfiguration von LEPS-MAC auf einem Standalone Access Point:
1.1 Öffnen Sie die Konfiguration des Access Points in LANconfig, wechseln in das Menüs Wireless-LAN → Stationen/LEPS und wählen bei LEPS aktiviert die Option Ja aus.
1.2 Wechseln Sie in das Menü Profile.
1.3 Erstellen Sie ein neues Profil und passen folgende Parameter an:
- Name: Vergeben Sie einen aussagekräftigen Namen für das LEPS-MAC Profil.
- Netzwerkname: Wählen Sie im Dropdownmenü das bereits bestehende WLAN-Netzwerk aus.
- MAC-Adresse prüfen: Wählen Sie im Dropdownmenü die Option Whitelist aus. Dadurch wird der WLAN-Zugriff nur für die hinterlegten Teilnehmer erlaubt und für alle anderen unterbunden.
1.4 Wechseln Sie in das Menü Benutzer.
1.5 Erstellen Sie einen neuen Benutzer und passen folgende Parameter an:
- Name: Vergeben Sie einen aussagekräftigen Namen für den LEPS-Benutzer.
- Profil: Wählen Sie im Dropdownmenü das in Schritt 3. erstellte LEPS-Profil aus.
- WPA-Passphrase: Tragen Sie optional einen WPA-Key (8 bis 64 Zeichen) ein, der auf dem WLAN-Endgerät anstelle des in dem WLAN-Netzwerk hinterlegten Keys eingegeben werden muss. So kann für jedes Endgerät ein eigener WPA-Key hinterlegt werden. Bleibt der Eintrag leer, so wird der WPA-Key des WLAN-Netzwerks verwendet.
- MAC-Adresse: Tragen Sie die MAC-Adresse des WLAN-Endgerätes im Format 00:a0:57:12:34:56 ein.
Wiederholen Sie diesen Schritt gegebenenfalls für weitere WLAN-Endgeräte.
1.6 Die Konfigurationsschritte zur Einrichtung von LEPS-MAC sind damit abgeschlossen. Schreiben Sie die Konfiguration in den Access Point zurück.
2. Konfiguration von LEPS-MAC auf einem WLAN-Controller:
2.1 Konfiguration von LEPS-MAC auf einem WLAN-Controller über die Stationsregeln:
2.1.1Wechseln Sie auf dem WLAN-Controller in das Menü WLAN-Controller → Profile → RADIUS-Profile.
2.1.2 Stellen Sie sicher, dass im Profil DEFAULT unter Authentifizierungs-Server die Standard-Einstellungen gesetzt sind:
- IP-Adresse: 0.0.0.0
- Port: 1812
- Schlüssel (Secret): Kein Schlüssel
2.1.3 Wechseln Sie in das Menü WLAN-Controller → Profile → Logische WLAn-Netzwerke (SSIDs).
2.1.4 Wählen Sie das gewünschte WLAN-Netzwerk aus und klicken auf Bearbeiten.
2.1.5 Passen Sie die folgenden Parameter an:
- Stellen Sie sicher, dass das RADIUS-Profil DEFAULT ausgewählt ist.
- Aktivieren Sie die Option MAC-Prüfung aktiviert.
2.1.6 Wechseln Sie in das Menü RADIUS → Server und aktivieren die Option RADIUS-Authentisierung aktiv, um den RADIUS-Server zu aktivieren.
Auf einem WLAN-Controller muss im Gegensatz zu einem Standalone Access Point der RADIUS-Server aktiviert werden, da die MAC-Filterung hier über RADIUS läuft.
- MAC-Adressen-Muster: Tragen Sie die MAC-Adresse des WLAN-Endgerätes ein.
- SSID-Muster: Tragen Sie die Wildcard * ein, damit das WLAN-Endgerät Zugriff auf alle SSIDs hat.
- Name: Vergeben Sie einen aussagekräftigen Namen für das WLAN-Endgerät.
- Passphrase: Geben Sie ein WLAN-Passwort ein, welches für dieses WLAN-Endgerät verwendet wird.
Beachten Sie zu den Parametern MAC-Adressen-Muster und SSID-Muster auch den folgenden Knowledge Base Artikel:
2.2 Konfiguration von LEPS-MAC auf einem WLAN-Controller einem externen RADIUS-Server:
2.2.1 Verbinden Sie sich per LANconfig mit dem WLAN-Controller und wechseln in das Menü WLAN-Controller → Profile → RADIUS-Profile.
2.2.2 Klicken Sie auf Hinzufügen, um ein neues RADIUS-Profil zu erstellen.
Die bereits vorhandenen Standard-Profile DEFAULT und BACKUP dürfen auf keinen Fall modifiziert werden. Da das Profil DEFAULT in jedem logischen WLAN-Netzwerk hinterlegt ist, kann dies sonst Auswirkungen auf bereits vorhandene WLANs haben.
2.2.3 Passen Sie die folgenden Parameter an:
- Name: Vergeben Sie einen aussagekräftigen Namen (in diesem Beispiel RADIUS-EXT)
- IP-Adresse: Geben Sie die IP-Adresse des RADIUS-Servers ein.
- Schlüssel (Secret): Tragen Sie ein Passwort ein, mit dem sich die Access Points am RADIUS-Server authentifizieren.
Das RADIUS-Profil wird mitsamt dem WLAN-Profil direkt an die Access Points ausgerollt. Die Access Points stellen die RADIUS-Anfragen somit direkt an den RADIUS-Server. Auf dem RADIUS-Server müssen die Anfragen der Access Points dann gegebenenfalls noch erlaubt werden.
Access Points mit LCOS LX verwenden immer die MAC-Adresse als RADIUS-Server Passwort-Quelle. In diesem Fall muss auf dem externen RADIUS-Server im Benutzer die MAC-Adresse als Benutzername und der Schlüssel (Secret) aus dem RADIUS-Profil als Passwort hinterlegt werden.
2.2.4 Wechseln Sie in das Menü WLAN-Controller → Profile → Logische WLAN-Netzwerke (SSIDs).
2.2.5 Bearbeiten Sie das logische WLAN-Netzwerk, dem das RADIUS-Profil zugewiesen werden soll, und wählen im Dropdown-Menü bei RADIUS-Profil das in Schritt 2.2.3 erstellte Profil aus.