Beschreibung: Dieses Dokument behandelt verschiedene Fehlerbilder, warum ein LANCOM Access Point kein WLAN-Profil von einem WLAN Controller (WLC) erhält. Voraussetzungen:
Mögliche Fehler-Quellen: 1. Der Access Point kann den WLAN-Controller nicht erreichen und erhält daher kein WLAN-Profil.
2. Der Access Point kann den WLAN-Controller erreichen, erhält aber immer noch kein WLAN-Profil.
Der Access Point wird nicht im "Managed" Modus verwendet:Die Kommunikation zwischen einem Access Point und einem WLAN-Controller wird immer vom Access Point initiiert (im LAN erfolgt die Suche per Broadcast). Im Auslieferungszustand (Werkseinstellungen) ist ein Access Point so konfiguriert, dass dieser automatisch nach einem WLAN-Controller sucht. Wenn der Access Point schon konfiguriert sein sollte, muss die Konfiguration so angepasst werden, dass die WLAN-Module verwaltet werden.
Access Point mit LCOS: 1. Öffnen Sie die Konfiguration des Access Points in LANconfig und wechseln in das Menü Wireless-LAN → Allgemein → Physikalische WLAN-Einst. → WLAN-Interface x. Dies muss für jedes WLAN-Modul einzeln ausgeführt werden. 2. Stellen Sie sicher, dass als WLAN-Betriebsart die Option Managed ausgewählt ist. 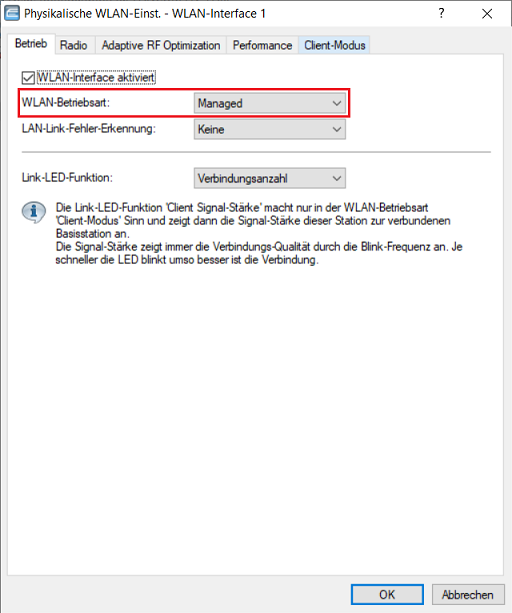 bv
Access Point mit LCOS LX: 1. LANconfig: Öffnen Sie die Konfiguration des Access Points in LANconfig, wechseln in das Menü Wireless-LAN → WLC und stellen sicher, dass für den Parameter Betrieb mit WLC aktiv die Option Ja ausgewählt ist.
2. WEBconfig: 2.1 Öffnen Sie die Konfiguration des Access Points in WEBconfig und wechseln in das Menü Systemkonfiguration → WLC-Konfiguration. 2.2 Stellen Sie sicher, dass für den Parameter Betrieb die Option Ja ausgewählt ist.
Auf dem WLAN-Controller ist keine aktuelle Uhrzeit gesetzt:Da das WLAN-Profil für den Access Point über einen mit Zertifikaten gesicherten Tunnel übertragen wird, muss für die Zertifikatsaushandlung auf dem WLAN-Controller die aktuelle Uhrzeit gesetzt sein. Dabei sollte die Uhrzeit immer per NTP von einem oder mehreren Zeit-Servern bezogen werden, damit sichergestellt ist, dass die korrekte Uhrzeit gesetzt ist. Die aktuelle Uhrzeit des WLAN-Controllers lässt sich über die System-Informationen des LANmonitors oder über die Konsole herausfinden. Der Konsolen-Befehl zum Auslesen der Uhrzeit lautet: ls Status/time In diesem Beispiel ist zwar eine Uhrzeit gesetzt, diese wird aber aus dem internen Speicher des Routers bezogen ( RTC). Es erfolgt keine Synchronisation mit einem Zeit-Server, weshalb es zu Diskrepanzen zwischen der Geräte-Zeit und der tatsächlichen Zeit kommen kann. 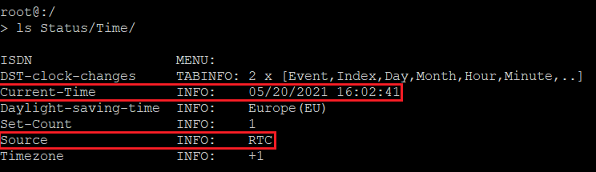 In diesem Beispiel wird die Uhrzeit von einem NTP-Server ( NTP) bezogen. 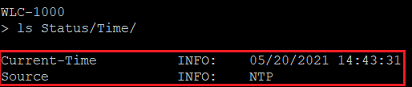
Zeitbezug per NTP einrichten: 1. Öffnen Sie die Konfiguration des WLAN-Controllers in LANconfig und wechseln in das Menü Datum/Zeit → Synchronisierung. Wählen Sie die Option Regelmäßig mit einem Zeit-Server (NTP) synchronisieren aus und wechseln in das Menü Zeit-Server. 2. Erstellen Sie einen neuen Eintrag und wählen einen NTP-Server aus der Liste aus. Alternativ können Sie auch den DNS-Namen oder die IP-Adresse eines anderen NTP-Servers angeben (etwa ein NTP-Server im lokalen Netzwerk).
Der Bezug des Zertifikats vom WLAN-Controller per HTTP ist nicht erlaubt:Der Zertifikatsbezug erfolgt per HTTP. Dazu muss also der HTTP-Server des WLAN-Controllers aktiv und der Zugriff vom LAN per HTTP erlaubt sein. Weiterhin muss der Standard-Port 80 verwendet werden. 1. HTTP-Zugriff vom lokalen Netzwerk erlauben: 1.1 Öffnen Sie die Konfiguration des WLAN-Controllers in LANconfig und wechseln in das Menü Management → Admin → Zugriffseinstellungen. 1.2 Wechseln Sie bei Konfigurations-Zugriffs-Wege in das Menü Zugriffs-Rechte → Von einer LAN-Schnittstelle. 1.3 Stellen Sie sicher, dass für das Protokoll HTTP die Option erlaubt ausgewählt ist.
2. Anpassen der Zugriffs-Stationen (optional): Sollten Sie in den Zugriffs-Stationen ein oder mehrere Netzwerke bzw. IP-Adressen hinterlegt haben, ist es erforderlich, das Netzwerk in dem sich die Access Points befinden bzw. die IP-Adressen zusätzlich zu hinterlegen (sofern nicht bereits freigegeben). Wenn Sie keine Zugriffs-Stationen verwenden, können Sie diesen Schritt überspringen. 2.1 Wechseln Sie in das Menü Zugriffs-Stationen. 2.2 Klicken Sie auf Hinzufügen, um einen neuen Eintrag zu erstellen (in diesem Beispiel ist bereits der Zugriff vom lokalen Netzwerk 192.168.1.0/24 erlaubt). 2.3 Passen Sie die folgenden Parameter an: - IP-Adresse: Tragen Sie die Netz-Adresse des Netzwerks oder die IP-Adresse ein, die Zugriff auf den WLAN-Controller haben sollen (in diesem Beispiel wird der Zugriff auf ein separates Netzwerk mit der Adresse 192.168.2.0/24 erlaubt).
- Netzmaske: Tragen Sie die Subnetzmaske des Netzwerks ein (in diesem Beispiel die 255.255.255.0). Eine einzelne IP-Adresse wird durch die Subnetzmaske 255.255.255.255 gekennzeichnet.
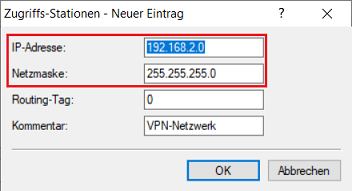
3. Standard-Einstellung des HTTP-Servers für den Zugriff von einer LAN-Schnittstelle überprüfen: 3.1 Wechseln Sie bei Zugriff auf Web-Server-Dienste in das Menü Zugriffs-Rechte → Von einer LAN-Schnittstelle. 3.2 Stellen Sie sicher, dass bei HTTP-Port die Option Automatisch ausgewählt ist. Dabei wird der HTTP-Server automatisch gestartet, wenn ein Dienst sich anmeldet.
4. Standard-Port für HTTP verwenden: 4.1 Wechseln Sie in das Menü Management → Admin → Einstellungen. 4.2 Stellen Sie sicher, dass für das Protokoll HTTP der Port 80 hinterlegt ist.
Der DNS-Name "WLC-Address" kann vom Access Point in einem entfernten Netzwerk nicht aufgelöst werden:Findet ein Access Point keinen WLAN-Controller per Broadcast im lokalen Netzwerk, stellt dieser eine DNS-Anfrage mit dem Namen WLC-Address an den DNS-Server, um die IP-Adresse des WLAN-Controllers in Erfahrung zu bringen. Daher muss bei Verwendung eines zu verwaltenden Access Points in einem entfernten Netzwerk (etwa per VPN angebunden) sichergestellt sein, dass der verwendete DNS-Server (häufig der Gateway-Router) den Namen WLC-Address auflösen kann.
Damit ein LANCOM Access Point ein WLAN-Profil über einen VPN-Tunnel beziehen kann, ist es erforderlich, dass das lokale Gateway des Access Points den Stationsnamen WLC-Address auflösen kann! Hinterlegen Sie daher den Stationsnamen WLC-Address mit der IP-Adresse des WLAN-Controllers auf dem DNS-Server der Außenstelle . Überprüfen Sie anschließend, ob das Routing sowie die DNS-Auflösung vom Access Point zum WLAN-Controller funktioniert. MSS-Clamping bei VPN durch Fremdherstelöler. Die Verbindung lässt sich durch einen einfachen Ping auf die IP-Adresse des WLAN-Controllers sowie den Namen WLC-Address von der Konsole des Access Point testen. Dieser Test muss zwingend auf dem Access Point ausgeführt werden und nicht auf einer Arbeitsstation im Netzwerk! Wenn Sie keine Antwort auf Ihren Ping erhalten, muss das Routing sowie die DNS-Auflösung zwischen den Standorten geprüft werden.
Die Kommunikation zwischen Access Point und WLAN-Controller wird durch eine Firewall blockiert:Zur Kommunikation zwischen Access Points und dem WLAN-Controller wird CAPWAP (UDP-Port 1027) und für den Zertifikatsbezug HTTP (TCP-Port 80) verwendet. Zu Diagnosezwecken sind zusätzlich die Protokolle ICMP (Ping), SSH (TCP-Port 22) und Telnet über SSL (.........Port 992) erforderlich. Wenn ein Access Point sich in einem entfernten Netzwerk befindet (etwa per VPN angebunden) und eine Firewall die Kommunikation regelt, kann es vorkommen, dass die Kommunikation über CAPWAP und HTTP nicht erlaubt ist. In diesem Fall kann der Access Point nicht mit dem WLAN-Controller kommunizieren! Daher muss sichergestellt werden, dass CAPWAP und HTTP in der Firewall für die Kommunikation zwischen Access Point und WLAN-Controller erlaubt werden.
Einrichtung der notwendigen Firewall-Regeln auf einer LANCOM R&S®Unified Firewall: In diesem Beispiel sollen Access Points in einem per VPN angebundenen Netzwerk (Außenstelle) mit der Zentrale kommunizieren können. Die Konfiguration wird dabei anhand der Unified Firewall in der Außenstelle beschrieben. Die Konfiguration der Zentrale gestaltet sich analog. Dort kann bei Bedarf statt des Netzwerk-Objekts ein Host-Objekt für den WLAN-Controller verwendet werden. 1. Öffnen Sie die Konfiguration der Unified Firewall im Browser und wechseln in das Menü Desktop → Dienste → Benutzerdef. Dienste. 2. Vergeben Sie einen aussagekräftigen Namen und klicken auf das "Plus-Zeichen", um in das Menü Ports und Protokolle zu gelangen. 3. Passen Sie die folgenden Parameter an und klicken auf OK: - Tragen Sie bei Port von und Bis jeweils den Port 1027 ein.
- Wählen Sie das Protokoll UDP (User Datagram Protocol) aus.
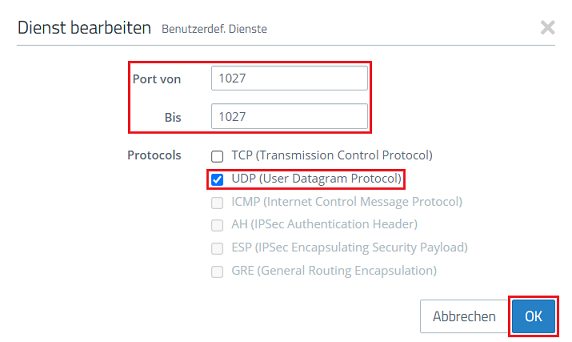
4. Klicken Sie auf Erstellen. 5. Klicken Sie auf dem Desktop auf das VPN-Netzwerk, wählen das Verbindungswerkzeug aus und klicken auf das Netzwerk-Objekt, in dem sich die Access Points befinden. 6. Wählen Sie auf der rechten Seite über die "Plus-Zeichen" folgende Protokolle und Dienste aus: - CAPWAP (siehe Schritt 1 - 4)
- HTTP
- Ping
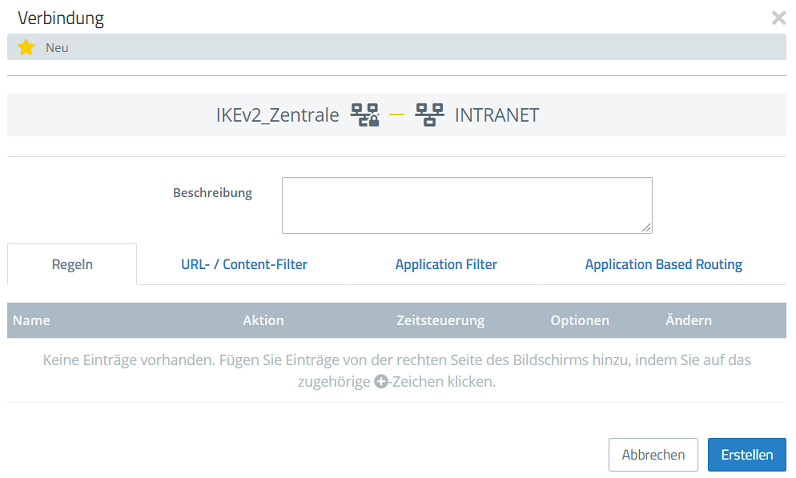 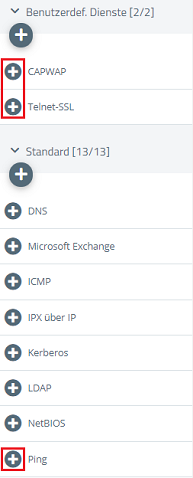
7. Klicken Sie auf Erstellen, um die Firewall-Regel anzulegen. 8. Klicken Sie auf Aktivieren, damit die vorgenommenen Änderungen umgesetzt werden. 9. Wiederholen Sie die Schritte gegebenenfalls für die Unified Firewall in der Zentrale.
Weiterführende Schritte: Erstellen von TracesSollte der Access Point nach Prüfung der oben beschriebenen Schritte und gegebenenfalls vorgenommenen Änderungen weiterhin keine WLAN-Konfiguration vom WLAN-Controller beziehen, müssen zur weiteren Analyse Traces auf einem betroffenen Access Point sowie dem WLAN-Controller erstellt werden.
Trace auf dem WLAN-Controller: Tragen Sie beSie den CAPWAP-CTRL Trace übe
Trace auf einem Access Point mit LCOS:
Trace auf einem Access Point mit LCOS LX:
Für einen manuellen Trace über die Konsole lauten die Tracebefehle wie folgt: show diag wlan
show diag capwap
trace # capwap
trace # scep Die Konfiguration und der entsprechende Trace kann dann von unserem technischen Support überprüft werden. Um unserem Support die Konfiguration und den Trace zukommen zu lassen, empfiehlt sich das Webformular auf unserer Homepage, welches Sie unter diesem Link erreichen. |